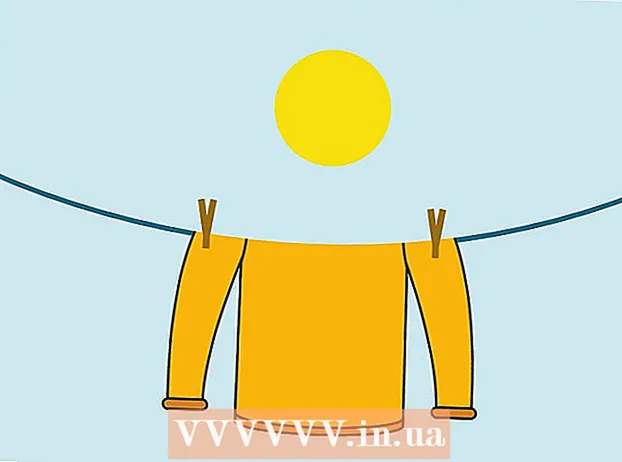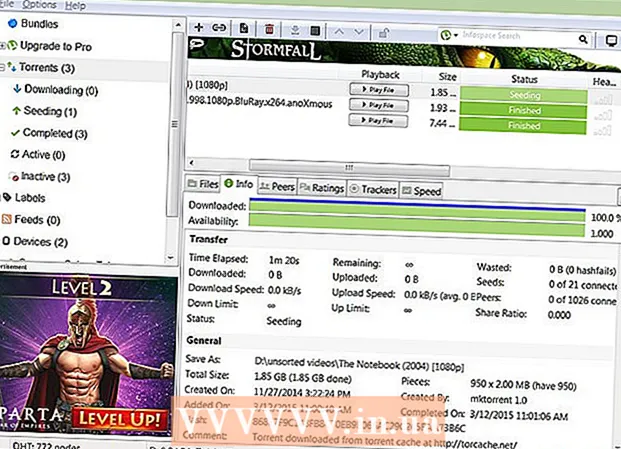Avtor:
Randy Alexander
Datum Ustvarjanja:
4 April 2021
Datum Posodobitve:
1 Julij. 2024
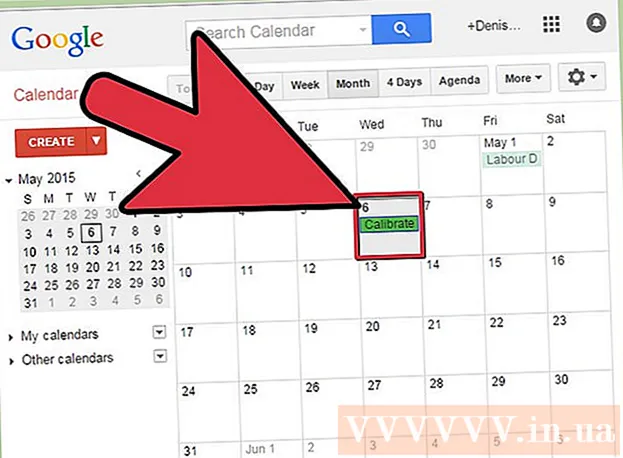
Vsebina
Če želite prikazati želeno sliko, morate kalibrirati zaslon. Če ste spletni oblikovalec, fotograf ali grafični strokovnjak, je to izredno pomembno. Nočete porabiti ure za prilagajanje barv, dokler ne gledate na zaslonu nekoga drugega ali ga natisnete v nered. Da ne izgubljate časa zaman, morate monitor umeriti, da bo prikazal natančne barve in slike.
Koraki
1. del od 2: Namestitev
Prilagodite svetlost in jasnost zaslona. Prepričajte se, da zaslon ni izpostavljen odsevani svetlobi, bleščanju, bleščanju ali neposredni svetlobi. V temni sobi ni treba biti, vendar soba ne sme biti preveč svetla, saj bo svetloba vplivala na nivo zaslona. Če se zaslon umaže, ga pred nadaljevanjem obrišite.
- Če redno urejate fotografije ali opravljate druga dela, za katera je potrebna barvna občutljivost, je pomembno, da ves dan ali med delovnimi sestanki ohranjate konstantno raven osvetljenosti.

Preverite ločljivost zaslona. Če imate monitor LCD, preverite v priročniku ali ohišju resnično ločljivost ali spodnji seznam. Za vse zaslone izberite najvišjo ločljivost za udobno branje ali ogled sličic.- Običajni LCD monitorji imajo naslednjo resnično ločljivost: 48,3 cm (19 palcev): 1280 x 1024; 50,8 cm (20 palcev): 1600 x 1200; 22 palcev (55,9 cm): 1680 x 1050; 61 cm (24 palcev): 1900 x 1200.

Prilagodite število prikazanih barv. Zaslon nastavite na "milijone barv" ali nastavite "matice in vijaki" na visoko barvno globino, če je na voljo. Globina barve je število bitov, ki določajo barvo v vsaki slikovni piki (rdeča, zelena in modra). Opredelitev števila barv in globine barv sta lahko zmedena, v resnici pa imajo 24-bitne in "milijone barv" enakovredne vrednosti na sodobnih zaslonih. 16-bitni ali "tisoč" kaže precej nižjo kakovost, vendar porabi manj pomnilnika grafične kartice; medtem ko staromodni 8-bitni in "256 barv" na sodobnih monitorjih prikazujejo izredno nizko kakovostne slike. Zaslon 30-bitni in novejši je precej izboljšan, vendar večina uporabnikov tega ne ve.- Največjo globino barve omejujejo monitor, grafična kartica in operacijski sistem. Za izboljšanje morate videti očala.
- V sistemu Windows z desno miškino tipko kliknite namizje in izberite Grafične lastnosti ali Ločljivost zaslona. V operacijskem sistemu Windows 7 morate dostopati do Adapter → Seznam vseh načinov.
- Na Macu odprite System Preferences in izberite Displays. V mnogih novejših Macih nastavitve nimajo možnosti, vendar običajno privzeto barvno globino nastavijo na 24-bitno.

Natisnite slike za primerjavo (neobvezno). Ta korak lahko preskočite, če ne uporabljate računalnika za urejanje slik in nato tiskanje na papir. To je nepomembno, če ne uporabljate visokokakovostnega tiskalnika in sijajnega foto papirja.- Najbolje je, da vse slike natisnete na eno stran: črno-bele fotografije, fotografije, posnete pod naravno svetlobo, fotografije s slabo svetlobo, tihožitja in tone kože v različnih pogojih.
- Suho črnilo shranjujte stran od sončne svetlobe in nastavite pravilno novo barvo.
Nadaljujte, ko se zaslon ustali. Če ste sledili zgornjim korakom, pustite monitor počivati 30 minut, preden nadaljujete s kalibracijo, zlasti z monitorji CRT. To bo zagotovilo, da se bo računalnik vrnil na svojo običajno delovno temperaturo, ne da bi to vplivalo na barve, prikazane na zaslonu.
- Če računalnika ne uporabljate, nastavite čas, da ga preklopite dlje, tako da se zaslon med čakanjem ne izklopi.
2. del 2: Urejanje
Raziščite brezplačne možnosti uglaševanja. Oglejte si spodnji korak, če želite izvedeti več o vgrajenih funkcijah ali uporabiti spletno orodje, kot je Photo Friday ali displaycalibration.com. Ko je orodje izbrano, lahko sledite navodilom na zaslonu in / ali uporabite spodnja navodila po korakih.
- V računalniku z operacijskim sistemom Windows kliknite gumb Start> Nadzorna plošča. V iskalni vrstici nadzorne plošče poiščite "Calibrate display" in kliknite "Calibrate display color". Za nadaljevanje boste morali vnesti skrbniško geslo.
- V Macu odprite Sistemske nastavitve> Zasloni → Zavihek Barva → Umerjanje .... Če te možnosti ne vidite, v iskalni vrstici System Preferences poiščite "Calibrate".
Razmislite o nakupu kalibracijske programske opreme. Čeprav to za mnoge uporabnike ni nujno potrebno, bodo grafični oblikovalci ali profesionalni fotografi potrebovali programsko opremo za urejanje na profesionalni ravni. Poiščite programsko opremo, ki ima kolorimeter, korekcijo gama in barvno temperaturo.
- Nekatere različice Photoshopa imajo programsko opremo za urejanje "Adobe Gamma", vendar je to stara programska oprema in je na voljo samo za CRT monitorje in starejše operacijske sisteme.
Prilagodite svetlost in kontrast. Te možnosti so lahko fizični gumbi na zaslonu ali nastavljeni v priročniku za umerjanje. Običajno bo vodnik za umerjanje prikazal 2 ali 3 sivine, da vam bo pomagal pri prilagoditvah. Sledite navodilom na zaslonu. Za najboljše rezultate morajo slike monitorja prikazovati najmanj 4 barve: črno, temno sivo, svetlo sivo in belo.
- Za natančnejše prilagoditve skočite in se odmaknite od zaslona.
- Številni prenosniki ne omogočajo prilagajanja kontrasta.
Nastavitev gama. Ko računalnik osvetli piksle, poveča napetost zaslona. Vendar je vsako razmerje med napetostjo in svetlostjo precej zapleteno, prilagoditi se morate "gama standardu", ki je poimenovan po sorodnem matematičnem izrazu.Nekatere nastavitve za nastavitev omogočajo, da drsnik prilagodite svojim potrebam, vendar običajno uporabljate samo 2 nastavitvi:
- Gamma 2.2 je najpogosteje uporabljen standard za zaslone. Ta standard omogoča ogled slik in videoposnetkov s pričakovanim obsegom svetlobe, pri čemer se v spletu prikažejo modeli, podobni tistim drugih uporabnikov interneta.
- Gamma 1.8 prikazuje slike, ki so bolj podobne odtisom. Pri urejanju podrobnih animacij lahko enostavno vidite sence.
- Upoštevajte, da programska oprema za urejanje slik običajno prilagodi vrednost gama sama.
Nastavitve beline. Imenuje se tudi barvna temperaturaTa dejavnik določa splošni barvni ton monitorja. Najpogostejši standard za računalniške monitorje je modrikast D65 (ali 6500). To je standard, ki ga poznajo uporabniki računalnikov ali televizorjev. Nekateri grafični strokovnjaki, ki redno tiskajo, bodo raje uporabili standardne nevtralne ali rahlo rumene tone D50 (ali 5000), da bi bolje simulirali odtise in naravno svetlobo.
- Nekatere monitorje lahko prilagodite neposredno na fizičnem gumbu. Poskusite gumb, če v navodilih za umerjanje ne najdete nastavitev ravnovesja beline ali nastavitve temperature barve. Izberite "toplo", če pravilna številka ni prikazana.
Načrtujte naslednjo kalibracijo. Kalibrirajte zaslon vsake 2 do 4 tedne, da vidljivost vedno ustreza vašim potrebam. Strokovnjaki pogosto umerjajo zaslone, preden se lotijo pomembnih projektov. oglas
Nasvet
- Nekateri monitorji prikazujejo neenakomerno svetlost. Povlecite fotografijo po zaslonu in preverite, ali je slika nekje svetlejša ali temnejša. Tega ni mogoče popraviti drugače kot z zamenjavo novega zaslona. Če med umerjanjem opazujete le del zaslona, bodite previdni, da ne izkrivite rezultatov.
- Nekateri monitorji imajo vgrajene gumbe za samodejno kalibracijo, čeprav rezultate raje preverite sami.
Opozorilo
- Če imate v računalniku nameščenih več programov za nastavitev, lahko hkrati zaženete le en program, sicer pride do konflikta.
- Vsak tiskalniški tiskalnik natisne različne barve, prav tako tiskovni papir. Tiskalnik lahko kalibrirate, vendar je potrebna posebna programska oprema.
- Če uporabljate sistem Windows Vista, boste med odjavo ali ko je aktiviran nadzor uporabniškega računa izgubili podatke o ICC (mednarodna kombinacija barv) in / ICM (Image Color Manager).