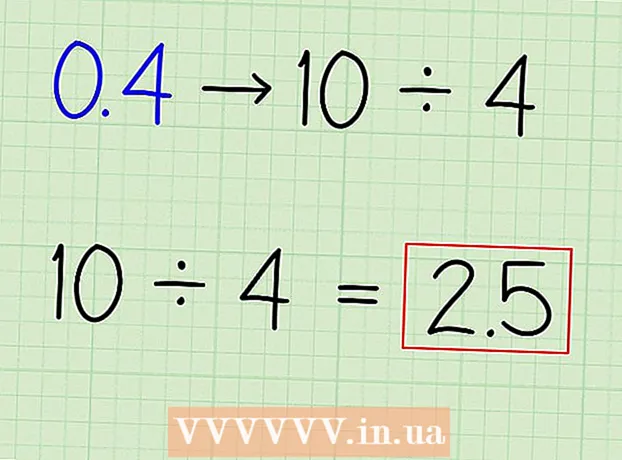Avtor:
Lewis Jackson
Datum Ustvarjanja:
14 Maj 2021
Datum Posodobitve:
1 Julij. 2024
![Kako uvek znati lokaciju svog deteta ili prijatelja? [Trusted Contacts]](https://i.ytimg.com/vi/yvyotC4y6cM/hqdefault.jpg)
Vsebina
Ta članek prikazuje, kako mapo delite z drugimi računalniki v omrežju. To vsem računalnikom v omrežju omogoča dostop do datotek v mapi v skupni rabi in njihovo spreminjanje. Mape lahko delite in dostopate do njih v operacijskih sistemih Windows in Mac; računalnik, ki vsebuje mapo v skupni rabi, in računalnik, ki ima dostop do mape, morata imeti isto brezžično (ali žično) internetno omrežje. Če želite samo mapo v računalniku sinhronizirati z lokalno mapo ali bliskovnim pogonom, lahko uporabite program FreeFileSync.
Koraki
1. način od 3: Skupna raba mape v operacijskih sistemih Windows
. V spodnjem levem kotu zaslona kliknite logotip sistema Windows, da odprete meni.

. Kliknite ikono mape v spodnjem levem kotu menija Start.
v izbirnem polju na vrhu okna, da si ogledate seznam možnosti.
v spodnjem desnem kotu zaslona (v sistemu Windows) oz WIFI

v zgornjem desnem kotu zaslona (v Macu) in si oglejte prvo ime omrežja.- To deluje samo, če so računalniki v istem žičnem omrežju (Ethernet).
. V zgornjem levem kotu zaslona kliknite logotip Apple, da odprete seznam možnosti.
, v spodnjem desnem kotu zaslona (v sistemu Windows) oz WIFI

v zgornjem desnem kotu zaslona (na Macu) in si oglejte prvo ime omrežja.- To deluje samo, če so računalniki v istem žičnem omrežju (Ethernet).
Do mape v skupni rabi dostopajte iz drugega računalnika. Ko daste mapo v skupno rabo, si lahko drugi računalniki ogledajo, kaj je v njej, in dodajo (ali izbrišejo) datoteke:
- Mac Odprite Finder, v spodnjem levem kotu okna kliknite ime svojega Mac-a in odprite mapo.
- Windows Odprite File Explorer, v levem stolpcu mape kliknite ime drugega računalnika (morda boste morali najprej povleciti drsnik navzdol) in odprite mapo.
3. način od 3: Uporabite FreeFileSync
Prenesite FreeFileSync. Pojdite na stran FreeFileSync na https://freefilesync.org/ in kliknite gumb Prenesi Zelena (Prenos) je blizu dna okna, povlecite drsnik navzdol do naslova "Prenos FreeFileSync" in kliknite povezavo za svoj operacijski sistem.
- Na primer, kliknili ste Prenesite program FreeFileSync 10.0 Windows Setup če uporabljate Windows oz Prenesite macOS FreeFileSync 10.0 pri uporabi operacijskega sistema Mac.
Namestite FreeFileSync. Ta postopek je lahko drugačen, odvisno od tega, ali uporabljate računalnik z operacijskim sistemom Windows ali Mac:
- Windows - Dvokliknite preneseno datoteko EXE in kliknite Da (Strinjam se) na vprašanje in kliknite Naslednji (Nadaljujte), dokler se namestitev ne začne.
- Mac - Dvokliknite preneseno mapo ZIP, da jo odprete in razpakirate, dvokliknite datoteko PKG v razpakirani mapi in sledite navodilom na zaslonu.
Zunanji pomnilnik pritrdite na računalnik (če je potrebno). Če želite datoteke sinhronizirati z USB-jem ali zunanjim trdim diskom, tako da se vse spremembe mape samodejno sinhronizirajo, ko priključite pomnilnik, priključite zunanji pomnilnik na eno od vrat računalnika USB.
- Če želite sinhronizirati mapo z drugo mapo v računalniku, preskočite ta korak.
- V računalniku Mac potrebujete bliskovni pogon USB-C (Thunderbolt 3) ali zunanji pomnilnik ali adapter USB 3.0 na USB-C.
Odprite FreeFileSync. Dvokliknite aplikacijo FreeFileSync z dvema zelenima puščicama, ki tvorita krog, in zaslon bo prikazal novo okno.
Kliknite novo (Novo) v zgornjem levem kotu okna FreeFileSync, če želite izbrisati podatke v oknu FreeFileSync.
Dodajte mapo, v katero želite sinhronizirati datoteke. V srednjem delu okna FreeFileSync kliknite Brskaj (Najdi), poiščite in kliknite mapo, v kateri želite sinhronizirati datoteko, nato kliknite Naprej Izberite mapo (Izberite mapo).
- Na Macu boste kliknili Izberite (Izberite).
Dodajte mesto za sinhronizacijo. Tu se bodo datoteke z mapami sinhronizirale (na primer bliskovni pogon). Kliknite Brskaj V desnem delu okna FreeFileSync kliknite mapo ali pomnilnik, ki ga želite uporabiti, izberite Izberite mapo (v sistemu Windows) oz Izberite (na Macu).
Kliknite Primerjaj (Primerjaj) nad stolpcem prvega imenika. Tako se prikaže seznam datotek v vsaki mapi.
Kliknite trikotnik desno od zelene ikone zobnika. Ta ikona je nad stolpcem za pomnilnik ali mapo, ki jo želite sinhronizirati s svojo mapo. Ko kliknete, se na zaslonu prikaže seznam možnosti.
Kliknite Ogledalo -> (Kopiraj) na izbirnem seznamu. Izbira Ogledalo bo poskrbel, da se bo vsaka datoteka v prvi mapi samodejno kopirala v drugo.
- Vse datoteke v drugi mapi bodo izbrisane, če se ne ujemajo z datotekami v prvi mapi.
- Če želite mape sinhronizirati na dva načina, tako da nobena datoteka ne bo izbrisana, kliknite <- Two way -> (Dvosmerno).
Kliknite Sinhronizirajte (Sync) v zgornjem desnem kotu okna.
Kliknite Začni (Uvod) na vprašanje. Datoteke v prvi mapi bodo kopirane v drugo.
Shranite konfiguracijo FreeFileSync. Če želite v prihodnosti sinhronizirati imenik, morate nastavitve shraniti v konfiguracijsko datoteko tako:
- Kliknite Shrani kot (Shrani kot) z ikono puščice zelenega kroga v zgornjem levem kotu okna.
- Vnesite ime profila.
- Izberite, kje želite shraniti.
- Kliknite Shrani (Shrani).
Po potrebi znova izvedite sinhronizacijo. Ko je čas za ponovno sinhronizacijo mape s predhodno sinhronizirano mapo, preprosto poiščite in dvokliknite shranjeno konfiguracijsko datoteko. To bo odprlo FreeFileSync in zagnalo sinhronizacijo.
- Če premaknete ali spremenite ime mape ali uporabljenega zunanjega pomnilnika, sinhronizacija datotek ne bo uspešna in morate ponastaviti konfiguracijo.
Nasvet
- Omrežni pogon lahko ustvarite tudi iz mape v računalniku. To bo ustvarilo mapo, v katero se lahko povežejo računalniki v vašem omrežju.
Opozorilo
- Če datoteko premaknete iz mape v skupni rabi v izvirnem računalniku, računalnikom, povezanim v omrežje, ne bo omogočen dostop do datoteke.