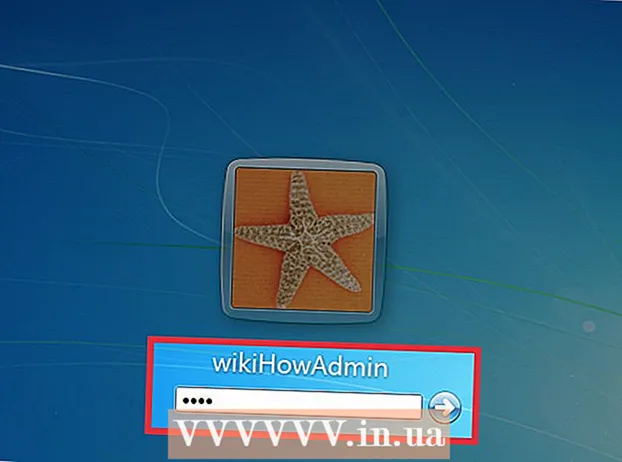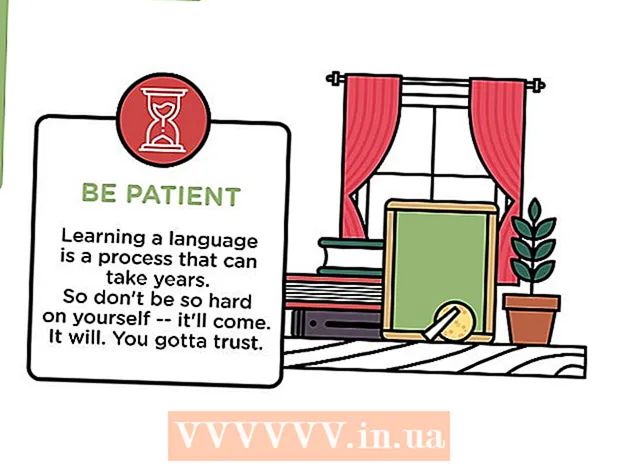Avtor:
Louise Ward
Datum Ustvarjanja:
9 Februarjem 2021
Datum Posodobitve:
1 Julij. 2024

Vsebina
Ali morate za pretvarjanje barv na sliki uporabiti MS Paint? Od MS Paint 6.1 (Windows 7) je Microsoft spremenil način, kako uporabniki spreminjajo barve. To je še vedno enostavno narediti, vendar ni vedno očitno. Za hitro barvno pretvorbo pritisnite kombinacijo tipk Ctrl + Shift + I. V nadaljevanju si oglejte, kako obrniti barve tako v stari kot v novi različici oddaje!
Koraki
Metoda 1 od 2: V sistemu Windows 7 in novejših
Zavedajte se, da se je orodje Invert Colors spremenilo. V orodni vrstici na vrhu ne iščite orodja za pretvorbo barv kot v operacijskem sistemu Windows Vista ali starejših različicah. Od MS Paint 6.1 lahko barve obrnemo samo tako, da sliko izberemo in kliknemo z desno miškino tipko. To pomeni, da če imate Windows 7, 8 ali 10, bo vnaprej nameščena nova različica Painta. Morda bo zmedlo po letih navade uporabe zgornje orodne vrstice za prilagajanje barv - vendar ne skrbite! Čeprav je nov postopek drugačen, bo še vedno zelo preprost.
- Orodje za pretvorbo barv je zelo koristno, če želite samo obrniti barve, ki so na voljo v ikoni ali sliki in vam ni treba popolnoma zamenjati barv.

Izberite sliko. Če želite obrniti barve na celotni sliki, morate izbrati celotno sliko. Sliko lahko izberete z orodjem Select ali v meniju Select Options kliknete »Select all«.- Če želite barvo obrniti samo na delu slike: samo izberite del slike, s katerim želite manipulirati.

Inverzija slike slike. Najprej z desno miškino tipko kliknite fotografijo. Nato se pomaknite navzdol do možnosti »Invert color« na dnu spustnega menija. Kliknite "Invert color". Izbrani del slike bo takoj obrnjen.- Če želite hitro obrniti barve, pritisnite bližnjično tipko Ctrl + Shift + I.
2. način od 2: V sistemu Windows Vista in starejših

Odprite sliko v programu MS Paint. To lahko storite v Paint ali zunaj njega.- V Paint: Odprite MS Paint, tako da kliknete ikono na namizju ali poiščete v Programi. Ko se Paint odpre, kliknite "File" in nato "Open". Poiščite in izberite sliko, ki jo želite obrniti. Nato pritisnite ↵ Enter Ali pa kliknite »Odpri«.
- Outside Paint: poiščite datoteko, ki jo želite obrniti. Z desno miškino tipko kliknite datoteko in izberite "Odpri z"> MS Paint. Datoteka se bo odprla v programu MS Paint.
Kliknite »Slika« na vrhu in nato izberite »Obrni barve«."Barve bodo takoj obrnjene. Barve na obratni sliki so tiste, ki natančno dopolnjujejo barvo v izvirniku. Rumene kroglice bodo modre (ne vijolične - tradicionalne komplementarne barve) v obratna različica.
- Za hitro barvno obrnitev preprosto tapnite Ctrl + I. Ne pozabite: to velja samo za Windows Vista in starejše različice!
Shrani fotografijo. Kliknite "Datoteka" in izberite "Shrani kot ...". Izberite lahko zapomnilno ime z vrsto datoteke (če je potrebno). Datoteko shranite nekam, kjer jo lahko znova najdete. Na koncu kliknite »Shrani« za potrditev. oglas
Nasvet
- Orodje lahko uporabite Izberite, ali izberite v prosti obliki , da izberete določeno območje, ki ga želite obrniti na sliko.
- Namesto da odprete sliko v programu Paint, lahko datoteko poiščete v razdelku »Moj dokument« ali nekje shranjeni, nato z desno miškino tipko kliknete in izberete »odpri z« ... »Barva«.
- Datoteko hitro odprite s pritiskom na Ctrl + O na tipkovnici.
- Priljubljeni formati so "BMP," PNG "," JPG "in" GIF ". V večini primerov bo PNG ustvaril najmanjšo velikost datoteke brez izgube kakovosti. Shrani se kot posnetek, vendar se zavedajte, da ta oblika datoteke ponavadi izgubi kakovost. Če nameravate sliko objaviti na spletnem mestu, jo boste morda morali vključiti v boljši program za obdelavo. zmanjšanje velikosti datoteke.
- Če si želite ogledati posnetke, povečajte obratno sliko in nato 30 sekund glejte sredino. Nato na hitro poglejte belo steno. Sliko bi morali videti v prvotni barvi. Ne pozabite, da to deluje samo za fotografije in velike slike.
- Pritisnite Ctrl + I (s sistemom Windows 7 ali novejšim Ctrl + Shift + I) na tipkovnici, da dosežete enak učinek kot izbira dejanja v meniju.
- Pritisnite Ctrl + Z se bo vrnil na prejšnje 3 akcije.
- V internetu poiščite zanimive slike, ki jih lahko poskusite. Vendar ne pozabite, da je večina spletnih slik avtorsko zaščitenih. Teoretično lahko uredite katero koli fotografijo, če je ne poskušate prodati, distribuirati ali trditi, da je vaša.
- Enak učinek je še vedno mogoč pri številnih drugih programih. Postopek morda ni enak, učinek pa je enak.
- Če uporabljate orodje izberite v prosti obliki namesto izberite Običajno morate izbiro malo klikniti in povleči, nato pa jo postaviti nazaj v prvotni položaj, da se obrne. V nasprotnem primeru boste obrnili pravokotnik namesto oblike, ki ste jo narisali.
Opozorilo
- Če imate težave z iskanjem "MS Paint" v računalniku (ali brez njega), verjetno uporabljate računalnik / prenosnik, ki ni Windows. Obstaja pa še mnogo drugih podobnih grafičnih programov (brezplačnih in plačljivih), ki so še boljši. Lahko vprašate ljudi ali iščete po internetu.
- V sistemu Windows 7 morate z desno miškino tipko klikniti izbrano sliko, da spremenite barve.
- Če kliknete "Shrani" namesto "Shrani kot ...", boste prepisali staro sliko. Ne Naredite to, če želite ohraniti izvirno sliko vzporedno z urejeno sliko.
- Če držite CTRL + I (ali CTRL + SHIFT + I), bodo barve hitro utripale. Bodite previdni: morda vas boli glava!
Kaj rabiš
- Slika, ki jo želite urediti
- Programska oprema Microsoft (MS) Paint