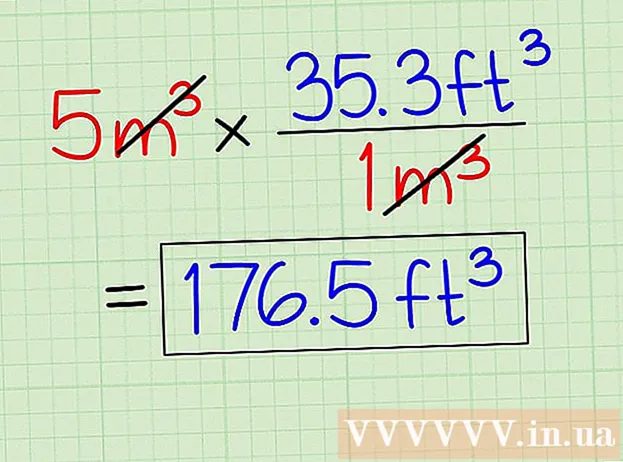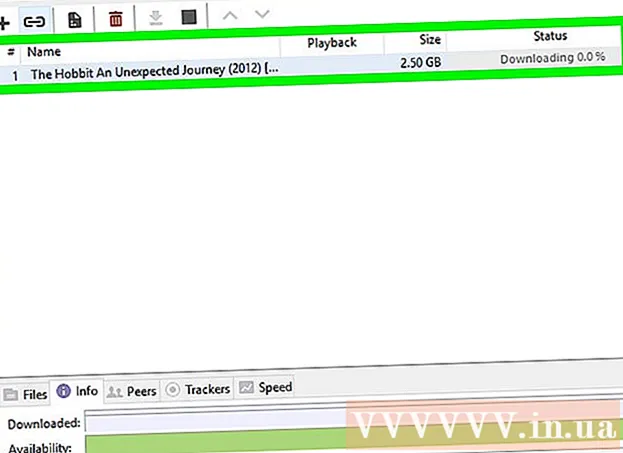Avtor:
Randy Alexander
Datum Ustvarjanja:
26 April 2021
Datum Posodobitve:
1 Julij. 2024

Vsebina
V tem članku je opisano, kako spremenite obliko zunanjega trdega diska (USB) v računalnikih z operacijskim sistemom Windows in Mac. Formatiranje trdega diska lahko spremeni datotečni sistem, da ustvari združljivost datotek z operacijskim sistemom računalnika, in popravi nevidne trde diske. Upoštevajte pa, da bo postopek formatiranja izbrisal podatke na trdem disku.
Koraki
Metoda 1 od 2: V operacijskih sistemih Windows
. V spodnjem levem kotu zaslona kliknite logotip sistema Windows ali pritisnite ⊞ Zmaga na tipkovnici.

. Kliknite ikono mape v spodnjem levem kotu okna Start.
Kliknite Ta računalnik (Ta računalnik) na levi strani okna File Explorer.

Kliknite ime zunanjega trdega diska pod naslovom »Naprave in diski« sredi okna Ta računalnik. To je postopek izbire trdega diska.
Kliknite kartico Upravljaj (Upravljanje). To je meni v zgornjem levem kotu okna This PC.

Kliknite Oblika (Format) z ikono trdega diska v orodni vrstici Upravljaj blizu vrha okna. Kliknite tukaj, da odprete okno Format za zunanji trdi disk.
Kliknite polje »Datotečni sistem« pod naslovom »Datotečni sistem« na vrhu strani. S tem se odpre spustni meni, kot je ta:
- NTFS - Primerno za trde diske, namenjene sistemu Windows.
- FAT32 Primerno za Windows in Mac, vendar ima omejitev pomnilnika 32 gigabajtov in omejitev datotek 4 gigabajtov.
- exFAT (priporočeno) To možnost uporabite za trde diske, ki jih želite uporabljati v več napravah (Mac, Windows, konzola itd.). Ta vrsta je podobna FAT32, vendar nima omejitve pomnilnika.
Izberite obliko. Kliknite, da izberete obliko, ki jo želite uporabiti.
- Če ste pogon že formatirali, potrdite polje Hitro formatiranje (Hitro formatiranje).
Kliknite Začni (Start), nato izberite v redu. To bo pozvalo sistem Windows, da nadaljuje s formatiranjem trdega diska.
- Datoteke zunanjega trdega diska bodo med obdelavo izbrisane.
Kliknite v redu na zahtevo. Zdaj je bil vaš zunanji pomnilnik preoblikovan glede na izbrano strukturo datotek. oglas
2. metoda od 2: V operacijskih sistemih Mac
Trdi disk pritrdite na računalnik. Kabel USB trdega diska pritrdite na eno od tankih pravokotnih vrat na računalniku.
- Če uporabljate iMac, boste vrata USB videli na strani tipkovnice ali na zadnji strani zaslona iMac.
- Vsi Maci nimajo vrat USB. Če imate novejši Mac, ki nima vrat USB, boste morali kupiti adapter USB-C-USB.
Odprite Finder z modro ikono obraza v Docku.
- Lahko tudi kliknete na računalniški zaslon.
Kliknite Pojdi (Pojdi) v zgornjem levem kotu zaslona.
Kliknite Pripomočki (Utilities) je blizu dna spustnega menija Pojdi.
Dvojni klik Disk Utility (Disk Utility) je na sredini strani Utilities.
Kliknite ime zunanjega trdega diska na levi strani okna Utilities.
Kliknite kartico Izbriši (Izbriši) na vrhu okna Disk Utility.
Kliknite spustno polje »Oblika« na sredini strani. Na zaslonu bodo prikazane naslednje možnosti:
- Mac OS Extended (v reviji) - Mac privzeta oblika, samo Mac.
- Mac OS Extended (v reviji, šifrirano) - Šifrirana različica privzetega formata Mac.
- Mac OS Extended (z velikimi in malimi črkami, v reviji) Mac različica privzete oblike, ki se obnaša drugače za datoteke z istim imenom, vendar z razlikami med velikimi in malimi črkami (na primer "file.txt" in "File.txt") ).
- Mac OS Extended (z razliko med velikimi in malimi črkami, v reviji, šifrirano) Kombinacija zgornjih treh možnosti formata za format Mac.
- MS-DOS (FAT) Primerno za računalnike z operacijskim sistemom Windows in Mac, vendar ima datoteko največ 4 gigabajta.
- ExFAT (priporočeno) - Primerno za računalnike z operacijskim sistemom Windows in Mac, brez omejitve pomnilnika.
Izberite obliko. Samo kliknite obliko, ki jo želite uporabiti.
Kliknite Izbriši (Izbriši) in nato Naprej Izbriši na zahtevo. Tako bo vaš Mac lahko nadaljeval z brisanjem in preoblikovanjem zunanjega pomnilnika. Ko bo postopek končan, bo vaš trdi disk v novi obliki. oglas
Nasvet
- Pri formatiranju zunanjega trdega diska za igralno konzolo je FAT32 ali exFAT najprimernejša izbira za oblike datotek.
Opozorilo
- Oblikovanje ne uniči vseh podatkov na trdem disku. Postopek oblikovanja bo trdemu disku pomagal shraniti novo datoteko. Podatki se običajno zapišejo na disk ali jih je mogoče obnoviti z obnovitveno programsko opremo.
- Oblikovanje bo izbrisalo vse podatke. Pred formatiranjem trdega diska varnostno kopirajte datoteke, ki jih morate shraniti.