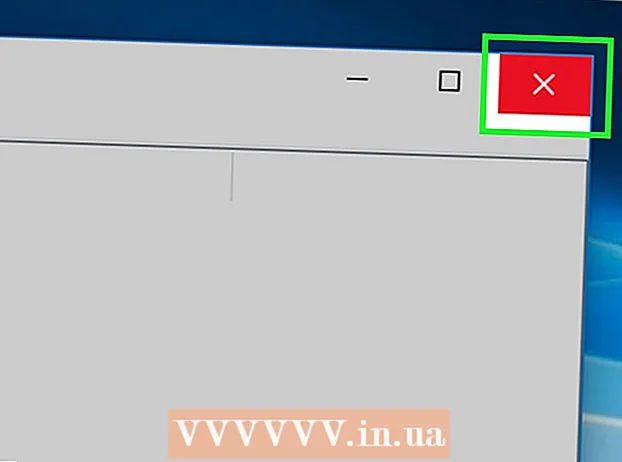Avtor:
Randy Alexander
Datum Ustvarjanja:
1 April 2021
Datum Posodobitve:
26 Junij 2024

Vsebina
Zagon programa se shrani v posebno mapo na trdem disku in se samodejno zažene ob zagonu sistema Windows. V operacijskem sistemu Windows 7 je postopek namestitve zagonskega programa podoben prejšnjim različicam sistema Windows. Naslednji članek vas bo vodil, kako dodati ali onemogočiti zagonske programe.
Koraki
1. način od 4: Dodajanje ali odstranjevanje datotek iz zagonskih map
Odprite zagonsko mapo v meniju Start sistema Windows. Kliknite gumb »Start« v sistemu Windows in izberite »Vsi programi«. Pomaknite se navzdol po seznamu in poiščite zagonski imenik.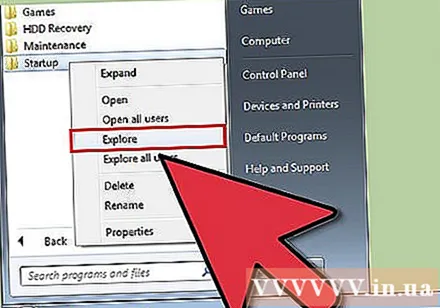
- Z desno miškino tipko kliknite mapo »Startup« v meniju in izberite »Open All Users«, da odprete mapo za vse uporabnike v računalniku.
- Izberite "Razišči", da odprete mapo samo za trenutno prijavljenega uporabnika.

Ustvarite bližnjico do programa ali datoteke, ki jo želite zagnati ob zagonu. Z desno miškino tipko kliknite programsko datoteko ali ikono in izberite "ustvari bližnjico".- Bližnjica bo ustvarjena v isti mapi kot prvotni program.
- Zagonski element je lahko program ali druga datoteka. Na primer, lahko nastavite dokumente za obdelavo besedil, ki se odprejo ob zagonu.

Povlecite ali izrežite in prilepite ikone bližnjic v zagonsko mapo. Program se odpre ob naslednjem zagonu računalnika.- Izrezovanje in lepljenje: Z desno miškino tipko kliknite bližnjico v korenski mapi in v meniju izberite "cut". Nato v zagonski mapi z desno miškino tipko kliknite prazen prostor v oknu in izberite »prilepi«.
- Ali pa označite ikono bližnjice in pridržite tipki ctrl + x. Nato z aktivnim zagonskim imenikom pritisnite ctrl + v.
Metoda 2 od 4: Spreminjanje obstoječih zagonskih elementov prek MSConfig

Kliknite gumb »Start« v sistemu Windows in v besedilno polje za iskanje vnesite »msconfig«. V rezultatih iskanja kliknite MSConfig. S tem korakom se odpre konzola za konfiguracijo sistema.
Kliknite zavihek "Zagon". Tako boste dobili seznam programov, nameščenih kot zagonske možnosti v vašem računalniku.
- Upoštevajte, da niso prikazani vsi zagonski elementi.
- Ne boste dobili možnosti dodajanja zagonskih elementov na seznam znotraj msconfig.
- Če želite dodati elemente, ki niso na seznamu Msconfig, morate uporabiti metodo Startup Directory.
Izberite aplikacijo, ki jo želite zagnati ob ponovnem zagonu računalnika. Če program ni potreben, lahko prekličete izbiro.
Kliknite "Uporabi". Ta korak bo razveljavil spremembe, ki ste jih naredili na zagonskih elementih.
Znova zaženite računalnik, da dokončate spreminjanje zagonskih elementov. V pojavnem oknu se vpraša, ali želite znova zagnati računalnik. Kliknite »Znova zaženi«, da znova zaženete računalnik in shranite vse spremembe.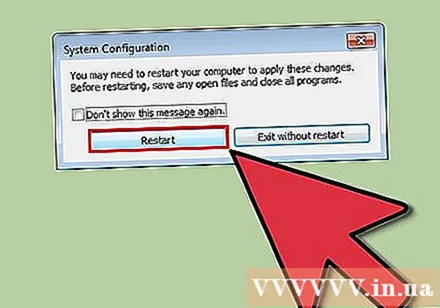
- Če računalnika ne zaženete znova, se zagonski program povrne na prvotne nastavitve.
- Ko počistite element v MSConfig, bo računalnik začel delovati v načinu "Selective startup". Te informacije se nahajajo na zavihku "splošno" v MSconfig.
- V primeru, da izberete »Običajni zagon«, bodo vsi onemogočeni elementi znova omogočeni.
3. metoda od 4: Uporabite drugo metodo za spreminjanje zagonskih elementov
Spremenite nastavitve programa za upravljanje možnosti. Ta postopek se razlikuje od programa do programa in zahteva nastavitev zagona z iskanjem po menijih, kot so "možnosti", "nastavitve", "nastavitve" ( nastavitve) ali "orodja", ikono sistemske vrstice itd.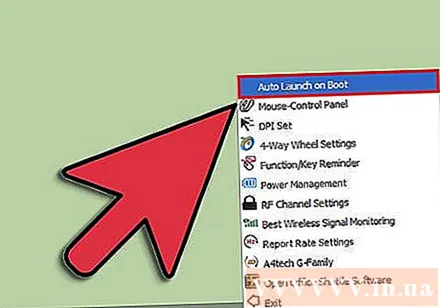
- Če želite izvedeti, kako spremeniti nastavitve določenega programa, se obrnite na storitev za pomoč programa ali poiščite internet.
- Na primer, Skype, program za internetni telefon / klepet, lahko onemogočite prek Orodja → Možnosti → Splošne nastavitve → Počistite polje »Zaženi Skype, ko zaženem Windows«. Windows).
- Drug primer je Dropbox, program za shranjevanje in skupno rabo datotek, ki ga lahko onemogočite z desnim klikom na ikono sistemske vrstice (ikona v okenski orodni vrstici blizu ure), Kliknite ikono zobnika in izberite »Preferences…«
Za brisanje zagonskih vnosov uporabite računalniški register. Izbrišete jih lahko ročno prek programa "regedit" v računalniku.
- Pregled tega postopka si oglejte tukaj.
- Urejanje registra računalnika je dovoljeno le v skrajnem primeru in le, če natančno veste, kaj storiti.
4. metoda od 4: Uporaba programov in baz podatkov za določanje zagonskih elementov

Izogibajte se brisanju datotek in programov brez vmesnega izbora. Če izbrišete zagonski program, ne da bi vedeli, za kaj gre, lahko aplikacija ne deluje pravilno.- Pred kakršnimi koli negotovimi spremembami uporabite System Restore, da ustvarite "obnovitveno točko", da se vrnete na prvotne nastavitve, če gre kaj narobe.
- Številni zagonski elementi imajo jasna imena, drugi pa imajo nejasne kratice in vključujejo funkcionalnost, ki jo je težko prepoznati.
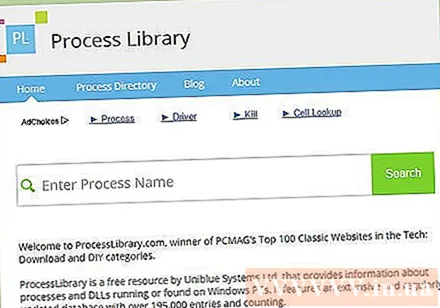
Uporabite spletne sezname programov in postopkov ali poiščite internet, da ugotovite, kakšna je njihova vloga.- Ta korak zahteva čas, saj zahteva iskanje posamezne datoteke ali postopka posebej.
- Nekateri koristni seznami vključujejo:
- Knjižnica procesov: nahaja se na Top 100 klasičnih spletnih straneh PCMag, več kot 195 tisoč vnosov.
- Pacmanov portal; Spletna baza zagonskih programov vsebuje več kot 35.000 vnosov
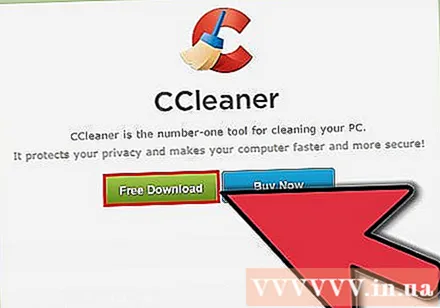
Uporabite program za samodejno čiščenje zagonskih elementov. Na voljo je veliko priljubljenih brezplačnih programov, ki vključujejo čisto funkcijo zagonskih elementov, vključno z vnosom v sistemski register.- Ti programi običajno vsebujejo posodobljene zbirke podatkov, ki vključujejo pogosto pojavljajoče se nepotrebne predmete, pa tudi druga orodja za izboljšanje delovanja računalnika.
- Kot vedno bi morali poiskati ugledne programe, da ne bi poškodovali računalnika.
- Nekateri priljubljeni programi vključujejo:
- Čistilec
- Virtuoza v nadzoru
- Naj ga odstranim?