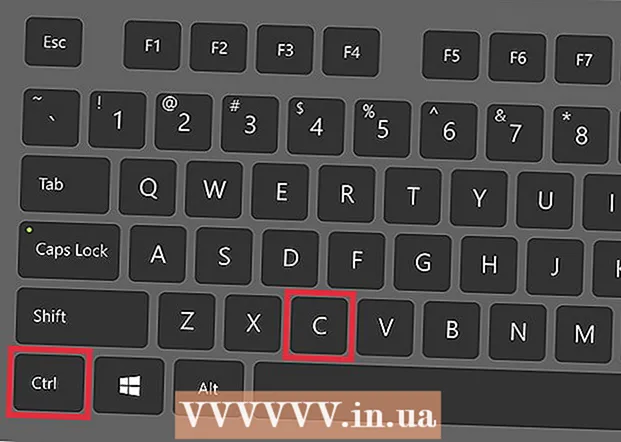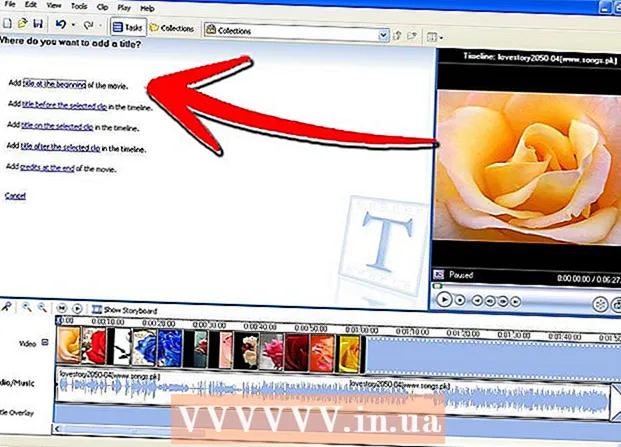Avtor:
Laura McKinney
Datum Ustvarjanja:
3 April 2021
Datum Posodobitve:
1 Julij. 2024

Vsebina
V tem članku je opisano, kako uporabljati funkcijo zamenjave barv programa Paint v računalniku z operacijskim sistemom Windows. Microsoft Paint ne more nadomestiti kompleksnih barv, kot je Photoshop, vendar lahko kljub temu z radirko nadomestite enobarvno barvo z drugo, ne da bi motili ostale barve projekta.
Koraki
. V spodnjem levem kotu zaslona kliknite logotip sistema Windows.
Odprite Paint. Uvozi barva, nato kliknite Barva v meniju Start. Na zaslonu se prikaže okno Paint.
- Če vidite program z imenom "Paint 3D", ga ne kliknite - ker Paint 3D ni Microsoft Paint.

Odprite sliko za urejanje. Funkcija spremembe barve v Paintu ne more obvladovati zapletenih barv, vendar lahko še vedno odprete preprost projekt Paint ali sliko za urejanje po potrebi:- Kliknite mapa (File) v zgornjem levem kotu okna Paint.
- Kliknite Odprto (Odpri) v trenutno prikazanem meniju.
- Pojdite v mapo s sliko, ki jo želite odpreti
- Kliknite to fotografijo.
- Kliknite Odprto.
- Če ne želite odpreti obstoječe datoteke, pred nadaljevanjem ustvarite nov projekt Paint.

Izberite kapico. Kliknite ikono kapalke v razdelku »Orodja« nad oknom Paint.
Kliknite barvo, ki jo želite zamenjati. To povzroči, da se izbrana barva prikaže v razdelku "Barva 1" nad oknom Paint.
- S klikom na oznako lahko povečate, da barvo jasno vidite + v spodnjem desnem kotu okna.

Ponovno izberite orodje za kapico. Za to kliknite ikono orodja v razdelku »Orodja«.- Preskočite ta korak, če barve, ki jo želite uporabiti za zamenjavo prve barve, ni na sliki.
Z desno tipko miške kliknite barvo, ki jo želite uporabiti za zamenjavo prve barve. To bo dodalo barvo v polje "Barva 2"; to pomeni, da bo barva v polju "Barva 1" zamenjana z barvo v polju "Barva 2".
- Če ste prejšnji korak preskočili, boste kliknili celico 2. barva na vrhu strani in na paleti na vrhu okna kliknite barvo, ki jo želite uporabiti.
Izberite orodje za brisanje. Kliknite ikono rožnate radirke nad razdelkom »Orodja«.
Z desno miškino tipko premaknite radirko čez barvni del, ki ga želite zamenjati. To je dejanje spreminjanja barve v polju "Barva 1" v barvo v polju "Barva 2", ne da bi spremenili druge barve na sliki.
- V tem koraku ne uporabljajte levega gumba miške. To povzroči, da orodje z radirko izbriše vse, medtem ko ga premikate, namesto da samo izbriše izbrano barvo in jo nadomesti z drugo barvo.
Nasvet
- Za izbiro prve barve uporabite orodje za pipo. Brez tega koraka bo orodje za brisanje podrobnostim, ki se jih dotakne, dodalo "Barva 2".
Opozorilo
- Občasno se bodo okoli predmeta, za katerega ste zamenjali barvo, pojavili barvni obrisi. To barvno obrobo morate odstraniti ročno.
- Ti koraki so na voljo samo v MS Paint različice 6.1 in novejših.