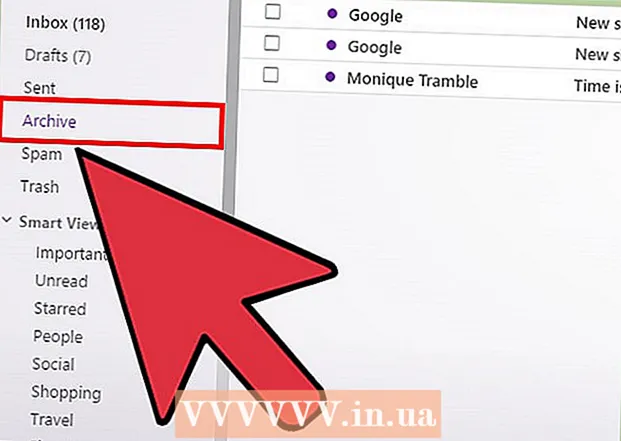Avtor:
Laura McKinney
Datum Ustvarjanja:
3 April 2021
Datum Posodobitve:
1 Julij. 2024

Vsebina
Sposobnost tiskanja opravila prek brezžične povezave je lahko zelo koristna. Večina novejših tiskalnikov se lahko neposredno poveže z brezžičnim omrežjem, kar omogoča pošiljanje ukazov tiskalniku iz katerega koli računalnika v omrežju. To lahko storite tudi iz naprave Android ali iOS. Običajno pa morate za uporabo te funkcije narediti nekaj konfiguracije.
Koraki
1. del od 3: Priključitev tiskalnika
Postavite tiskalnik v domet brezžičnega usmerjevalnika. Večina sodobnih tiskalnikov ima brezžično funkcijo, ki omogoča nastavitev brez povezave s katerim koli računalnikom. Če se želite povezati z njim, mora biti tiskalnik v dosegu brezžičnega usmerjevalnika.
- Če tiskalnik ne more sprejemati Wi-Fi, nadaljujte z naslednjim razdelkom.

Vklopite tiskalnik. Tiskalnik boste povezali z brezžičnim omrežjem, zato ni treba najprej vzpostaviti povezave z računalnikom.
Tiskalnik priključite na brezžično omrežje. Ta postopek ni skladen pri različnih tiskalnikih. Vedeti morate svoje ime omrežja Wi-Fi (SSID) in geslo.
- Številni tiskalniki se lahko z vgrajenim sistemom menijev povežejo z brezžičnim omrežjem. Točno lokacijo najdete v navodilih za uporabo tiskalnika. Če dokumentacije ne najdete, jo lahko skoraj vedno prenesete s spletnega mesta proizvajalca za podporo.
- Če tiskalnik in usmerjevalnik podpirata povezavo push-to-WPS, preprosto pritisnite gumb WPS na tiskalniku in v dveh minutah pritisnite gumb WPS na usmerjevalniku. Povezava bo vzpostavljena samodejno.
- Pri nekaterih starejših brezžičnih tiskalnikih boste morda morali najprej vzpostaviti povezavo z računalnikom, da nastavite brezžično povezavo. To je običajno pri tiskalnikih, ki nimajo nadzornega menija, a kljub temu podpirajo brezžična omrežja. Tiskalnik povežite z računalnikom prek vrat USB in s programsko opremo, priloženo izdelku, vzpostavite njegovo brezžično povezavo. Ko v tiskalniku konfigurirate nastavitve brezžičnega omrežja, lahko odklopite računalnik in ga postavite na želeno mesto.

Tiskalnik dodajte v računalnik z operacijskim sistemom Windows. Ko je tiskalnik povezan v omrežje, ga lahko dodate v računalnik, da začnete pošiljati tiskalna opravila.- Odprite nadzorno ploščo v meniju Start s sistemom Windows 7 ali starejšim ali z desnim klikom na gumb Windows z operacijskim sistemom Windows 8 ali novejšim.
- Izberite "Ogled naprav in tiskalnikov" ali "Naprave in tiskalniki".
- Na vrhu okna kliknite gumb »Dodaj tiskalnik«.
- Na seznamu izberite tiskalnik. Pojavi se lahko nekaj časa, preden se seznam prikaže.
- Po potrebi namestite gonilnike. Windows ima možnost samodejne namestitve gonilnikov za najbolj priljubljene tiskalnike.

Tiskalnik dodajte v Mac. Če uporabljate Mac in je tiskalnik združljiv z Macom, ga lahko dodate v računalnik po povezavi v omrežje.- Kliknite meni Apple in izberite "System Preferences".
- Kliknite gumb "Natisni in optično preberi".
- Na dnu seznama tiskalnikov kliknite gumb "+".
- Na seznamu izberite nov tiskalnik in sledite navodilom za namestitev potrebne programske opreme.
Pošljite tiskalno opravilo na brezžični tiskalnik. Ko je tiskalnik dodan v operacijski sistem, ga lahko izberete v katerem koli programu, ki omogoča tiskanje. Ko nadaljujete s tiskanjem fotografije ali dokumenta, se bo nov tiskalnik prikazal v meniju za izbiro "Tiskalnik".
- Če se novi tiskalnik ne prikaže v tem meniju, preverite, ali je računalnik povezan v isto omrežje kot tiskalnik. Težavo včasih reši ponovni zagon tiskalnika.
2. del od 3: Tiskanje iz naprave Android
Nastavite tiskalnik tako, da je povezan v omrežje ali računalnik. Preden lahko tiskate opravilo iz naprave Android, mora biti tiskalnik pravilno povezan z domačim omrežjem po zgoraj opisanih korakih ali neposredno priključen na računalnik prek vrat USB. Tiskalnik boste dodali v Google Tiskanje v oblaku, storitev, ki omogoča pošiljanje tiskalnih opravil od koder koli in v katero koli aplikacijo, ki podpira tiskanje.
- Če vaš tiskalnik podpira Google Tiskanje v oblaku, je to zelo preprosto. Če tiskalnik ne podpira Google Tiskanja v oblaku, ga boste morali dodati iz računalnika, v katerem je nameščen.
Omrežni tiskalnik povežite neposredno z Google Tiskanjem v oblaku (če je mogoče). Če vaš tiskalnik podpira Google Tiskanje v oblaku, lahko z nadzornim menijem, ki je na voljo v tiskalniku, nastavite neposredno povezavo tiskalnika z Google Računom. Sledite navodilom za prijavo v Google Račun.Prepričajte se, da gre za isti Google Račun, povezan z vašo napravo Android.
- Če je tiskalnik povezan z Google Tiskanjem v oblaku, pojdite na 9. korak.
- Če tiskalnik ne podpira Google Tiskanja v oblaku, ga lahko še vedno dodate prek računalnika.
Če tiskalnik ne podpira Google Tiskanja v oblaku, v računalniku odprite Chrome. Na tej točki ga boste morali ročno dodati v svoj Google Račun. Slaba stran je, da bo tiskalnik ukaz sprejel šele, ko odprete in se prijavite v računalnik.
- Če želite nastaviti storitev Google Tiskanje v oblaku, potrebujete Chrome.
- Prepričajte se, da mora računalnik, ki ga uporabljate, že imeti dostop do tiskalnika prek omrežja. Sledite zgornjim korakom, da vnaprej nastavite povezavo med računalnikom in brezžičnim tiskalnikom.
Kliknite gumb menija Chrome in izberite "Nastavitve" (Nastavitev). Odpre se nova kartica.
Kliknite povezavo "Pokaži dodatne nastavitve" in se pomaknite navzdol. Na dnu menija najdete razdelek Google Tiskanje v oblaku.
Kliknite gumb »Upravljanje«, da odprete upravitelja Google Tiskanja v oblaku. Prikaže se seznam trenutno povezanih naprav.
- Na zahtevo za prijavo preverite, ali gre za Google Račun, povezan z vašo napravo Android.
Kliknite »Dodaj tiskalnike« in prikazal se bo seznam tiskalnikov, povezanih z računalnikom. Možno je, da bo seznam vseboval več naprav, še posebej, če je tiskalnik tudi faks.
Prepričajte se, da je vaša naprava izbrana in kliknjena "Dodaj tiskalnike" (Dodaj tiskalnik). S tem boste tiskalnik dodali v račun Google Tiskanje v oblaku.
Prenesite aplikacijo Cloud Print v napravo Android. Posledično boste lahko do tiskalnika aplikacije Google Cloud Print dostopali iz naprave Android. Brezplačno ga lahko prenesete iz trgovine Google App Store.
Tiskanje iz aplikacije za Android. Ko je Google Tiskanje v oblaku nameščeno, lahko tiskalne naloge v tiskalnik aplikacije Google Tiskanje v oblaku pošljete iz katere koli aplikacije, ki podpira tiskanje. Vsaka aplikacija ima različne ravni podpore za tiskanje. Vendar večina bralnikov dokumentov, e-pošte in pregledovalnikov fotografij podpira tiskanje. Do možnosti »Natisni« običajno dostopate v meniju Print.
- Če ste dodali tiskalnik iz Chroma, boste morali za njegovo uporabo odpreti računalnik, s katerim ste ga uporabljali, in odpreti ali pustiti Chrome v ozadju. Če se tiskalnik lahko neposredno poveže z Google Tiskanjem v oblaku, ga preprosto vklopite in pustite, da se poveže z omrežjem.
3. del od 3: Tiskanje iz iPhona ali iPada
Določa, ali vaš tiskalnik podpira funkcijo AirPrint. Ta funkcija omogoča napravam iOS, da pošiljajo tiskalna opravila neposredno v tiskalnik. Poiščite logotip AirPrint na tiskalniku ali možnost AirPrint v meniju Nastavitve.
- Nekatere tiskalnike je treba konfigurirati za uporabo AirPrint.
- Tiskalnik AirPrint mora biti v istem omrežju kot vaša naprava iOS. Sledite korakom na začetku tega članka, da tiskalnik povežete v omrežje.
- Če vaš tiskalnik ne podpira AirPrint, boste morali poiskati aplikacijo za tiskanje pri proizvajalcu tiskalnika.
Odprite aplikacijo, ki jo želite uporabiti za tiskanje opravila. Vse aplikacije ne podpirajo AirPrint, vendar večina aplikacij Apple in drugih večjih razvijalcev podpira. Najverjetneje boste možnost AirPrint našli v aplikacijah za branje dokumentov, e-pošto in ogled fotografij.
Odprite element, ki ga želite natisniti. Z aplikacijo odprite dokument, sliko ali e-pošto, ki jo želite natisniti.
Kliknite gumb »Skupna raba« in izberite "AirPrint". Tako boste lahko izbrali tiskalnik AirPrint.
- Prepričajte se, da ste v istem omrežju kot tiskalnik.
Izberite tiskalnik in pritisnite "Natisni" (Natisni). Datoteka bo poslana na tiskalnik AirPrint. oglas