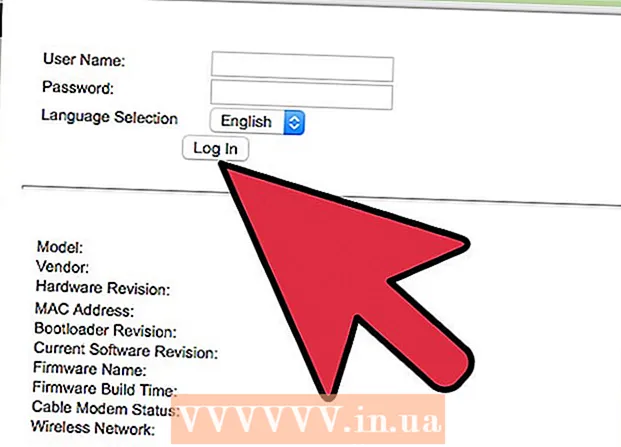Avtor:
John Stephens
Datum Ustvarjanja:
2 Januar 2021
Datum Posodobitve:
1 Julij. 2024
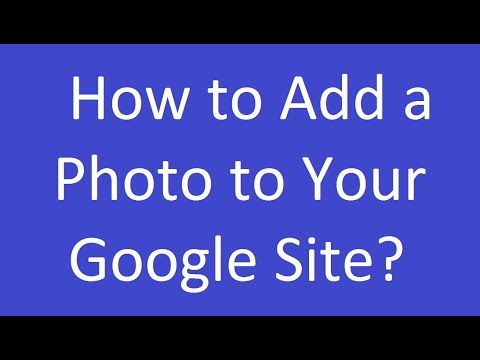
Vsebina
Mnogi uporabljajo Google Sites za ustvarjanje lastnega spletnega mesta. To je odličen način, da se označite ali prodate svojim strankam. Vendar so številne strani s pomočjo spletnega mesta Google precej nejasne, težko jih je ugotoviti sami. Če dodate slike, boste znatno izboljšali svoje spletno mesto, zaradi česar bo vaše spletno mesto videti bolj profesionalno. Na srečo lahko slike na svoje spletno mesto Google dodate z nekaj preprostimi dotiki.
Koraki
Del 1 od 2: Prenos Google Site Photos
Fotografirati. Uporabite kamero in fotografirajte svoj dom, prijatelje ali hišne ljubljenčke. Želene slike lahko najdete tudi na spletu. Ker je Googlovo spletno mesto javno, se prepričajte, da je vsebina slike ustrezna.

Prenesite sliko. Če uporabljate fotografije iz digitalnega fotoaparata, najprej povežite fotoaparat z računalnikom prek USB-ja. Glede na program, ki ga uporabljate, se prikaže nov zaslon. Izberite "uvoz slik". Izberete lahko posamezne slike ali vse. Če naložite slike prek spleta, z desno miškino tipko kliknite (PC) ali dvokliknite (Mac) fotografijo.- Prikaže se spustni meni, izberite »Shrani kot«. Pozvani ste, da poimenujete fotografijo, ne pozabite poimenovati nekaj, česar si lahko zapomnite.

Obiščite spletno stran Google Sites. Vnesite v naslovno vrstico ali kliknite zaznamek. To lahko storite v katerem koli spletnem brskalniku, na primer v Google Chromu ali Internet Explorerju. V zgornjem desnem kotu zaslona kliknite gumb »Uredi« (z ikono svinčnika). Preklopili boste v "Način urejanja", da boste lahko spreminjali / dodajali slike
Kliknite spodnji desni rob predmeta ali besedila. pritisni gumb ⏎ Vrnitev ustvariti prostor. To je postopek dodajanja prostora, tako da se slika ne drži predmeta ali zakriva besedila.
Izberite gumb "Vstavi". Ta gumb je v zgornjem levem kotu zaslona brskalnika. Prikaže se spustni meni. Pomaknite se navzdol in izberite »Slika«.
Kliknite "Izberi datoteko" ali "Prebrskaj". Iz računalnika izberite fotografije, ki jih želite dodati. Predogled slike se bo prikazal v oknu. Več slik lahko naložite s klikom na gumb "Izberi datoteko" na desni strani okna za predogled. Ko izberete fotografijo, jo samo dvakrat kliknite in bo naložena na Googlovo spletno mesto.
Povezava do spletnega URL-ja. Namesto da prenesete slike iz računalnika, se lahko povežete s spletnimi naslovi. Na zavihku "Vstavi" namesto "Slika" izberite "Spletni naslov". Pozvani boste, da uporabite lastne fotografije in ne avtorsko zaščitene. Izogibajte se piratstvu. Ko je označen, morate le prilepiti URL v pogovorno okno, ki se prikaže.
- Navedite pravi URL, slika se bo pojavila v pogovornem oknu, ki jo boste morali preveriti, nalaganje velikih slik bo trajalo dlje. Če naletite na težave, znova preverite URL.
V spodnjem levem kotu pojavnega okna kliknite gumb »V redu«. To je postopek vstavljanja slike na Googlovo spletno mesto. Ko se slika prikaže, zaprite vsa druga okna in jo poravnajte. oglas
2. del 2: Oblika fotografij na Googlovem spletnem mestu
Premaknite sliko v želeni položaj. Kliknite fotografijo in se premaknite. Ko je končan, se okoli slike prikaže modri pravokotnik, ki ponuja nekaj naslednjih možnosti: spremenite položaj slike, zavijte ali spremenite velikost slike. Te nastavitve lahko prilagodite.
Konturne slike. Kliknite "HTML" v zgornjem desnem kotu strani Google Site. Ko se prikaže naslov fotografije, dodajte orisni delček. Naslov slike bo prikazan med dvema simboloma, kot sledi: <(naslov slike)>.Kodo dodate za naslovom, pred drugo oklepaj.
- Na primer: <(naslov slike) style = "border: 1px solid black; padding: 5px;"> Ta koda bo ustvarila črno obrobo širine 1 slikovne pike, oddaljene 5 slikovnih pik.
- Na primer: <(naslov slike) style = "border: 5px črtkano modro; padding: 15px;"> Ta koda bo ustvarila črtkano modro obrobo s širino 5 slikovnih pik, meja 15 slikovnih pik.
Poravnava slike. Odprite "Način urejanja" in kliknite fotografijo. Pojavi se okno za urejanje. Videli boste možnosti za poravnavo levo, sredino in desno. Kliknite možnost, ki jo želite poravnati. Ko končate, kliknite »Shrani«.
Spremenite velikost fotografije. Odprite "Način urejanja" in kliknite fotografijo. Kliknite S, M, L ali Original. Zgornji znaki pomenijo majhno, srednjo, veliko ali prvotno velikost slike. Za prilagoditev velikosti lahko kliknete drugo možnost. Ko končate, izberite »Shrani«.
Shrani. Če osnutek ni bil shranjen, v zgornjem desnem kotu zaslona kliknite »Shrani«. Vedno shranite svoje popravke, sicer boste morali začeti znova. oglas
Nasvet
- Oglejte si še nekatere zapletene delčke kode konture. Uporabite lahko kodo od preproste do izjemno zapletene.
- Prilagodite možnosti. Fiksnih možnosti ni, zato lahko slike poljubno spremenite in poravnate na drugo stran strani.
Opozorilo
- Ne pozabite shraniti vsega. Preverite 2 ali 3 krat.
- Poskrbite, da bo vaša slikovna vsebina pomembna za javnost, saj se bo prikazala, ko bodo ljudje iskali naslov vašega spletnega mesta Google.