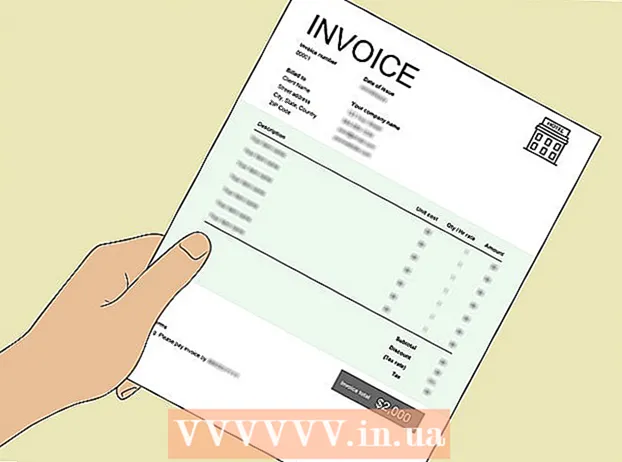Avtor:
Robert Simon
Datum Ustvarjanja:
16 Junij 2021
Datum Posodobitve:
1 Julij. 2024
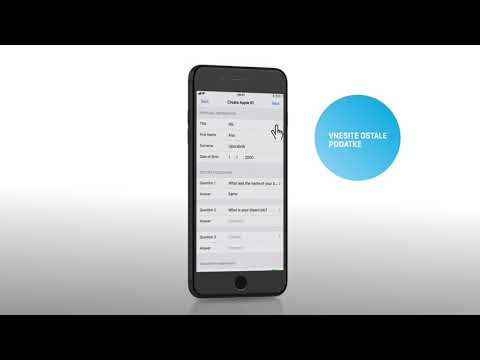
Vsebina
To je članek, ki vas vodi skozi identifikacijo ali obnovitev vašega Apple ID-ja.
Koraki
Metoda 1 od 2: Uporabite iPhone ali iPad
Odprite Nastavitve. To je aplikacija s sivo ikono zobnika (⚙️), ki je običajno na začetnem zaslonu.

Izberite Prijavite se v (Vaša naprava) (Prijavite se (Vaša naprava) nad menijem Nastavitve.- Če ste prijavljeni v napravo in na vrhu zaslona vidite svoje ime, se dotaknite imena, da odprete drugo stran z e-poštnim naslovom pod svojim imenom. Ta e-poštni naslov je vaš Apple ID.
- Če uporabljate starejšo različico sistema iOS, izberete iCloud in si ogledate vrh zaslona, če ste prijavljeni v svojo napravo. Če ste prijavljeni, bo pod vašim imenom prikazan e-poštni naslov. Ta e-poštni naslov je vaš Apple ID.

Izberite Nimate ID-ja Apple ali ste ga pozabili? (Brez ID-ja Apple ali pozabljen?) pod poljem za geslo.- Če imate starejšo različico iOS-a, izberite Pozabljen Apple ID ali geslo? (Ste pozabili Apple ID ali geslo?).
Izberite Pozabil Apple ID (Pozabljeno geslo ID) sredi pojavnega menija.

Izberite Ste pozabili Apple ID? (Ste pozabili Apple ID?) pod poljem "Apple ID".
Vnesite svoje podatke. V ustrezna polja vnesite svoje ime, priimek in e-poštni naslov.
Izberite Naslednji (Nadaljuj) v zgornjem desnem kotu zaslona.
Vnesite svojo telefonsko številko. Vnesite telefonsko številko, povezano z vašim Apple ID, zadnji dve številki bosta prikazani na zaslonu.
Izberite Naslednji (Nadaljuj) v zgornjem desnem kotu zaslona.
Izberite Ponastavite s telefonsko številko (Ponastavi s telefonsko številko) na dnu zaslona.
- Potrditvena koda bo poslana po besedilnem sporočilu. Če potrditvene kode ne vnesete samodejno, jo vnesete in izberete Naslednji (Nadaljuj).
- Če s telefonsko številko ni povezave, boste izbrali Ali nimate dostopa do svoje zaupanja vredne številke? (Ni povezave s potrjeno telefonsko številko?) Na dnu zaslona sledite zahtevi za obnovitev vašega Apple ID-ja.
Vnesite geslo. Vnesite geslo, s katerim odklenete zaslon.
Vnesite novo geslo. Vnesite geslo v ustrezno polje in ga znova vnesite v spodnje polje.
- Geslo mora vsebovati najmanj 8 znakov (vključno s številkami, malimi črkami in vsaj enim velikim črko) brez presledkov. Poleg tega geslo ne more imeti 3 zaporednih enakih znakov (npr. Ggg), Apple ID in geslo, uporabljeno v preteklem letu, ne moreta biti uporabljena kot novo geslo.
Izberite Naslednji (Nadaljuj) v zgornjem desnem kotu zaslona.
Izberite Strinjam se (Strinjam se). Če niste samodejno prijavljeni v iCloud, boste morali vnesti novo geslo.
- Vaš Apple ID bo prikazan v polju "Apple ID".
Izberite Vpis (Prijava) v zgornjem desnem kotu zaslona.
- Na zaslonu se prikaže sporočilo "Prijava v iCloud" (Prijava v iCloud), ko sistem med postopkom prijave dostopa do vaših podatkov.
Vnesite geslo za iPhone. To je geslo, ki ste ga nastavili za odklepanje zaslona.
Konsolidacija podatkov. Če imate v iPhonu osebne podatke koledarja, opomnike, stike, beležke ali druge podatke in jih je treba združiti z računom iCloud, izberite Spoji (Konsolidacija) oz Don in Merge (Ne spajaj), kadar ni potrebno.
- Apple ID je e-poštni naslov, ki se prikaže pod vašim imenom na vrhu zaslona.
2. metoda od 2: Uporabite kalkulator
Odprite meni Apple. V zgornjem levem kotu zaslona kliknite črni logotip Apple.
Kliknite Sistemske nastavitve (Sistemske nastavitve) je blizu vrha pojavnega menija.
Izberite icloud. To je modra ikona oblaka na levi strani okna.
- Če ste v svoj Mac prijavljeni z računom Apple ID, je e-poštni naslov pod vašim imenom, prikazanim na levi strani okna, vaš Apple ID.
- Če niste prijavljeni, boste pozvani, da vnesete svoj Apple ID in geslo.
Izberite Ste pozabili Apple ID ali geslo? (Ste pozabili Apple ID ali geslo?) pod poljem za geslo v prikazanem pogovornem oknu.
Izberite Pozabil Apple ID (Pozabljen Apple ID) je blizu dna pogovornega okna.
Kliknite stran iforgot.apple.com. Ta možnost se prikaže v razdelku z informacijami v pogovornem oknu ali v spletni brskalnik vnesite iforgot.apple.com.
Vnesite svoje podatke. Vnesti boste morali ime, priimek in e-poštni naslov, povezan z Apple ID. Vnesete lahko vse e-poštne naslove, ki so bili prej povezani, vendar to ni potrebno.
- Kliknite Naslednji (Nadaljuj), ko končate z vnosom podatkov.
- Mogoče je e-poštni naslov, ki ste ga vnesli, vaš Apple ID.
Preverite datum rojstva. Preden nadaljujete z iskanjem ID-ja Apple, morate vnesti datum rojstva.
Izberite, kako želite vrniti svoj Apple ID. Obstajata dve možnosti za vrnitev vašega Apple ID-ja: svoje podatke za prijavo lahko prejmete po e-pošti ali odgovorite na nekaj skrivnih vprašanj, da se podatki prikažejo v brskalniku.
- Če se odločite za pošiljanje informacij po e-pošti, bodo informacije poslane na vneseni e-poštni naslov in na druga e-poštna sporočila, povezana z računom, ki ga želite obnoviti.
- Če se odločite odgovoriti na skrivna vprašanja, boste morali odgovoriti na dve vprašanji, ki ste ju nastavili, ko ste ustvarili račun.
Ponastavitev gesla. Če se odločite odgovoriti na skrivno vprašanje, bo vaš Apple ID prikazan na naslednji strani. Poleg tega morate ustvariti novo geslo za svoj Apple ID. Če zahtevate, da podatke o Apple ID-ju dobite po e-pošti, boste prejeli e-pošto s povezavo za ponastavitev gesla. E-poštni naslov, na katerega so prejete informacije, je vaš Apple ID. oglas