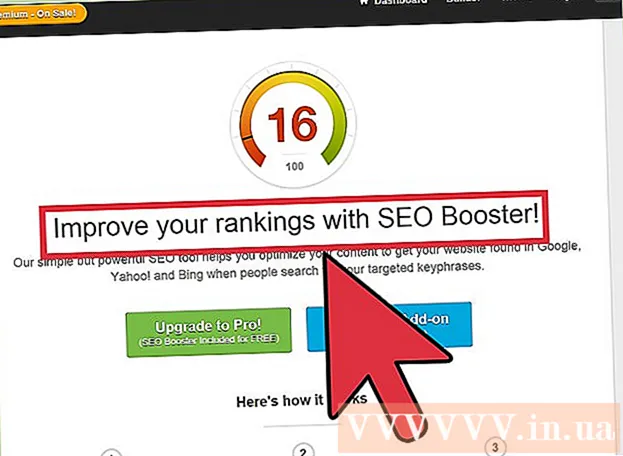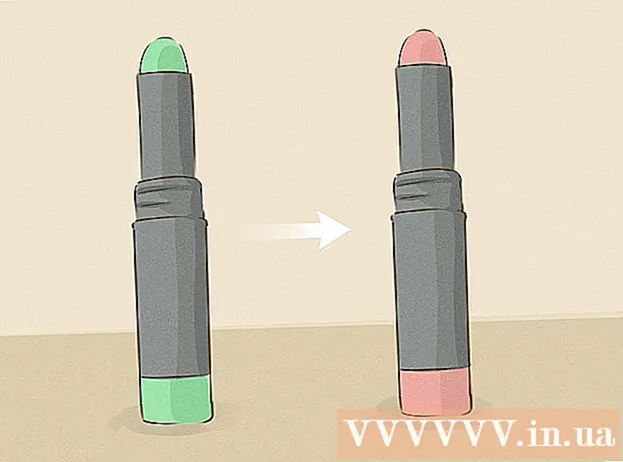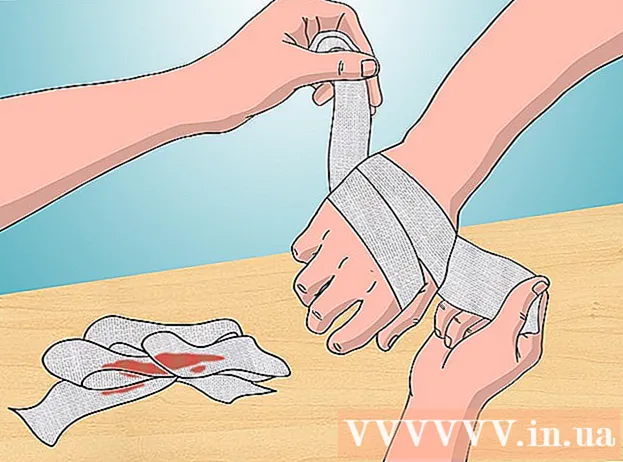Avtor:
John Stephens
Datum Ustvarjanja:
2 Januar 2021
Datum Posodobitve:
2 Julij. 2024

Vsebina
Ta wikiHow vas uči, kako najti ključ izdelka za različico Microsoft Officea.
Koraki
1. metoda od 2: Microsoft Office 365, 2016, 2013 in 2011
Poglejte v osebna e-poštna sporočila in dokumente. Novejše različice Officea ne shranijo vseh 25 znakov ključa izdelka v računalniško berljivi obliki. Najboljši način za ogled ključa izdelka je poiskati elektronski račun (če je kupljen prek spleta) ali embalažo izdelka (če ste kupili v trgovini).
- Če je računalnik prišel z registrirano različico Officea, bo koda morda natisnjena na hologramski nalepki nekje v napravi.
- Če imate originalni disk ali embalažo, poiščite nalepko ali oznako, ki vsebuje kodo.
- Če ste programsko opremo kupili v trgovini Microsoft Store, poiščite potrdilo v e-poštnem sporočilu. Na računu morate imeti ključ izdelka.

Preverite pri spletni trgovini. Če računa ne najdete, lahko kodo še vedno najdete tako, da se prijavite v račun trgovine.- Če ste programsko opremo kupili v trgovini Microsoft Store, sledite tem korakom:
- Prijavite se v svoj račun na https://www.microsoftstore.com.
- Kliknite Zgodovina naročil (Zgodovina transakcij).
- Kliknite naročilo.
- Kliknite Namestite Office (Namestite Office).
- Kliknite Živjo. Pojdimo po vašo pisarno (Pozdravljeni. Pridobite svojo pisarno), da pokažete ključ.
- Če ste Office v službi kupili prek Microsoftovega sistema HUP, sledite tem korakom:
- Prijavite se https://microsofthup.com.
- Kliknite Zgodovina naročil.
- Vnesite e-poštni naslov, s katerim kupujete Office. Prejeli boste e-poštno sporočilo s povezavo.
- Kliknite povezavo v e-poštnem sporočilu.
- Za prikaz ključa kliknite številko naročila.
- Če ste programsko opremo kupili v trgovini Microsoft Store, sledite tem korakom:

Preverite svoj račun Microsoft Office. Če ste Office že namestili in uporabljali ključ izdelka, ga boste morali najti v podatkih o svojem računu:- Dostop https://stores.office.com/myaccount.
- Prijavite se v svoj račun.
- Kliknite Namestite s diska (Namestite z diska).
- Kliknite Imam disk (Imam disk).
- Kliknite Oglejte si ključ izdelka (Glejte ključ izdelka).

Obrnite se na Microsoftovo podporo. Če drugi koraki ne delujejo in imate potrdilo o nakupu, se obrnite na Microsoft. Dostop https://support.microsoft.com/en-us/contactus in kliknite Začeti (Začeti). oglas
2. metoda od 2: Microsoft Office 2010 ali 2007
Preverite e-poštno potrdilo. Če ste Office kupili v spletni trgovini in ga prenesli v računalnik, lahko v svojem e-poštnem potrdilu najdete celotnih 25 znakov ključa izdelka.
Preverite pri spletni trgovini. Če ste prenesli pisarniški paket in ne vidite potrdila, ključ izdelka še vedno najdete tako, da se prijavite v račun trgovine.
- Če ste paket kupili pri Digital River, lahko kodo dobite tako, da obiščete njihovo stran za podporo in izberete Kako dobim serijsko številko ali kodo za odklepanje? (Kako dobim serijsko številko ali kodo za odklepanje?). Preprosto sledite navodilom na zaslonu, da dobite kodo.
- Če ste kupili v trgovini Microsoft Store, sledite tem korakom:
- Prijavite se v svoj račun na https://www.microsoftstore.com.
- Kliknite Zgodovina naročil.
- Kliknite naročilo.
- Kliknite Namestite Office.
- Kliknite Živjo. Pojdimo po vašo pisarno za prikaz ključa.
Preverite embalažo izdelka. Če ste kupili Officeov disk s škatlo, je ključ izdelka običajno na embalaži. Če ga ne najdete, glejte navodila na škatli, da poiščete ključ izdelka v spletu.
- Če je različica Officea, ki je prišla s ključem izdelka s kodo PIN, potrebna dostop https://office.com/getkey in na kartico vnesite 27 številskih znakov.
Preverite hologramsko nalepko v računalniku. Če je bil računalnik ob nakupu nameščen in vnaprej registriran pri Officeu, je ključ izdelka morda na hologramski nalepki nekje v napravi.
Uporabite LicenseCrawler (samo za osebni računalnik). Če drugi koraki ne delujejo, lahko za dešifriranje ključa uporabite LicenseCrawler (ali kakšno brezplačno aplikacijo za iskanje ključev). Kako nadaljevati:
- Pojdite na http://www.klinzmann.name/licensecrawler.htm in kliknite Prenesi.
- Kliknite eno od povezav pod naslovom ″ Prenosna različica ″ (Prenosna različica).
- Sledite navodilom na zaslonu za prenos datoteke .zip.
- Izvlecite datoteko. Mapa, ki vsebuje aplikacijo, bo ustvarjena. Ni vam treba zagnati nobenega namestitvenega programa, ker je prenosljiv.
- Odprite novo mapo in dvokliknite LicenseCrawler.exe.
- Kliknite Iskanje (ne pozabite zapreti vseh pojavnih oglasov, če so na voljo). Aplikacija bo pregledala vaš register.
- Pomaknite se navzdol in poiščite vrstico, ki se začne z enim od naslednjih besedilnih nizov:
- HKEY_LOCAL_MACHINE Software Microsoft Office 14.0 (Office 2010)
- HKEY_LOCAL_MACHINE Software Microsoft Office 12.0 (Office 2007)
- V ″ Serijska številka poiščite naslednji ključ izdelka. To je 25 znakov, razvrščenih v 5 nizov črk in številk.
Obrnite se na Microsoftovo podporo. Če drugi koraki ne delujejo in imate potrdilo o nakupu, se obrnite na Microsoft. Dostop https://support.microsoft.com/en-us/contactus in kliknite Začeti. oglas