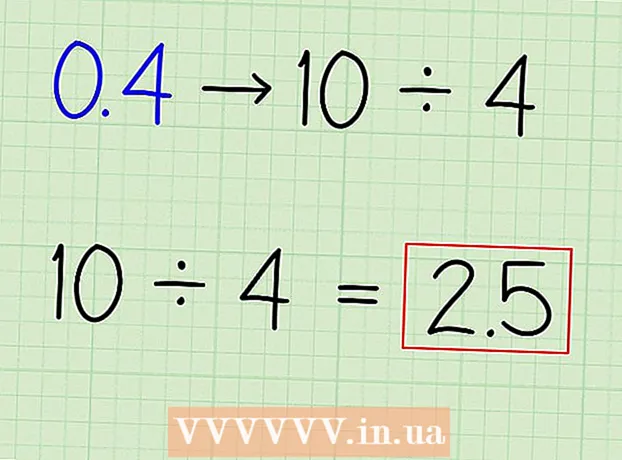Avtor:
Louise Ward
Datum Ustvarjanja:
11 Februarjem 2021
Datum Posodobitve:
1 Julij. 2024

Vsebina
Baza podatkov SQL Server je danes ena najbolj priljubljenih, deloma tudi zato, ker jo je enostavno ustvariti in vzdrževati. S programom grafičnega uporabniškega vmesnika (GUI), kot je upravljanje strežnika SQL Server, vam ne bo treba skrbeti za ravnanje z ukaznimi vrsticami. Preberite 1. korak, da ustvarite bazo podatkov in začnete vnašati svoje podatke v samo nekaj minutah.
Koraki
Namestite programsko opremo SQL Server Management Studio. Ta programska oprema je na voljo brezplačno pri Microsoftu in omogoča povezavo in upravljanje strežnikov SQL iz grafičnega vmesnika, namesto da uporabite ukazno vrstico.
- Če se želite povezati z oddaljenim strežnikom SQL, potrebujete to ali drugo podobno programsko opremo.
- Uporabniki Maca lahko uporabljajo odprtokodne programe, kot sta DbVisualizer ali SQuirreL SQL. Čeprav se vmesniki lahko razlikujejo, imajo skupna načela uporabe.
- Več lahko preberete, če želite izvedeti, kako ustvariti bazo podatkov z ukazno vrstico.

Zaženite SQL Server Management Studio. Ko zaženete program, boste pozvani, s katerim strežnikom se želite povezati. Če se določen strežnik izvaja in so na voljo vsa dovoljenja, potrebna za povezavo s tem strežnikom, lahko vnesete naslov in poverilnice strežnika. Če želite ustvariti lokalno bazo podatkov, ime baze podatkov nastavite na . in vrsta preverjanja pristnosti je "Preverjanje pristnosti sistema Windows".- Za nadaljevanje kliknite Poveži.

Poiščite mapo Databases. Ko se vzpostavi povezava z oddaljenim ali lokalnim strežnikom, se na levi strani zaslona odpre okno Object Explorer. Na vrhu drevesa imenikov Object Explorer je povezan strežnik. Če drevo še ni odprto, kliknite ikono "+" zraven. Poiščite mapo Databases.
Ustvarite novo bazo podatkov. Z desno miškino tipko kliknite mapo Baze podatkov in izberite »Nova baza podatkov ...«. Pojavilo se bo novo okno, ki vam omogoča konfiguriranje baze podatkov pred inicializacijo. Bazo podatkov poimenujte tako, da jo bo mogoče zlahka prepoznati. Večina uporabnikov pusti ostale privzete nastavitve.- Ko vnesete ime baze podatkov, se samodejno ustvarijo dve dodatni datoteki: podatkovna datoteka in datoteka dnevnika. Podatkovna datoteka shrani vse podatke v vaši bazi podatkov, medtem ko datoteka dnevnika beleži vse spremembe, ki so bile narejene v tej zbirki podatkov.
- Kliknite V redu, da ustvarite bazo podatkov. Nova baza podatkov se bo pojavila v razširjeni mapi Zbirke podatkov in bo imela ikono valja.
Ustvari tabelo. Podatkovne zbirke shranjujejo podatke samo, če ustvarite strukturo za te podatke. Tabele shranjujejo podatke, ki so vneseni v bazo podatkov, in če želite uvoziti podatke, morate najprej ustvariti tabele. Razširite novo bazo podatkov v mapi Zbirke podatkov, z desno miškino tipko kliknite mapo Tabele in izberite »Nova tabela ...«.
- Windows bo odprl preostali del zaslona, da vam bo pomagal pri manipulaciji z novo ploščo.
Ustvari primarni ključ. V prvem stolpcu tabele ustvarite primarni ključ. To bo ID številka ali zapis, ki vam bo omogočil, da znova enostavno dostopate do teh predmetov. Če želite ustvariti primarni ključ, morate v polje Ime stolpca vnesti "ID", vnesite int v polju Data Type in počistite polje »Allow Nulls«. Kliknite ikono ključavnice v orodni vrstici, če želite ta stolpec nastaviti kot primarni ključ.
- Ne sprejemajte ničelnih vrednosti, ker boste vedno želeli, da je vrednost tega elementa vsaj enaka "1". Če ostane prazen, bo vaš prvi vnos "0".
- V oknu Lastnosti stolpca se pomaknite navzdol do možnosti Prepoznaj specifikacijo. Razširite in nastavite "Da" za "(ls Identity)". Vrednost stolpca ID se bo samodejno povečala z vsakim vnosom podatkov in s tem samodejno in učinkovito oštevilčila nove vnose.
Razumevanje strukture plošče. Tabela je zbirka polj ali stolpcev. Vsak stolpec predstavlja en vidik postavke v zbirki podatkov. Na primer, z bazo podatkov o zaposlenih v podjetju imate lahko stolpce "Ime", "Priimek", "Naslov" in "Številka telefona".
Ustvari preostale stolpce. Ko izpolnite polja Primarni ključ, se neposredno pod tem poljem prikažejo druga nova polja, ki omogočajo vnos naslednjega stolpca. Temu ustrezno izpolnite polja in se prepričajte, da ste za podatke, ki jih boste vnesli v ta stolpec, izbrali pravilno vrsto podatkov:
- nchar (#) To je priporočena vrsta podatkov za besedilo, kot so imena, naslovi itd. Število v oklepajih je največje število znakov, vnesenih v polje. Nastavite omejitve, da zagotovite, da je velikost baze podatkov pod nadzorom. Telefonske številke je treba shraniti v tej obliki, saj jih ne bodo uporabljali pri računskih funkcijah.
- int To je podatkovni tip za cela števila in se običajno uporablja za polja ID.
- decimalno (x,y) - Pri tej podatkovni vrsti se bo število shranilo v decimalnih številkah, številke v oklepajih pa predstavljajo skupno število števk oziroma število števk v decimalnem delu. Takšen kot pri decimalno (6,2), bodo številke shranjene kot.
Shrani tabelo. Ko ustvarite stolpec, morate pred vnosom podatkov shraniti tabelo. V orodni vrstici kliknite ikono Shrani in v tabelo vnesite ime. Uporabite ime, ki predstavlja vsebino tabele, zlasti za velike zbirke podatkov, sestavljene iz več tabel.
Dodajte podatke v tabelo. Ko shranite tabelo, ji lahko začnete dodajati podatke. Razširite mapo Tabele v oknu Object Explorer. Če novega lista tukaj ni, z desno miškino tipko kliknite mapo in izberite Osveži. Z desno miškino tipko kliknite ploščo in izberite "Uredi top 200 vrstic".
- Podatke lahko začnete vnašati v polja, prikazana v osrednjem oknu. Polje ID se samodejno izpolni. Zato ga za zdaj lahko prezrete. Izpolnite preostala polja. Ko kliknete naslednjo vrstico, se samodejno prikaže polje ID prve vrstice.
- Nadaljujte s tem postopkom, dokler ne vnesete vseh potrebnih podatkov.
Izvedite tabelo, da shranite podatke. Ko vnesete podatke, v orodni vrstici kliknite gumb Izvedi SQL, da jih shranite v tabelo. SQL Server se bo zagnal v ozadju in vse podatke ločil v stolpce, ki ste jih ustvarili. Ta gumb je prazen kot rdeč klicaj. Lahko tudi pritisnete Ctrl+R za izvajanje ukaza.
- Če pride do napake, je pred izvedbo tabele določena napačno vnesena vrstica.
Poizvedba po podatkih. Do tega trenutka je bila baza podatkov popolnoma inicializirana. Za vsako bazo podatkov lahko ustvarite toliko tabel, kot je potrebno (število tabel na bazo podatkov je omejeno, vendar večini uporabnikov ni treba skrbeti za to omejitev, razen če delajo z baze podatkov na ravni podjetja). Na tej točki lahko podatke poiščete za poročilo ali kateri koli drug administrativni namen. Oglejte si več o izvajanju poizvedb glede baze podatkov. oglas