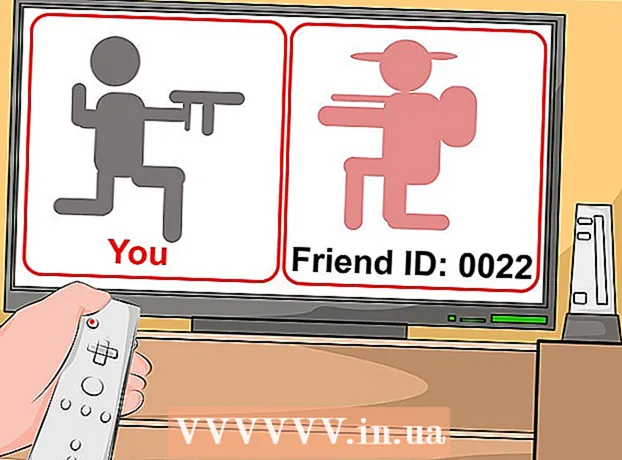Avtor:
Peter Berry
Datum Ustvarjanja:
18 Julij. 2021
Datum Posodobitve:
21 Junij 2024

Vsebina
Pri programski opremi za urejanje fotografij so barvni pasovi (prelivi) postopne spremembe barv ali tonov, ki se raztezajo čez sliko ali njen del. Prelivi se uporabljajo za dodajanje subtilnih barvnih sprememb sliki (npr. Spremembe senčenja), lahko pa nanesete plasti in kombinirate barvne pasove, da ustvarite dramatične učinke.Če želimo v Photoshopu ustvariti barvni pas, moramo z orodjem gradient dodati izbrano območje ali plast linearno, radialno, kotno, odsevno ali diamantno gradientno barvo. Osnovno barvno lestvico je enostavno narediti, lahko pa tudi naprednejše prilagoditve z urejevalnikom Gradient. Opomba: indeksiranim ali bitnim slikam ne moremo dodati prelivov.
Koraki
Metoda 1 od 2: Plasti dodajte osnovni gradient

Z orodjem za izbiro ustvarite obliko traku. To so ikone s pikčastimi črtami, na primer orodje za izbiro kvadrata ali zanke, ki omogočajo izbiro majhnega obsega slike. Če ga ne izberete, bo barvni pas prekril celotno trenutno plast.- Barvno območje je lahko poljubne oblike, če le lahko izberete.
- Če šele začenjate, ustvarite majhen kvadrat in delajte na njem.
- Barvno območje bo pokrivalo izbrano območje. Torej, če ste pravkar ustvarili barvni pas brez uporabe izbirnega orodja, bo celotna plast prekrita z gradientom.

Izberite orodje za gradient z ikono majhnega pravokotnika, ki se iz črne spremeni v belo. Če te možnosti ne najdete, tapnite in zadržite ikono kante z barvo, saj sta ti dve orodji pogosto zloženi. Ko to kliknete, se pri vrhu zaslona prikaže "gradient bar". Tu lahko urejate videz preliva.
Z dvema kvadratkoma v spodnjem desnem kotu izberite barvo preliva. To je tudi ikona na dnu orodne vrstice, ki jo pogosto uporabljamo za izbiro barv čopičev ali svinčnikov. Dvokliknite vsak kvadrat, da spremenite njegovo barvo.- Sprednji kvadrat predstavlja začetno barvo preliva. Na primer rdeča.
- Kvadrat zadaj je barva, iz katere bo gradient zbledel. Na primer bela.
- Barvni trak v zgornjem levem kotu prikazuje primer predogleda kombinacije.
Izberite vrsto barvnega razpona, ki ga želite uporabiti. Če pogledate v zgornjo vrstico, boste videli številne majhne ikone, ki predstavljajo različne sloje prelivov. Opomba: Vse te različice Photoshopa nimajo vseh teh barv, ampak le najnovejše po letu 2015. Najboljši način je, da poskusite vsako, da vidite spremembo.
- Linearno: Osnovni linearni gradient skoraj spominja na nočno nebo. Ta barvni pas je preprosto postopen prehod med dvema barvama v ravni črti.
- Radialno: Radialni gradient ima barvo, ki se začne od sredine in se širi sferično ter se postopoma spreminja v naslednjo barvo. Tako kot pri pogledu na Sonce je prva barva "sonce", druga barva pa "nebo".
- Kotni: Kotni gradient. Natančneje, ta gradient optično prebere barvo v nasprotni smeri urnega kazalca okoli začetne točke. Ta barvni pas ustvari dve enojni barvi s postopnimi stopnjevanji okoli robov.
- Odsev: Odsevni gradient ustvari obrnjeno sliko pravilnega linearnega barvnega pasu. V bistvu, če narišete "ravne črte" na desno, se bo trak ponovil na levo. Dobili boste odsevni gradient. V tem primeru imamo tri "palice": ponavljajočo se belo, rdečo in belo.
- Diamant: Podobno kot pri radialni obliki bo ta gradient namesto kroga ustvaril diamant ali sredinski kvadrat.
Kliknite in pridržite, da nastavite začetno točko barvnega območja. To lahko predstavljate kot položaj, kjer je prva barva najtemnejša. V tem primeru ne bomo imeli drugega kot rdeče. Opomba: gradient se bo samodejno obarval glede na izbrano obliko, zato vam ni treba nastaviti začetne točke na meji, da jo ustrezno zapolnite.
- Na izbrano območje ali plast sploh ni treba klikniti. Če želite, da barva izgine z zaslona, kliknite zunaj izbire. Tako bo učinek gradacije bolj subtilen.
- Ne spustite gumba miške, dokler niste pripravljeni za prilagajanje naklona.
Premaknite kazalec miške v smer, v katero želite barvo zapolniti, in nato spustite. Črta, ki prikazuje smer polnjenja, se bo raztezala od začetne točke do mesta, kjer spustite gumb miške. Spustite roko iz miške, da ustvarite gradient.
- Daljša kot je črta, bolj raztegnjen bo prehod.
- Krajša črta povzroči močno spremembo med obema barvama.
Uporabite prelive za ustvarjanje prelivov kjer koli. Prelivi so neverjetno zmogljivo orodje v Photoshopu. Ne samo, da barve zbledijo, gradient ima tudi možnost ustvariti kakršen koli učinek prehoda ali mešanja. Za postopno združitev obeh plasti lahko uporabimo barvni trak s prozornimi plastmi. Barvni pasovi so lahko razporejeni nad besedilom. Barvno območje z nizko motnostjo lahko umetniško zapolnite sliko tudi s prehodom med črno in belo. Na kratko, za vsak predmet, ki ga izberete, je uporabljen gradient. oglas
2. metoda od 2: Prilagajanje gradienta
Na plošči Orodja kliknite orodje Gradient. Lahko prednastavimo, ustvarimo natančne postavitve barv in celo uredimo, da izpopolnimo že obstoječe prelive. Če želite odpreti urejevalnik prelivov, izberite orodje za prelivanje, kot običajno. Nato kliknite vzorec preliva, prikazan v vrstici na vrhu zaslona. Zdaj bomo imeli:
- Prednastavljeni so različni barvni razponi.
- Primer barvnega razpona z nastavljivimi drsniki.
- Informacije o oceni in preglednosti.
- Možnosti za ustvarjanje novih prelivov, nalaganje starih prelivov ali shranjevanje barv, ki jih ustvarite.
Kliknite barvno območje, ki ga želite urediti. Prav tako lahko upravljate prednastavitve ali urejate obstoječe prelive. To vam omogoča, da pred uporabo izpopolnite barvni razpon. Če imate več kot eno plast, se morate prepričati, da ste izbrali plast, ki vsebuje gradient.
Spremenite barvo s klikom na majhne zamaške pod prelivom vzorca. Če želite dodati več barv, lahko kliknete vzdolž barvnega pasu. Približno na pol poti pod urejevalnikom prelivov je primerna vrstica z barvnim pasom znotraj. Spodaj sta dva siva gumba, ki ju lahko kliknete za spremembo barve.
- Dvokliknite vrstico, da dodate še en blok gumb. Dodate lahko poljubno število gumbov za blokiranje.
- Za odstranitev kliknite in povlecite gumb za blokiranje proti dnu zaslona. Lahko pa kliknete gumb za blokiranje in pritisnete tipko Delete.
Spremenite motnost s klikom na gumb majhnega bloka nad vzorčnim barvnim obsegom. Ti gumbi spremenijo enakomernost barve in jih lahko poljubno povečate ali zmanjšate. Privzeta motnost je 100%.
- Podobno kot gumbi za barvne bloke lahko tudi z desnim klikom dodamo bolj zapletene prelive.
Poravnajte ikono diamanta na sredino, da nastavite ostrino. Tu se srečata dve barvi, vsaka z gostoto 50%. Ta diamantni gumb lahko povlečete med katerim koli zamaškom, da nastavite ostrino.
Prilagodite "gladkost" barvnega območja za mavrično podobne mehurčke. "Neobdelani" gradient izbere naključno barvo za vsako točko z enakimi vrednostmi kot zadnji dve barvi. Rezultat bo nekoliko podoben knjižni polici z več barvnimi režami namesto gladkega in neprekinjenega prehoda.
- Naprednejše nastavitve lahko dobite s klikom na "Noise" v pojavnem meniju Gradient Type.
Shranite poljubne barvne razpone ali jih prenesite več z interneta. Prednastavljena barvna lestvica je zelo koristna, zato vam ni treba narediti ene stvari dvakrat. Takoj, ko ustvarite želeni preliv, kliknite Shrani zdaj. Lahko tudi vzpostavite povezavo do spleta in poiščete ključno besedo "Gradient Preset Packs" (gradient prednastavljeni paket). Obstaja na tisoče možnosti, zato morate v računalnik prenesti zelo majhno datoteko. Nato naložite trak v Photoshop z gumbom "Naloži" v urejevalniku prelivov. oglas
Nasvet
- Najboljši način za spoznavanje zapletenosti katerega koli vidika v Photoshopu je, da odprete prazno stran in poskusite z orodji.