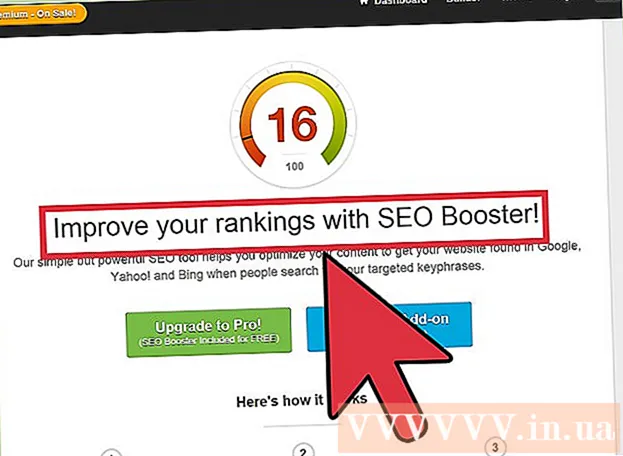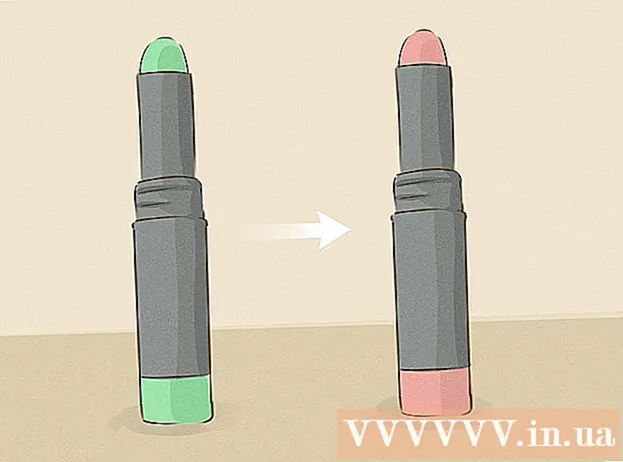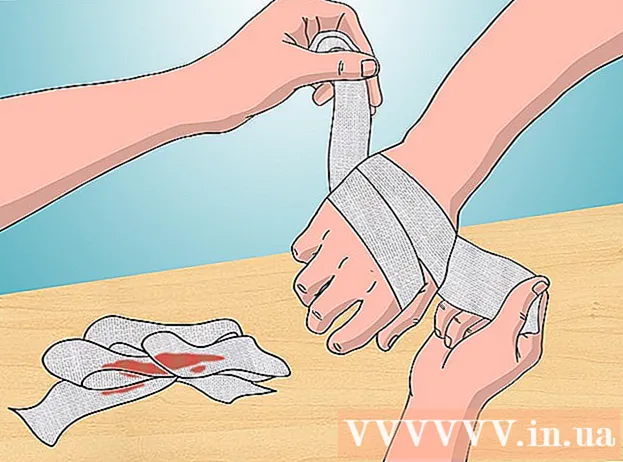Avtor:
Louise Ward
Datum Ustvarjanja:
9 Februarjem 2021
Datum Posodobitve:
1 Julij. 2024

Vsebina
Bi radi delili vznemirljivo dogodivščino s svetom, kot se zgodi? Če je tako, lahko v živo objavite v YouTubu! S spletno kamero, računom YouTube in kanalom YouTube lahko vsem uporabnikom YouTube sporočite, kaj počnete zdaj!
Koraki
Metoda 1 od 2: Prenos dogodkov v živo v YouTubu
Odprite YouTube. Odprite nov zavihek ali okno v brskalniku in pojdite na YouTube.

Prijavite se v svoj račun za YouTube. V zgornjem desnem kotu strani kliknite »Prijava«, da se prijavite. V ustrezna polja vnesite svoj e-poštni naslov in geslo za Gmail ter za nadaljevanje kliknite »Prijava«.- Če še nimate računa YouTube, preprosto ustvarite Google Račun (Google račun). Z Google Računom lahko dostopate do vseh Googlovih storitev (kot so Google+, Hangouts, Drive, Gmail in YouTube).

Obiščite stran Moj kanal. V zgornjem levem kotu je nekaj povezav, kliknite drugo povezavo "Moj kanal", da odprete to stran.- Na strani Moj kanal so navedeni vsi kanali, na katere ste naročeni, pa tudi vaši.
Odprite Video Manager. Na strani Moj kanal boste videli dve svoji fotografiji profila: eno v zgornjem desnem kotu in eno na fotografiji kanala (ali naslovni fotografiji) na tej strani. Nad in nekoliko desno od vašega avatarja boste videli povezavo "Upravitelj videoposnetkov". Kliknite nanjo.

Kliknite možnost »Kanal«. Videli boste v levem podoknu strani Upravitelj videoposnetkov. Zaslon v desnem podoknu bo prikazal izbiro kanala.
Aktivirajte dogodke v živo. Poglejte v okno na desni strani in se pomaknite navzdol po strani. Tretja možnost od spodaj je »Dogodki v živo«. Kliknite gumb »Omogoči«, da potrdite svoj račun, da lahko omogočite to funkcijo.
- Na strani za preverjanje računa na seznamu izberite svojo državo. Pod tem izberite prejemanje glasovnega ali besedilnega sporočila za potrditveno kodo.
- V polje na dnu strani vnesite svojo telefonsko številko, na katero vam bo YouTube poslal kodo, nato pa kliknite modri gumb »Pošlji« v spodnjem desnem kotu strani. Počakajte na klic ali besedilno sporočilo, ko prejmete kodo, v polje vnesite 6-mestno potrditveno kodo in kliknite »Pošlji«.
- Če bo uspešen, boste prejeli naslednje sporočilo »Čestitamo! Vaš račun je zdaj potrjen ”. Kliknite »Nadaljuj« in preusmerjeni boste v razdelek »Pogoji in določila« za predvajanje dogodkov v živo. Kliknite »Strinjam se« in preusmerjeni boste v odsek dogodkov v živo na strani Upravitelj videoposnetkov.
Pritisnite modri gumb »Ustvari dogodek v živo«. S tem se bo začela neposredna oddaja, vendar ne skrbite, še niste v eteru. Na strani Ustvari nov dogodek boste morali dodati nekaj informacij o dogodku oddajanja in nastavitve konfiguracije.
Izpolnite osnovne informacije. Če pogledate zgornji zavihek z rdečo podčrtano linijo, boste videli, da ste zdaj v razdelku Osnovne informacije na strani Ustvari nov dogodek. Tu boste vnesli podatke o pretočnem predvajanju v živo, ki ga boste igrali.
- V polje Naslov vnesite ime dogodka.
- Če želite nastaviti urnik nadaljevanja prenosa v živo, nastavite koledar v 2 polji pod imenom. Kliknite prvo polje, da nastavite datum, in drugo polje, da nastavite čas. Če želite, dodajte čas konca, tako da kliknete povezavo »Končni čas« tik ob drugem polju.
- Naslednje polje je Opis. Dodajte nekaj informacij o svojem pretočnem predvajanju v živo.
- Oznake dodajte v polje pod poljem Opis. Te oznake uporabnikom YouTuba pomagajo najti vaš dogodek v živo. Na primer, lahko napišete zapuščeno plažo, čisto modro vodo, bel pesek, potapljanje, otoke itd.
- Na desni strani strani je funkcija, ki nastavi zasebnost pretočnega predvajanja v živo.Nastavite ga lahko na "Javno", "Nenavedeno" ali "Zasebno". Če izberete »Javno«, lahko v spodnjem besedilnem polju svojim gledalcem dodate prilagojeno sporočilo. Če ste izbrali »Zasebno«, v polje pod nastavitvami zasebnosti vnesite e-poštne naslove oseb, s katerimi želite deliti dogodek v živo. E-poštne naslove ločite z vejicami.
Konfigurirajte nastavitve za Napredne nastavitve. Za dostop do tega menija kliknite jeziček »Napredne nastavitve« na vrhu. Tu lahko nastavite klepet, kategorije, jezike itd.
- Če želite omogočiti klepet med prenosom v živo, v zgornjem levem kotu kliknite možnost "Omogoči klepet v živo". S klikom na to možnost se lahko odločite tudi za samodejno blokiranje neželene pošte.
- Če imate nastavljen javni dogodek v živo in želite, da gledalci vdelajo videoposnetek na svoje spletno mesto, lahko blizu središča strani izberete možnost »Dovoli vdelavo«.
- Če obstaja starostna omejitev, tapnite »Omogoči starostne omejitve«. Če to omogočite, mladoletni uporabniki YouTube ne bodo mogli videti dogodka.
- V zgornjem desnem kotu strani je kategorija. Če želite v svoj tok v živo dodati kategorijo, jo izberite s spustnega seznama. Izbirate lahko med kategorijami Komedija (zabava), zabava, šport, potovanja in druge.
- Geografsko lokacijo videoposnetka lahko nastavite na dnu možnosti Kategorija. Vnesite ime kraja, da se prikaže majhen zaslon z Google Zemljevidi, in nato pritisnite »Išči« Google Zemljevidi, da povečate območje.
- Jezik videoposnetka nastavite tako, da izberete med različnimi jeziki, ki so na voljo na spustnem seznamu pod poljem Lokacija.
- Nastavite možnosti snemanja z eno od možnosti, kot so "Samodejno postani zasebno po končanem dogodku", "Dovoli komentarje" (Samodejno dovoli komentarje po koncu dogodka). Komentar) in »Uporabniki si lahko ogledajo ocene za ta video« (Uporabniki si lahko ogledajo ocene za ta video). Izberete lahko eno ali vse možnosti snemanja.
- Po potrebi nastavite zakasnitev oddaje pri zadnji možnosti na strani Napredne nastavitve. Latencija oddajanja je časovni zamik med videoposnetkom v živo, ki ga vidite med predogledom v nadzorni sobi v živo, in videoposnetkom, ki si ga gledalci ogledujejo.
Začnite oddajati. Ko je vse pripravljeno, lahko začnete oddajati dogodek v živo. Kliknite »Pojdi v živo« in nato »V redu« za potrditev in YouTube bo odprl okno Google+ Hangouts on Air.
- Ko se naloži okno aktivnih pogovorov Hangouts, za začetek pritisnite zeleni gumb »Začni oddajanje«. Med igranjem bi morali videti besedo "V živo" v zgornjem desnem kotu in v spodnjem srednjem delu okna. Klepeti in sporočila bodo prikazani v desnem podoknu.
- V živo lahko do 8 ur. Ko končate s pretočnim predvajanjem v živo, na dnu pritisnite rdeči gumb »Ustavi oddajo«.
- Če želite dostopati do posnetka za poznejše predvajanje, se vrnite v Upravitelj videoposnetkov in v levem podoknu izberite »Dogodki v živo«. Tu bo prikazan seznam vseh zapisov. Kliknite zapis, da ga pregledate.
2. način od 2: predvajanje v YouTubu prek pogovorov Google+ Hangouts
Prijavite se v Google+. Odprite nov zavihek ali okno v brskalniku in pojdite na spletno mesto Google+.
Odprite meni. Miškin kazalec premaknite na ikono hiše ali jo kliknite v zgornjem levem kotu strani, seznam možnosti bo spuščen.
Inicializirajte pogovor Hangout. Spustite se po seznamu in blizu sredine boste videli »Hangouts«. Kliknite tukaj, da odprete stran pogovorov Hangouts.
Inicializirajte aktivni pogovor Hangouts. Kliknite 2. zgornji zavihek, to je »Hangouts on Air«, nato pritisnite oranžni gumb »Create Hangout on Air«. Pojavilo se bo majhno okence za vnos želenih informacij o oddaji v YouTubu.
Poimenujte dogodek. V prvo polje vnesite ime dogodka.
Opis dogodka. V drugi šoli povejte ljudem, za kaj gre v resnici.
Nastavite čas za igro. Pod poljem Opis je naslov »Začne«. Obstajata 2 možnosti: zdaj ali pozneje. Če izberete »Zdaj«, lahko takoj predvajate dogodek, medtem ko »Pozneje« omogoča razpored oddaje v času, ki vam je všeč.
- Če izberete »Kasneje«, se prikaže polje za datum, uro in dolžino. Prosimo, nastavite razpored oddajanja po zaslugi teh šol.
Nastavite zasebnost. Zadnja možnost v majhnem polju je Občinstvo. Nastavite lahko »Javno« (javno - privzeto) ali vnesete e-poštne naslove oseb, s katerimi želite deliti dogodek.
- Nastavitev »Javno« omogoča ogled oddaje vsem v Googlu + in YouTubu.
- Če želite, da je dogodek zaseben, kliknite X poleg možnosti »Javno« in vnesite e-poštne naslove oseb, s katerimi želite dati dogodek v skupno rabo.
Začni igrati. Ko končate z nastavitvijo, pritisnite modri gumb »Skupna raba« na dnu pojavnega okna in preusmerjeni boste na stran z dogodki v storitvi Google+. Na majhnem video zaslonu na tej strani boste videli modri gumb »Start« z ikono video kamere. Kliknite to ikono, da odprete okno aktivnih pogovorov Hangouts.
- Pojavilo se bo okno, ki kaže, da bo dogodek predvajan v vašem Googlu + in v vašem računu YouTube. Če želite, povabite več ljudi, da si ogledajo dogodek v polju, ki se prikaže, in za nadaljevanje kliknite »Povabi«.
- Na naslednjem zaslonu bodo določila in pogoji pogovorov v živo. Na dnu kliknite »Strinjam se« in kliknite »Nadaljuj«.
- Ko je naloženo okno za predvajanje pogovorov Hangouts v zraku, pritisnite zeleni gumb »Začni oddajanje« in pojavno okno bo pisalo: »Kmalu boste v živo v storitvah Google+ in YouTube. ". Kliknite »V redu«, da začnete oddajati v živo.
- Med oddajanjem boste v zgornjem desnem kotu in spodnji sredini okna videli besedo »V živo«. Podatke o klepetu in sporočila najdete v polju na desni.
- Igrate lahko do 8 ur. Ko končate z igranjem, na spodnji strani pritisnite rdeči gumb »Ustavi oddajo«.