Avtor:
Lewis Jackson
Datum Ustvarjanja:
5 Maj 2021
Datum Posodobitve:
1 Julij. 2024
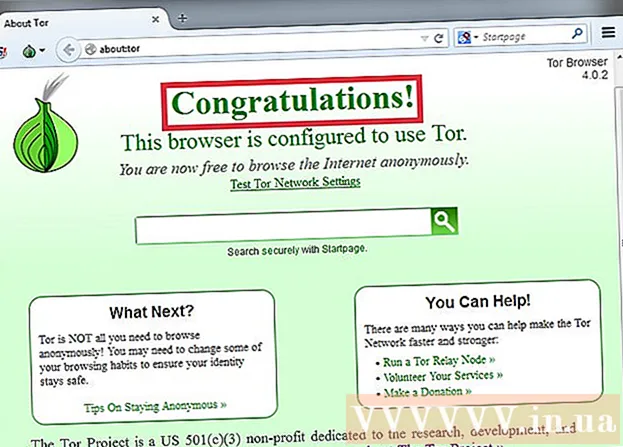
Vsebina
OpenDNS ponuja storitve internetnega filtriranja, ki lahko blokirajo dostop do spletnih mest. Če vam OpenDNS preprečuje dostop do želenega spletnega mesta, lahko spremenite nastavitve DNS v računalniku, da se povežete z drugim strežnikom DNS. Ti strežniki bodo sestavili naslove spletnih mest, da se boste lahko povezali z njimi. Če nastavitev DNS v računalniku ne morete spremeniti, lahko do njega dostopate z brskalnikom Tor.
Koraki
1. način od 6: spremenite nastavitve DNS (Windows)
Kliknite meni Start in vnesite.ncpa.cpl. Pritisnite ↵ Enter.
- OpenDNS spremeni nastavitve DNS na usmerjevalniku, da preusmeri zahteve. Pri prilagajanju nastavitev DNS v operacijskem sistemu bodo te spremembe preglasile vse nastavitve DNS v usmerjevalniku, tako da lahko OpenDNS obidete. To ne deluje, če je usmerjevalnik konfiguriran za blokiranje vseh zahtev DNS, razen za OpenDNS na vratih 53.

Z desno miškino tipko kliknite aktivno omrežje. Izberite "Lastnosti".- Če ne morete dostopati, ker nimate skrbniških pravic, kliknite tukaj
Na seznamu izberite "Internet Protocol Version 4 (TCP / IPv4)" (Internet Protocol Version 4). Kliknite Lastnosti.

Izberite "Uporabi naslednje naslove strežnika DNS" (Uporabite naslednje naslove gostitelja DNS). Omogoča nastavitev nadomestnega naslova DNS, ki je strežnik, ki sestavlja naslove spletnih mest, tako da se lahko povežete v brskalniku. Običajno strežnik DNS nastavi vaš ponudnik omrežnih storitev, vendar OpenDNS prepiše usmerjevalnikov DNS s svojim strežnikom.
Vnesite naslov javnega strežnika DNS. Na voljo je veliko strežnikov DNS. Če se na ta naslov težko povežete, lahko poskusite z drugim. Ne pozabite vnesti zadostnih primarnih in sekundarnih naslovov.

Poskusite odpreti spletno mesto. Po spremembi nastavitev DNS se lahko povežete z blokiranim spletnim mestom. Spreminjanje nastavitev DNS v sistemu Windows bo preglasilo nastavitve DNS na usmerjevalniku.- Če se ne morete povezati, poskusite z drugim javnim ponudnikom DNS.
2. način od 6: spremenite nastavitve DNS (Mac)
Kliknite meni Apple in izberite "System Preferences". Spremenili boste strežnike DNS, ki sestavljajo naslove spletnih mest in vam omogočajo povezavo z njimi.
- OpenDNS spremeni nastavitve DNS na usmerjevalniku, da preusmeri vašo zahtevo. Pri prilagajanju nastavitev DNS v operacijskem sistemu bo ta sprememba preglasila nastavitve DNS usmerjevalnika in vam omogočila, da obidete OpenDNS. To ne deluje, če je usmerjevalnik konfiguriran za blokiranje vseh DNS, razen OpenDNS na vratih 53.
V meniju "System Preferences" izberite "Network".
- Če do te možnosti ne morete dostopati, ker nimate skrbniških pravic, kliknite tukaj
Kliknite aktivno povezavo. Povezava ima običajno zeleno piko ob sebi.
- Kliknite gumb.Napredno ''

Kliknite zavihek "DNS".
Kliknite gumb "+". S tem gumbom lahko dodate nove strežnike DNS. Obstaja veliko javnih DNS-jev. Če se s tem strežnikom DNS ne morete povezati, lahko poskusite z drugim. Ne pozabite vnesti 2 primarnega in sekundarnega naslova.
Znebite se starega strežnika DNS. Če je na seznamu strežnik DNS, izbrišite stari DNS, da se bo računalnik najprej povezal z novim strežnikom DNS.
Poskusite odpreti spletno mesto. Po spremembi nastavitev DNS se lahko povežete z blokiranim spletnim mestom. Sprememba nastavitev DNS na Macu bo preglasila nastavitve DNS na usmerjevalniku.
- Če se ne morete povezati, poskusite z drugim javnim ponudnikom DNS.
3. metoda od 6: urejanje datoteke gostitelja (strežnik)
- Odprite datoteko gostitelja. Gostiteljska datoteka v vašem računalniku deluje kot zasebni DNS naprave in vam omogoča ročno dodelitev naslova IP z imenom domene. Preglasil bo vse nastavitve usmerjevalnika.
- Windows - Običajno se nahaja datoteka gostitelja. Z desno miškino tipko kliknite datoteko gostitelja in izberite Odpri z, nato kliknite Beležnica.
- Mac - Odprite terminal in vnesite sudo en / private / etc / hosts.
- Določite naslov IP spletnega mesta, ki ga želite obiskati. Če želite datoteko gostitelje dodati spletno mesto, morate poznati njegov naslov IP.
- Odprite ukazni poziv (Windows) ali Terminal (OS X).
- Tip ping spletna stranaddress.com in pritisnite ↵ Enter. Odzval se bo na naslov IP spletnega mesta.
- Na koncu datoteke gostitelja dodajte naslov IP in ime gostitelja. Na koncu datoteke jo običajno vidite. Za to vrstico dodajte novi naslov IP in ime gostitelja. Zapišite v vrstici, vključno z naslovom IP in imenom gostitelja.
- Priporočljivo je, da vsako ime gostitelja napišete dvakrat, da in ne www.. Če želite na primer dodati Facebook, z vrstico IP napišete vrstico IPwww.facebook.com, v drugo vrstico z IP-om napišite facebook.com.
- Shranite in izklopite datoteko. Morda boste morali znova zagnati računalnik, da bodo spremembe začele veljati. oglas
Metoda 4 od 6: Uporabite Googlovo predpomnjenje
- Odprite spletni brskalnik. Do predpomnjene različice spletnega mesta lahko dostopate, ko se nalaga prek Googla. Nedavna različica predpomnjenja je nepopolna, vendar tudi ne preveč zastarela.
- Kopirajte in prilepite naslednji naslov. Prilepite v naslovno vrstico spletnega brskalnika:
- webcache.googleusercontent.com/search?q=cache:http://example.com/
- Zamenjati .http://example.com/naslov spletnega mesta, ki ga želite obiskati. Na primer, za dostop do predpomnjene različice Facebooka vtipkate webcache.googleusercontent.com/search?q=cache:https://facebook.com/. oglas
5. metoda od 6: Uporaba Tor
Prenesite brskalnik Tor. Tor je brskalnik, ki omogoča anonimno brskanje, obide večino filtrov in blokira internet. Brskalnik Tor lahko brezplačno prenesete iz.
- Če je spletno mesto Tor v vašem računalniku blokirano, ga lahko prenesete iz drugega računalnika in namestite na pogon USB.
Zaženite namestitveni program Tor. Sledite navodilom za namestitev brskalnika v računalnik. Če želite namestiti na USB, izberite USB kot mesto namestitve.
Kliknite gumb "Poveži". To je prva možnost konfiguracije Tor. .
Začnite z dostopom do interneta. Morali bi videti besede "Čestitamo!" (Čestitamo) po uspešni povezavi z omrežjem Tor lahko začnete dostopati do blokiranih spletnih mest.
- Ko želite uporabiti Tor, morate samo zagnati brskalnik Tor. Ni vam treba znova iti skozi začetno namestitev.
Metoda 6 od 6: Neposredna povezava modema
- Ugotovite, ali je ta pristop izvedljiv. OpenDNS posega v nastavitve usmerjevalnika, kar pomeni, da to vpliva na kateri koli računalnik, povezan z usmerjevalnikom. Če želite računalnik priključiti neposredno na modem in popolnoma obiti usmerjevalnik, lahko obidete OpenDNS.
- Odklopite usmerjevalnik iz modema. Dokler ne boste znova zagnali usmerjevalnika, se nastavitve ne bodo spremenile in nihče ne bo vedel.
- Odklopite računalnik od usmerjevalnika. Če uporabljate brezžično omrežje, prekinite povezavo z omrežjem. Če uporabljate žično omrežje, odklopite ethernetni kabel, ki računalnik povezuje z usmerjevalnikom.
- Modem povežite neposredno z računalnikom prek Ethernet kabla. Računalniki lahko takoj dostopajo do interneta.
- Večina modemov nima brezžične funkcije, ker je njegova edina naloga upravljanje usmerjevalnika.
- Če je vaš modem kombinacija usmerjevalnika in modema, potem nimate sreče.
- Dostopite do želenega spletnega mesta. Zdaj, ko ste povezani z modemom, lahko dostopate do vseh spletnih mest, ki jih je prej blokiral OpenDNS. Ko končate, ne pozabite znova povezati vsega. oglas


