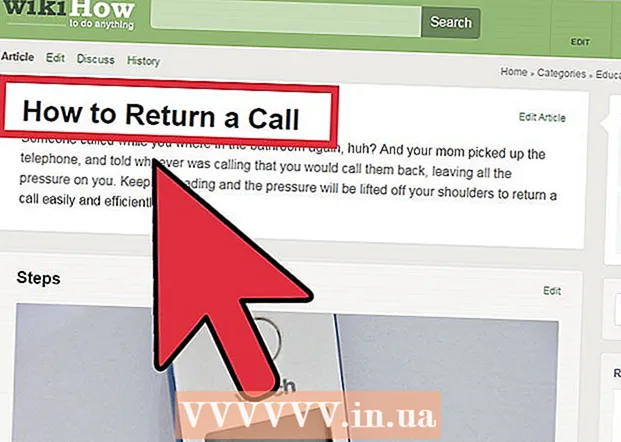Avtor:
Carl Weaver
Datum Ustvarjanja:
26 Februarjem 2021
Datum Posodobitve:
1 Julij. 2024

Vsebina
- Koraki
- Metoda 1 od 3: Kako ustvariti bližnjico
- Metoda 2 od 3: Kako spremeniti ikono datoteke EXE z uporabo hekerja za vire
- Metoda 3 od 3: Kako spremeniti ikono datoteke EXE z uporabo programa GConvert
- Nasveti
- Opozorila
Ta članek vam bo pokazal, kako spremeniti ikono datoteke EXE v računalniku z operacijskim sistemom Windows. Ikone datoteke EXE ne morete spremeniti, lahko pa ustvarite bližnjico do datoteke EXE in spremenite njeno ikono. Uporabite Resource Hacker, da spremenite ikono same datoteke EXE. V tem članku vam bomo pokazali, kako spremeniti ikono datoteke EXE v računalniku z operacijskim sistemom Windows. Običajno ne morete spremeniti ikone za datoteko EXE, lahko pa ustvarite bližnjico do te datoteke in spremenite ikono bližnjice. Če morate spremeniti ikono same datoteke EXE, uporabite Resource Hacker ali GConvert.
Koraki
Metoda 1 od 3: Kako ustvariti bližnjico
1 Razumeti načelo te metode. Ikono samih datotek EXE lahko spremenite samo s programom drugega izdelovalca, zato ustvarite bližnjico do datoteke EXE na namizju in nato spremenite ikono bližnjice. V tem primeru bo datoteka EXE v mapi, ki jo boste zagnali z bližnjico na namizju.
- Ko ustvarite bližnjico na namizju, datoteke EXE ne morete premakniti, saj bo v tem primeru bližnjica prenehala delovati.
- Bližnjice na namizju lahko premaknete v katero koli mapo.
2 Poskrbite, da imate datoteko z ikonami. Namesto običajne slike potrebujete datoteko ikone formata ICO, ki jo uporabljate za ikono bližnjice. Če želite poiskati datoteko z ikonami, v iskalniku vnesite datoteko ikone ico, odprite ustrezno spletno mesto, poiščite želeno datoteko ICO, kliknite »Prenesi« ali »Prenesi« (ali podobno možnost).
- Prepričajte se, da je prenesena datoteka v formatu ICO in ne v JPG ali PNG. Kot ikone se lahko uporabljajo samo datoteke ICO.
- Ustvarite lahko tudi svojo ikono.
- Datoteko z ikonami je najbolje shraniti v mapo, ki ne bo šla nikamor (na primer v mapo Slike), da preprečite, da bi ikona bližnjice izginila zaradi nenamernega premikanja datoteke z ikonami.
3 Desni klik na namizju. Odpre se meni. Kliknite na prazen prostor na namizju, ne na datoteko, opravilno vrstico ali mapo.
- Če miška nima desnega gumba, kliknite na desni strani miške ali kliknite z dvema prstoma.
- Če ima vaš računalnik sledilno ploščico (ne miške), se je dotaknite z dvema prstoma ali pritisnite spodnjo desno stran sledilne ploščice.
4 Prosim izberite Ustvari. To je na vrhu menija. Pojavil se bo pojavni meni.
5 Kliknite na Oznaka. To možnost boste našli v meniju. Odprlo se bo novo okno.
6 Kliknite na Pregled. To je sredi okna (desno od vrstice z imeni).
7 Izberite datoteko EXE. Pomaknite se do mape EXE v pojavnem oknu in kliknite EXE, da jo izberete.
8 Kliknite na v redu. Datoteka EXE bo izbrana kot datoteka, za katero bo ustvarjena bližnjica.
9 Kliknite na Nadaljein nato vnesite ime bližnjice.
10 Kliknite na Dokončati. To možnost boste našli v spodnjem desnem kotu okna. Na namizju se prikaže bližnjica do datoteke EXE.
11 Z desno miškino tipko kliknite bližnjico. Odpre se meni.
12 Kliknite na Lastnosti. To možnost boste našli na dnu menija.
13 Kliknite na Spremeni ikono. To možnost boste našli na dnu pojavnega okna.
- Če je ta možnost zatemnjena, najprej kliknite zavihek Bližnjica na vrhu okna.
14 Kliknite na Pregled. Odpre se okno raziskovalca.
15 Izberite datoteko z ikonami. Kliknite na preneseno ali ustvarjeno datoteko ikone.
16 Kliknite na Odprto. Ta gumb je na dnu okna.
17 Kliknite na v redu. Ta gumb je na dnu pojavnega okna.
18 Kliknite na Uporabi > v redu. Ikona bližnjice se spremeni v izbrano ikono.
- Če želite, se znebite puščice na etiketi.
Metoda 2 od 3: Kako spremeniti ikono datoteke EXE z uporabo hekerja za vire
1 Poskrbite, da imate datoteko z ikonami. Namesto običajne slike boste potrebovali datoteko z ikono formata ICO, ki jo uporabljate za ikono EXE. Če želite poiskati datoteko z ikonami, vnesite datoteko ikone ico, odprite ustrezno spletno mesto, poiščite želeno datoteko ICO, kliknite »Prenesi« ali »Prenesi« (ali podobno možnost).
- Prepričajte se, da je prenesena datoteka v formatu ICO in ne v JPG ali PNG. Kot ikone se lahko uporabljajo samo datoteke ICO.
- Ustvarite lahko tudi svojo ikono.
- Datoteko z ikonami je najbolje shraniti v mapo, ki nikamor ne bo šla (na primer v mapo Slike), da preprečite, da bi ikona EXE izginila zaradi nenamernega premikanja datoteke z ikonami.
2 Prenesite in namestite Resource Hacker. Resource Hacker je brezplačen program, ki podpira Windows in vam omogoča urejanje parametrov datotek EXE, vključno z ikonami. Če želite prenesti in namestiti ta program, pojdite na http://www.angusj.com/resourcehacker/ v spletnem brskalniku računalnika in sledite tem korakom:
- kliknite modro povezavo za prenos na vrhu strani;
- kliknite EXE namesti in nato po potrebi izberite mapo za prenos;
- dvokliknite preneseno namestitveno datoteko;
- sledite navodilom na zaslonu.
3 Zaženite program Resource Hacker. Odprite meni Start, v iskalno vrstico vnesite heker virov in kliknite na "Resource Hacker" na vrhu začetnega menija.
4 Kliknite na mapa (Mapa). Ta meni boste našli v zgornjem levem kotu okna Resource Hacker. Odpre se meni.
5 Kliknite na Odprto (Odprto). To možnost boste našli na vrhu menija Datoteka.
6 Izberite želeno datoteko EXE. V levem podoknu okna odprite mapo z želeno datoteko EXE in jo kliknite.
- Če je datoteka EXE shranjena v podmapi, odprite več map, da se pomaknete do nje.
7 Kliknite na Odprto. Ta gumb boste našli na dnu okna. Datoteka EXE se bo odprla v oknu Resource Hacker.
8 Odprite mapo "Ikona". Kliknite nanjo v levem podoknu okna Resource Hecker.
9 Pojdite na zavihek Dejanje (Dejanje). Najdete ga v zgornjem levem kotu okna. Odpre se meni.
10 Kliknite na Zamenjaj ikono (Zamenjaj ikono). To možnost boste našli na sredini menija Dejanje.
11 Kliknite na Odpri datoteko z novo ikono (Odpri datoteko z novo ikono). To možnost boste našli na vrhu okna Zamenjaj ikono.Odpre se novo okno - v njem izberite novo ikono.
12 Izberite ikono. Kliknite na datoteko z ikonami (datoteka ICO); lahko uporabite tudi drugo datoteko EXE, če želite uporabiti njeno ikono.
- Morda boste morali najprej klikniti mapo v levem podoknu okna.
13 Kliknite na Odprto. Ikona, ki ste jo izbrali, se bo odprla v programu Resource Hacker.
14 Kliknite na Zamenjati (Zamenjati). Ta gumb boste našli na desni strani okna Respirator hekerja.
- Morda boste morali najprej izbrati vrsto ikone (na levi strani zaslona) in nato klikniti Spremeni.
15 Shranite spremembe. Odprite meni Datoteka in kliknite Shrani. Izbrana ikona bo nadomestila ikono datoteke EXE.
Metoda 3 od 3: Kako spremeniti ikono datoteke EXE z uporabo programa GConvert
1 Poskrbite, da imate datoteko z ikonami. Namesto običajne slike boste potrebovali datoteko z ikono formata ICO, ki jo uporabljate za ikono EXE. Če želite poiskati datoteko z ikonami, v iskalniku vnesite datoteko ikone ico, odprite ustrezno spletno mesto, poiščite želeno datoteko ICO, kliknite »Prenesi« ali »Prenesi« (ali podobno možnost).
- Prepričajte se, da je prenesena datoteka v formatu ICO in ne v JPG ali PNG. Kot ikone se lahko uporabljajo samo datoteke ICO.
- Ustvarite lahko tudi svojo ikono.
- Datoteko z ikonami je najbolje shraniti v mapo, ki nikamor ne bo šla (na primer v mapo Slike), da preprečite, da bi ikona EXE izginila zaradi nenamernega premikanja datoteke z ikonami.
2 Prenesite in namestite GConvert. V spletnem brskalniku računalnika pojdite na https://www.gdgsoft.com/download/gconvert.aspx in sledite tem korakom:
- kliknite povezavo »Spletno mesto 1« in po potrebi izberite mapo za prenos;
- dvakrat kliknite na preneseno datoteko;
- ob pozivu kliknite »Da«;
- kliknite »Takojšnja namestitev« in sledite navodilom na zaslonu.
3 Zaženite program GConvert. Dvokliknite bližnjico v obliki mape na namizju.
- Bližnjica do programa GConvert bo privzeto dodana na namizje.
4 Kliknite na Nadaljuj (Nadaljuj), ko boste pozvani. Preusmerjeni boste v glavno okno GConvert.
5 Kliknite na Orodja (Orodja). To je zavihek na vrhu okna. Odpre se meni.
6 Kliknite na Spremenite ikone v EXE / DLL (Spremenite ikone datotek EXE / DLL). To možnost boste našli na dnu menija. Odprlo se bo novo okno.
7 Kliknite ikono Prebrskaj. To je ikona v obliki mape na desni strani okna.
8 Izberite datoteko EXE. V oknu raziskovalca, ki se odpre, se pomaknite do mape z želeno datoteko EXE in jo kliknite, da izberete.
9 Kliknite na Odprto. Nahaja se v spodnjem desnem kotu okna.
10 Izberite trenutno ikono. Kliknite ikono na sredini okna.
11 Kliknite na Spremeni izbrano ikono (Spremenite izbrano ikono). To je na dnu okna. Odpre se drugo okno raziskovalca.
12 Izberite ikono. V oknu raziskovalca se pomaknite do mape z datoteko z ikonami in jo kliknite, da izberete.
13 Kliknite na Odprto. Nahaja se v spodnjem desnem kotu strani.
14 Kliknite na Zaprite in odprite v GConvertu (Zaprite in odprite v GConvertu). To je na dnu okna. Ikona datoteke EXE se bo spremenila v novo, vsebina datoteke EXE pa se bo odprla v oknu GConvert.
15 Zaprite program GConvert. Ko je EXE naložen v GConvert, kliknite rdeči krog v zgornjem desnem kotu okna GConvert, da ga zaprete. Izbrana ikona bo nadomestila ikono datoteke EXE.
- Prav tako lahko izbrišete datoteko .bak, ki se prikaže na namizju, ko izberete novo ikono za datoteko EXE.
- Morda bo trajalo nekaj minut, da se ikona datoteke EXE spremeni. GConvert lahko tudi znova odprete, da pospešite spremembo ikone.
Nasveti
- Če želite, se znebite puščic na nalepkah. To lahko storite v nastavitvah sistema Windows.
Opozorila
- Če premaknete datoteko EXE, bližnjica preneha delovati.