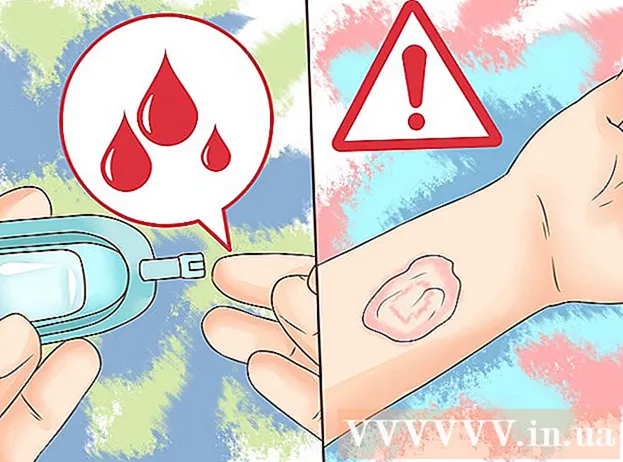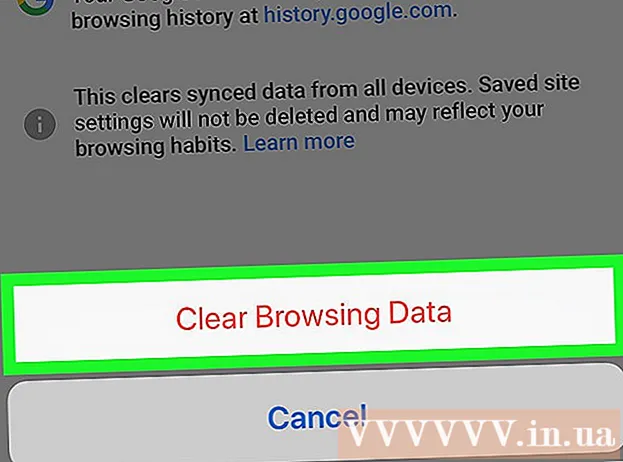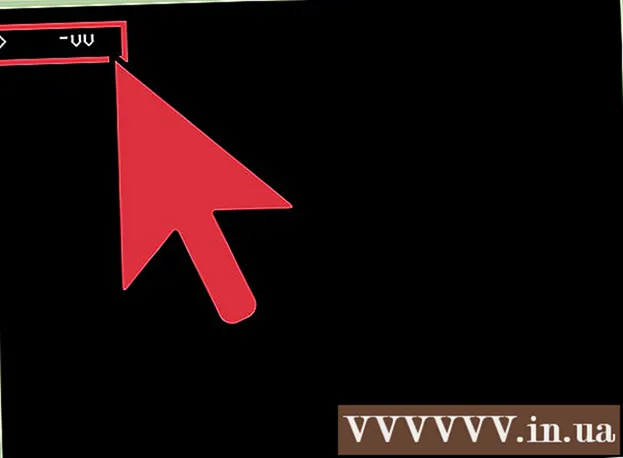Avtor:
Louise Ward
Datum Ustvarjanja:
10 Februarjem 2021
Datum Posodobitve:
2 Julij. 2024

Vsebina
Ta wikiHow vas uči, kako izbrisati podatke o aplikacijah v iPhonu ali iPadu. Če želite izbrisati vse podatke aplikacije, jo moramo odstraniti iz telefona in znova namestiti prek trgovine. Če želite sprostiti pomnilnik telefona, lahko podatke ročno izbrišete tudi iz sporočil, e-pošte, fotografij, spletnega brskalnika in nekaterih drugih podatkovno intenzivnih aplikacij.
Koraki
1. del od 8: Izbrišite in znova namestite aplikacijo
(Nastavitev). Kliknite ikono srebrne dve prestavi, da odprete meni Nastavitve.

Kliknite Splošno (Splošno). Možnost je poleg sive ikone z zobnikom.
Kliknite iPhone Storage (IPhone Memory) oz iPad Storage (IPad pomnilnik). Prikazala se bo celotna poraba pomnilnika in prostor, ki ga trenutno zaseda posamezna aplikacija na vašem iPhone / iPad.

Pomaknite se navzdol in tapnite aplikacijo. Vse aplikacije, nameščene v napravi iPhone / iPad, so navedene na dnu menija iPhone / iPad Storage. Tapnite aplikacijo, za katero želite izbrisati podatke.- Količina pomnilnika, ki jo uporablja aplikacija, je prikazana na desni strani aplikacije. Poiščite aplikacije, ki zasedejo največ pomnilnika, ki ga ne uporabljate več.

Kliknite Izbriši aplikacijo (Izbriši aplikacijo). To rdeče besedilo je na dnu zaslona. Pojavi se potrditveni meni z vprašanjem, ali želite odstraniti aplikacijo.- Lahko pa kliknete Razkladanje aplikacije (Zmanjšajte obremenitev aplikacije), če želite odstraniti aplikacijo in obdržati dokumente in povezane podatke za to aplikacijo, če jo želite znova namestiti s shranjenimi informacijami.
Kliknite Izbriši aplikacijo. To rdeče besedilo je v spodnjem desnem kotu potrditvenega pogovornega okna, ki se prikaže. Vloga in vsi povezani dokumenti in podatki bodo izbrisani.
Znova namestite aplikacijo iz trgovine App Store. Ta postopek bo znova namestil popolnoma novo aplikacijo brez dokumentov in podatkov, ki jih je aplikacija prej shranila. oglas
Del 2 od 8: Počistite podatke brskanja Safari
Odprite aplikacijo Nastavitve. Aplikacija je siva z ikono zobnika (⚙️) in je običajno na začetnem zaslonu.
Pomaknite se navzdol in tapnite Safari. Možnost je poleg modre ikone kompasa.
Pomaknite se navzdol in tapnite Počisti zgodovino in podatke o spletnih mestih (Počisti podatke o spletnem mestu in zgodovini). Ta možnost je na dnu menija.
Kliknite Počisti zgodovino in podatke. Shranjeni podatki strani in zgodovina spletnih mest bodo izbrisani iz naprave. oglas
3. del od 8: Izbrišite podatke o sporočilih
Odprite aplikacijo Messages. Aplikacija je zelena z belim oblačkom z besedilom, ki ga običajno najdete na začetnem zaslonu.
- Če aplikacija odpre klepet, tapnite puščico »Nazaj« (<) v zgornjem levem kotu zaslona.
Kliknite Uredi (Uredi) v zgornjem levem kotu zaslona.
Dotaknite se gumbov ob pogovoru, ki ga želite izbrisati. Ti gumbi so na levi strani zaslona in ob izbiri pogovora postanejo modri.
- Klepeti lahko zavzamejo veliko prostora, še posebej, če sporočila vsebujejo veliko večpredstavnosti, na primer slik ali videoposnetkov.
Kliknite Izbriši (Delete) v spodnjem desnem kotu. Vsi izbrani klepeti se izbrišejo iz naprave. oglas
Del 4 od 8: Izbrišite preneseno glasbo in videoposnetke
Odprite aplikacijo Nastavitve. Aplikacija je siva z ikono zobnika (⚙️) in je običajno na začetnem zaslonu.
Pomaknite se navzdol in tapnite Splošno. Ta možnost je na vrhu zaslona, poleg sive ikone zobnika (⚙️).
Kliknite Shranjevanje in uporaba iCloud (Shrani in uporabi iCloud). Ta možnost je na dnu zaslona.
Kliknite Upravljanje shrambe (Upravljanje pomnilnika). Ta možnost je v razdelku "SKLADIŠČENJE".
- Na zaslonu se prikaže seznam aplikacij po vrstnem redu kapacitete pomnilnika. Na vrhu seznama so aplikacije, ki zavzamejo največ pomnilnika.
Kliknite možnost televizija zraven ikone video zaslona.
Kliknite Uredi v zgornjem desnem kotu zaslona.
Dotaknite se ikone ⛔ poleg videoposnetka, ki ga želite izbrisati.
pritisni gumb Izbriši rdeča je na desni strani zaslona.
- Izbrisane videoposnetke je mogoče kopirati nazaj v napravo z namizno aplikacijo iTunes ali znova prenesti prek TV-aplikacije, če ste videoposnetke kupili v trgovini iTunes.
Kliknite Končano (Končano) v zgornjem desnem kotu zaslona.
Kliknite Skladiščenje v zgornjem levem kotu zaslona.
Kliknite Glasba poleg ikone opombe.
Kliknite Uredi v zgornjem desnem kotu zaslona.
Kliknite ikono ⛔ poleg skladbe, ki jo želite izbrisati.
pritisni gumb Izbriši rdeča je na desni strani zaslona.
- Izbrisane pesmi je mogoče kopirati nazaj v napravo z uporabo iTunes v računalniku ali znova prenesti prek aplikacije Music, če skladbe kupujete v trgovini iTunes.
Kliknite Končano v zgornjem desnem kotu zaslona. oglas
5. del od 8: Brisanje fotografij
V napravi odprite aplikacijo Fotografije. Aplikacija je bela z ikono večbarvnega kolesca, ki jo običajno najdete na začetnem zaslonu.
Kliknite kartico Albumi v spodnjem desnem kotu zaslona.
- Če aplikacija Photos odpre sliko, galerijo ali trenutek, najprej pritisnite gumb »Nazaj« v zgornjem levem kotu zaslona.
Kliknite album "Camera Roll". Ta album je v zgornjem levem delu trenutne strani. Vse slike v napravi bodo shranjene v tem albumu.
- Če je v vašem telefonu omogočena knjižnica fotografij iCloud, bo album poimenovan »Vse fotografije«.
Kliknite Izberite (Select) v zgornjem desnem kotu zaslona.
Tapnite vsako fotografijo, ki jo želite izbrisati. Vsaka fotografija, ki jo kliknete, bo izbrana, v spodnjem desnem kotu sličice slike pa se prikaže bela kljukica na modrem ozadju.
- Če želite v iPhonu izbrisati vse fotografije, jih lahko hitro izberete, namesto da bi jih tapkali eno za drugo.
Kliknite ikono koša v spodnjem desnem kotu zaslona.
Kliknite Izbriši fotografije (Izbriši fotografije). Ta akcijski gumb se prikaže na dnu zaslona. Ko se ga dotaknete, bodo fotografije, izbrane iz albuma "Camera Roll" (in katerega koli drugega albuma, ki mu pripadajo), premaknjene v album "Pred kratkim izbrisano".
- Če izbrišete samo eno fotografijo, bo akcijski gumb »Izbriši fotografijo«.
V zgornjem levem kotu zaslona kliknite gumb "Nazaj".
Pomaknite se navzdol in tapnite album Nedavno izbrisano na desni strani zaslona. To je mapa, v kateri so shranjene vse fotografije in albumi, ki ste jih izbrisali v zadnjih 30 dneh, po tem koraku pa bodo za vedno izginili iz vašega iPhonea.
Kliknite Izberite v zgornjem desnem kotu zaslona.
Kliknite Izbriši vse (Delete All) v spodnjem levem kotu zaslona.
Kliknite Izbriši fotografije na dnu zaslona. Fotografije bodo trajno izbrisane iz mape "Pred kratkim izbrisane" na iPhoneu.
- Če izbrišete samo eno fotografijo, bo akcijski gumb »Izbriši fotografijo«.
6. del od 8: Izbrišite neželeno in staro pošto
Odprite aplikacijo Mail. Aplikacija je modre barve, znotraj je ikona ovojnice, zapečatena v beli barvi.
- Če se zaslon "Nabiralniki" ne odpre, morate klikniti Nabiralniki v zgornjem levem kotu zaslona.
Kliknite Smeti (Koš za smeti). Ta možnost je poleg ikone koša za smeti.
Kliknite Uredi v zgornjem desnem kotu zaslona.
Kliknite Izbriši vse v spodnjem desnem kotu zaslona.
Kliknite Izbriši vse. Vsa e-poštna sporočila (z notranjimi prilogami), ki ste jih izbrisali v aplikaciji Mail, bodo v celoti izginila iz naprave.
Kliknite Nabiralniki v zgornjem levem kotu zaslona.
Kliknite Neželeno (Nezaželena pošta). Ta možnost je poleg zelene ikone smeti z znakom "x".
Kliknite Uredi v zgornjem desnem kotu zaslona.
Kliknite Izbriši vse v spodnjem desnem kotu zaslona.
Kliknite Izbriši vse. Vsa neželena e-poštna sporočila (s prilogami) v aplikaciji Pošta se izbrišejo iz naprave.
- Če uporabljate nadomestni e-poštni strežnik (na primer Gmail), nadaljujte s postopkom za brisanje izbrisanih in neželenih e-poštnih sporočil za posamezno aplikacijo.
7. del od 8: Izbrišite glasovno pošto
Odprite aplikacijo Telefon. Aplikacija je zelena z belo ikono telefona, običajno jo najdete na začetnem zaslonu.
Kliknite Glasovna pošta (Glasovna pošta) v spodnjem desnem kotu zaslona.
Kliknite Uredi v zgornjem desnem kotu zaslona.
Kliknite gumbe poleg glasovne pošte, ki jo želite izbrisati. Ti gumbi se nahajajo na levi strani zaslona in postanejo modri, ko izberete glasovno pošto.
Kliknite Izbriši v spodnjem desnem kotu. Vsa izbrana sporočila v odzivniku bodo izbrisana iz naprave. oglas
8. del od 8: Počistite podatke brskanja v Chromu
Odprite aplikacijo Chrome. Aplikacija je bela z rdečimi, rumenimi, modrimi in zelenimi ikonami zaslonke.
- Chrome je Googlov brskalnik, ki ga lahko prenesete iz trgovine App Store; Ta aplikacija ni vnaprej nameščena v napravi iPhone.
Kliknite ikono ⋮ v zgornjem desnem kotu zaslona.
Kliknite možnost Nastavitve na dnu menija.
Kliknite Zasebnost (Zasebno). Ta možnost je v razdelku "Napredno" v meniju.
Kliknite Počisti podatke brskanja na dnu menija.
Dotaknite se vrste podatkov, ki jih želite izbrisati.
- Kliknite Brskanje po zgodovini da izbrišete zgodovino obiskanih strani.
- Kliknite Piškotki, podatki o spletnih mestih (Podatki spletnega mesta, piškotki) za brisanje podatkov o spletnem mestu, shranjenih v napravi.
- Kliknite Predpomnjene slike in datoteke (Predpomnjene slike in datoteke), da počistite podatke, shranjene v napravi, za Chrome, da hitreje odpre spletno mesto.
- Kliknite Shranjena gesla (Shranjena gesla) za odstranitev gesel, ki jih je Chrome shranil v napravi.
- Kliknite Samodejno izpolnjevanje podatkov (Samodejno izpolnjevanje podatkov) za odstranjevanje informacij, kot so naslovi in telefonske številke, ki jih Chrome uporablja za samodejno izpolnjevanje spletnih obrazcev.
Kliknite Počisti podatke brskanja. Ta rdeči gumb je tik pod izbranimi vrstami podatkov.
Kliknite Počisti podatke brskanja. Izbrani podatki v Chromu bodo izbrisani iz naprave. oglas