Avtor:
Peter Berry
Datum Ustvarjanja:
15 Julij. 2021
Datum Posodobitve:
21 Junij 2024

Vsebina
Potem ko si je ustvaril ugled s svojo priročno storitvijo izposoje filmov po pošti, zdaj Netflix ponuja bolj zanimiv dodatek: gledanje videoposnetkov v spletu. Storitev, imenovana Watch Instantly, kupcem omogoča takojšen dostop do velikega spletnega skladišča filmov. Obstaja veliko načinov za pomoč pri gledanju filmov iz Netflixa neposredno na televizorju, in če imate pravi televizor, ne potrebujete ničesar dodatnega.
Koraki
Metoda 1 od 6: Smart TV
- Ugotovite, ali je vaš domači televizor pametni televizor. Pametni televizorji se lahko povežejo z domačim omrežjem in zaženejo predstavnostne aplikacije, kot je Netflix. Preverite dokumentacijo ali menije televizorja, da ugotovite, ali imate pametni televizor, ki lahko poganja aplikacije v spletu. Daljinski upravljalnik ima lahko gumb za zagon aplikacije Smart TV.
- Na nalepkah na televizorju so lahko ikone pretočnih storitev, vključno z Netflixom, kar pomeni, da gre za pametni televizor.
- Če vam je težko določiti, lahko po internetu poiščete številko modela televizorja.
- Povežite pametno televizijo z domačim omrežjem. Če želite Netflix gledati v spletu v aplikaciji Smart TV, morate biti povezani z domačim omrežjem. To lahko storite na dva načina, odvisno od vrste televizorja, ki ga imate:
- Ethernet - Nekateri pametni televizorji imajo Ethernet vrata, ki omogočajo neposredno povezavo z usmerjevalnikom. Za povezavo z omrežjem morate v usmerjevalnik in televizor priključiti Ethernet kabel.
- Wi-Fi - Veliko pametnih televizorjev ima brezžične omrežne vmesnike, ki omogočajo brezžično povezavo z domačim omrežjem. Za povezavo z vmesnikom Wi-Fi na televizorju potrebujete brezžični usmerjevalnik. Odprite meni Omrežje na televizorju in izberite domače omrežje. Če je vaše domače omrežje varno, boste morda morali vnesti geslo. Ta postopek se lahko razlikuje od televizorja do modela.
- Odprite aplikacijo Netflix. Postopek spet ni enak, odvisno od vrste televizorja. Običajno je na krmilniku televizorja gumb za odpiranje seznama aplikacij. Nekateri televizorji imajo tudi namenske gumbe za Netflix.
- Prijavite se s svojim računom Netflix. Ko odprete aplikacijo, boste pozvani, da se prijavite s svojim računom Netflix. Vnesite svoje podatke za prijavo in izberite svoj profil, če imate možnost. Vsi pametni televizorji ne podpirajo sistema Netflix Profiles.
- Za ogled videoposnetkov v spletu potrebujete shemo podpore Netflix. Diagrami samo na DVD-jih ne bodo omogočali uporabe aplikacije Netflix na televizorju. Če želite pravilno urediti diagram Netflix, se morate obrniti na članke v mreži. Vsak spletni zemljevid vam omogoča uporabo aplikacije Smart TV.
- Dostop prek krmilnika. Krmilnik televizorja omogoča navigacijo do vmesnika Netflix. S puščičnimi gumbi na televizorju poiščite videoposnetek, ki ga želite gledati, nato pritisnite gumb "Izberi" ali "Enter", da začnete gledati. oglas
2. metoda od 6: Chromecast
- Namestite Chromecast, če imate telefon Android ali iPhone. Google Chromecast je najcenejši način za gledanje spletnega videa na televiziji, vendar za njegovo delovanje potrebujete napravo s sistemom Android ali iOS. Chromecast uporablja naprave Android in iOS za izbiro videoposnetkov, ki jih gledate, namesto da bi uporabljal običajne kontrolnike.
- Če želite za izbiro videoposnetkov uporabiti tradicionalni krmilnik, glejte spodnji razdelek Roku.
- Chromecasti delujejo samo s televizorji z vrati HDMI. Skoraj vsi HD televizorji imajo vsaj ena vrata HDMI.
- Če se želite Chromecast povezati z internetom in gledati videoposnetke, potrebujete brezžično omrežno povezavo.
- Povežite Chromecast s televizorjem s kablom HDMI. Chromecast je majhna trda tipka, ki se priključi na vrata HDMI. Razširitev lahko uporabite, če je ne morete priključiti neposredno.
- Chromecast priključite na vir napajanja. Chromecast vključuje napajalni kabel USB, ki ga lahko priključite v stensko vtičnico ali v vrata USB na televizorju. Nekatera vrata USB na televizorju ne zagotavljajo dovolj energije za zagon Chromecasta, v tem primeru uporabite stensko vtičnico.
- Vklopite televizor in izberite vhod Chromecast. Preverite nalepko vrat HDMI, ki ste jih pravkar priključili na Chromecast, in televizor preklopite v način vhoda. Videti bi moral zaslon z nastavitvami za Chromecast. Če se zaslon ne prikaže, znova preverite, ali Chromecast dobiva dovolj energije za delo.
- Prenesite aplikacijo Chromecast v Android ali iPhone. Ta aplikacija je popolnoma brezplačna pri Googlu in omogoča namestitev Chromecasta, tako da se lahko poveže z brezžičnimi omrežji.
- Zaženite aplikacijo Chromecast in izberite zavihek »Naprave«. Na tem zavihku bo prikazan vaš novi Chromecast. Če imate iPhone, vklopite Bluetooth, da poenostavite postopek namestitve. Uporabniki Androida lahko izberejo zavihek »Naprave« in si ogledajo Chromecast.
- Kliknite »Namesti« (namestitev) in nato »Namesti«. To bo sprožilo namestitev Chromecasta. Ko končate namestitev in povezavo, vam tega dejanja ne bo treba ponoviti, ko jo boste naslednjič uporabili.
- Kliknite »Vidim kodo«, če se koda na napravi in televizorju ujema. To je pomemben korak, če ima omrežje veliko uporabnikov.
- Poimenujte Chromecast (neobvezno). To je lahko koristno, če imate več naprav Chromecast v zaprtih prostorih. Za razlikovanje jih lahko poimenujete "Dnevna soba" in "Spalnica".
- Izberite brezžično omrežje, s katerim želite povezati Chromecast. Vnesti boste morali geslo. Chromecast bo shranil podatke in se samodejno povezal, ko se bo naslednjič zagnal.
- Počakajte, da se Chromecast posodobi (če je potrebno). Za Chromecast je morda na voljo posodobitev, ki se bo samodejno prenesla. To bo trajalo nekaj minut.
- Prenesite aplikacijo Netflix za Android in iPhone. Z mobilno aplikacijo boste našli videoposnetke in nadzorovali predvajanje. Aplikacijo lahko brezplačno prenesete iz trgovine Google Play ali Android App Store.
- Odprite aplikacijo in se prijavite s svojim računom Netflix. Izberite profil, ki ga želite uporabiti, če imate v enem računu več profilov.
- Pritisnite gumb Chromecast in izberite Chromecast. Gumb se nahaja v zgornjem desnem kotu in se prikaže, ko ste povezani v isto omrežje kot Chromecast. Na televizorju bi se moral prikazati zaslon Netflix.
- Poiščite video, ki si ga želite ogledati. Za dostop do galerije ali iskanje določenih naslovov uporabite aplikacijo Netflix na pametnem telefonu.
- Kliknite video, da začnete predvajati na televiziji. Dokler je aplikacija še vedno povezana s Chromecastom, se videoposnetek po nalaganju prikaže na televizorju.
- Upravljajte predvajalnik z aplikacijo Netflix. Z aplikacijo Netflix lahko ustavite ali iščete. Za ogled videoposnetkov na televiziji vam v telefonu ni treba odpreti aplikacije Netflix. Gonilniki se bodo pojavili na obvestilni plošči.
- Uporabite aplikacijo Netflix, kadar koli želite gledati video na televiziji. Ko je Chromecast nameščen, vam ni treba ponoviti postopkov pri vsaki uporabi. Preprosto vklopite televizor in izberite vhod za Chromecast, nato pa v telefonu odprite aplikacijo Netflix. oglas
3. metoda od 6: Apple TV
- Če imate iPhone, uporabite Apple TV. Apple TV je preprost način za nastavitev, če imate iPhone in imate na voljo račun Apple. Apple TV je opremljen z daljinskim upravljalnikom za izbiro predmetov.
- Netflix ni na voljo v prvi generaciji Apple TV.
- Povežite Apple TV s televizorjem prek vrat HDMI. Za uporabo Apple TV potrebujete vrata HDMI na televizorju.
- Apple TV priključite na zunanji napajalnik. Za delovanje potrebuje energijo.
- Za TV vhod izberite Apple TV. Če niste prepričani, kateri vhod ste izbrali, preverite ime vrat HDMI na televizorju. Če izberete pravi vhod, bi moral videti zaslon Apple TV Setup.
- Vklopite Bluetooth na iPhoneu. Apple TV se lahko poveže z iPhoneom in prenese vse potrebne nastavitve omrežne povezave. Bluetooth lahko vklopite tako, da na zaslonu iPhone povlečete navzgor in pritisnete gumb Bluetooth.
- IPhone postavite zraven Apple TV. Pojavi se zaslon "Samodejna nastavitev".
- V iPhone vnesite svoj račun Apple in geslo. Ko se prikaže zaslon samodejne nastavitve, se boste morali prijaviti.
- Sledite zahtevi za dokončanje postopka. iPhone bo Apple TV poslal potrebne podatke o povezavi, da se bo lahko povezal z omrežjem in vašim računom Apple. To lahko traja nekaj minut.
- Z daljinskim upravljalnikom Apple TV izberite in zaženite aplikacijo Netflix. Na vrhu seznama aplikacij bi morali videti Netflix.
- Prijavite se s svojim računom Netflix. Z daljinskim upravljalnikom vnesite svoj e-poštni naslov in geslo. S tem se boste prijavili v svoj račun Netflix in lahko izberete, kateri profil želite uporabiti.
- Uporabite krmilnik za iskanje in gledanje videoposnetkov. Obiščete lahko knjižnico in z iskalnikom poiščete določen naslov. Z gumbom na krmilniku lahko prilagodite videoposnetke na Netflixu. oglas
Metoda 4 od 6: Roku
- Povežite Roku s televizorjem prek vrat HDMI. Roku zahteva povezavo HDMI s televizorjem. Večina HD televizorjev ima vsaj ena vrata HDMI.
- Roku priključite na zunanji vir napajanja. Za polnjenje naprave Roku uporabite kable.
- Poskrbite, da so baterije vstavljene v krmilnik.
- Priključite ethernetni kabel (neobvezno). Roku vam omogoča neposredno povezavo z usmerjevalnikom prek Etherneta. To lahko poveča kakovost pretočnega videa, zlasti pri šibkih brezžičnih signalih. Brezžično povezavo lahko uporabite, če Ethernet ni na voljo.
- Vklopite televizor in izberite vhod Roku. Če še vedno niste prepričani, lahko preverite ime uporabljenih vrat HDMI.
- Izbira jezika. Jezik lahko izberete ob prvi namestitvi programa Roku.
- Povežite se z omrežjem. Pozvani boste, da izberete omrežje za povezavo. Če uporabljate Ethernet, izberite »Žični (Ethernet)«. Če želite povezavo Wi-Fi, izberite "Wireless (Wi-Fi)" in nato vnesite podatke o omrežju.
- Počakajte, da se Roku posodobi. Ko se povežete z omrežjem, bo posodobitev na voljo. Pred uporabo Rokuja je potrebna posodobitev, ki bo trajala nekaj minut.
- Povežite Roku s svojim računom. Predstavili vam bomo delček kode, ki ga je treba vnesti v naslov. Če ga še nimate, morate uporabiti račun Roku ali ustvariti popolnoma novega. Račun Roku vam pomaga plačati vsebino in je potreben za uporabo Rokuja.
- Odprite aplikacijo Netflix na Roku. S krmilnikom izberite in odprite aplikacijo Netflix.
- Prijavite se s svojim računom Netflix. Ko prvič vstopite v oddajo, morate vnesti podatke o svojem računu Netflix. Prijavite se s svojim računom Netflix in izberite profil, ki ga želite uporabiti.
- Poiščite in si oglejte videoposnetek Netflix. Uporabite krmilnik za iskanje in predvajanje videoposnetka. Za nastavitev videoposnetka lahko uporabite daljinski upravljalnik. oglas
5. metoda od 6: Predvajalnik video iger
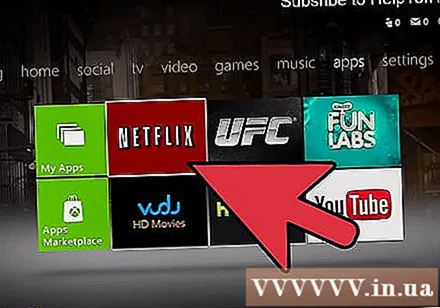
Vklopite napravo, ki podpira Netflix. Netflix si lahko ogledate na različnih igralnih konzolah, ki so vam lahko v pomoč, če ne želite kupiti naprave za pretakanje video posnetkov. Naprave, ki lahko uporabljajo Netflix, so:- PlayStation 4
- PlayStation 3
- Xbox ena
- Xbox 360
- Wii U
- Wii
- Namestite aplikacijo Netflix. Ta postopek se razlikuje glede na napravo, ki jo uporabljate.
- Na PlayStation 4 je aplikacija Netflix v glavnem meniju v razdelku »TV in video«. Če ga ne najdete, ga lahko naložite iz trgovine PlayStation.
- Na PlayStation 3 se aplikacija nahaja v razdelku »TV / Video Services« (TV / Video Services) XMB. Izberite ta element, če želite nadaljevati s prenosom aplikacije. Če ga ne najdete, ga lahko naložite iz trgovine PlayStation.
- Na Xbox morate Netflix prenesti v razdelku »Aplikacije« (Aplikacije).
- Če uporabljate Wii U, morate Netflix prenesti iz Nintendo eShop.
- Če uporabljate Wii, boste morali Netflix prenesti iz trgovine Wii.
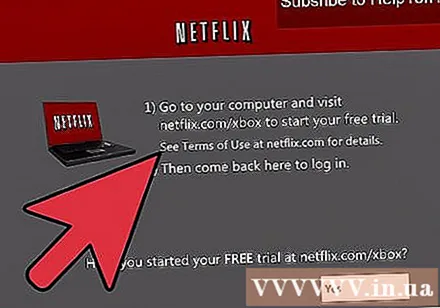
Zaženite aplikacijo Netflix in se prijavite. Ko prvič zaženete aplikacijo Netflix, boste pozvani, da se prijavite s svojim računom Netflix. Vnesite podatke o svojem računu in izberite profil, ki ga želite uporabiti. Vse naprave ne podpirajo funkcije profiliranja.- Za podporo pretakanja videoposnetkov potrebujete račun Netflix. Oglejte si članke o spreminjanju zemljevida Netflix, če želite izvedeti, kako se naročite na zemljevid za spletno gledanje.
- S krmilnikom izberite video, ki ga želite gledati. Ko ste prijavljeni, lahko s krmilnikom dostopate do Netflixove knjižnice ali iščete določene naslove. Po predvajanju videoposnetka lahko z gumbom na ročaju ustavite ali poiščete video. oglas
6. metoda od 6: zvezki
- Določite izhodna vrata prenosnika. Če želite svoj prenosnik povezati s televizorjem, morate določiti vrsto vrat. To vam bo pomagalo določiti vrsto kabla, ki ga potrebujete. Če lahko uporabite zgornje metode, boste imeli prijetnejšo izkušnjo pri preizkušanju.
- Večina novejših prenosnikov ima izhodna vrata HDMI. To je najlažji način za povezavo prenosnika in televizorja, če ima televizor tudi vrata HDMI in morate samo dodati kabel HDMI.
- Vaš računalnik ima na zadnji strani izhod DVI. Oblika je kot stara vrata za monitor, s črto ali "+" na desni strani. Če ima televizor tudi vrata DVI, lahko uporabite kabel DVI. Če televizor nima vrat DVI, lahko za pretvorbo predvajalnika DVI v HDMI uporabite adapter. Potrebujete tudi ločen zvočni kabel.
- Če ima vaš računalnik modra vrata VGA, se lahko prek tega priključka povežete s televizorjem. Mnogi novejši televizorji nimajo vrat VGA. VGA ustvarja slabo sliko, zlasti pri novejših HD-televizorjih. Potrebujete tudi ločen zvočni kabel.
- Če uporabljate Macbook, boste za priključitev na HDMI TV potrebovali adapter. Večina Macov uporablja vrata Thunderbolt, ki jih lahko pretvorite v signal HDMI.
- Povežite izhodna vrata računalnika z vhodom za televizor. Po določitvi najboljšega načina nadaljujte s povezovanjem obeh naprav.
- Če se povezujete prek vrat DVI ali VGA, zaženite prenosnik in izklopite televizor. Če uporabljate vrata HDMI, vam tega ni treba storiti.
- Priključek za slušalke računalnika priključite na avdio vhod televizorja (če je potrebno). Če uporabljate vrata DVI ali VGA, potrebujete zvočni kabel za prenos zvoka iz računalnika na televizor. Avdio vhodna vrata na televizorju so enaka kot vrata DVI ali VGA, ki jih povežete z računalnikom. Za priključitev priključka za slušalke računalnika na avdio vhod televizorja potrebujete kabel.
- Vklopite televizor in izberite ustrezen vhod. Izberite vhod, ki je povezan s prenosnikom.
- Vklopite prenosni računalnik. Glede na nastavitve računalnika se bo morda slika samodejno pojavila, ko se prijavite v sistem Windows.
- Spremenite glavni zaslon računalnika. Če slike na televizorju ne vidite, lahko v računalniku prilagodite izhod
- Windows - pritisnite kombinacijo tipk ⊞ Zmaga+P in izberite "Podvoji" ali "Samo drugi zaslon". Videli boste, da se namizje prikaže na televizorju. Če se zaslon še vedno ne prikaže, preverite, ali ste izbrali pravilno izhodno povezavo.
- Mac - kliknite meni Apple in izberite "System Settings". Izberite »Zaslon«, nato zavihek »Razporeditev«. Preverite razdelek »Zrcalni zasloni«, da se zaslon Mac prikaže na televizorju.
- Nastavite zvok za TV. Zvočni izhod se običajno samodejno spremeni v zvočnike televizorja, vendar ga boste morda morali prilagoditi sami.
- Windows - Z desno tipko miške kliknite gumb Zvočnik v sistemskem pladnju in izberite »Predvajalne naprave«. Na seznamu naprav izberite televizor in izberite "Set Default".
- Mac - Odprite sistemske nastavitve in izberite "Zvok". Izberite zavihek "Output" in na seznamu razpoložljivih izhodov izberite "HDMI".
- Prijavite se na spletno mesto Netflix. Ko ste povezani, lahko v spletnem brskalniku dostopate do spletnega mesta Netflix. Za dostop do spletnih knjižnic se prijavite s svojim računom Netflix. Za podporo spletnemu ogledu videoposnetkov se morate registrirati za zemljevid.
- Začnite predvajati video, ki si ga želite ogledati. Kliknite video v knjižnici Netflix in začnite predvajati. Če je vse pravilno priključeno, si lahko videoposnetek ogledate na televiziji s polnim zvokom. oglas



