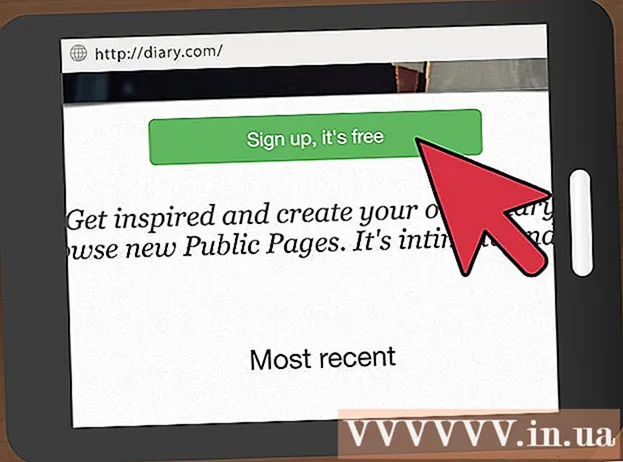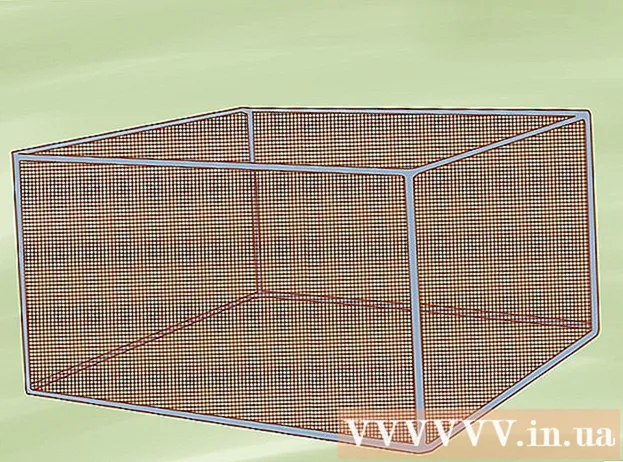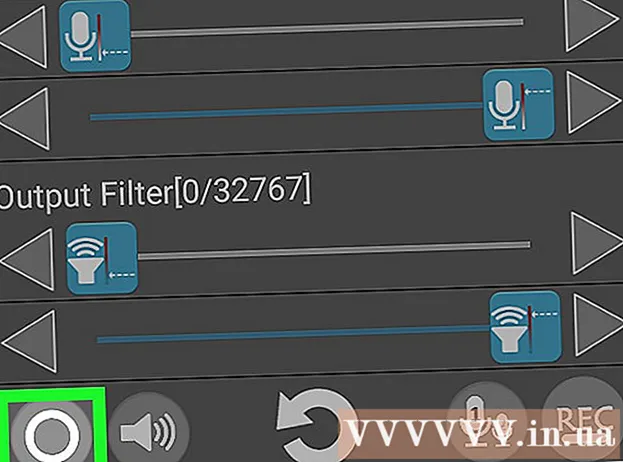Avtor:
Christy White
Datum Ustvarjanja:
11 Maj 2021
Datum Posodobitve:
1 Julij. 2024

Vsebina
Ne veste, kaj storiti s 5 GB brezplačnega prostora za shranjevanje iCloud? Tu je nekaj idej.
Stopati
1. način od 2: Varnostno kopirajte svojo napravo iOS
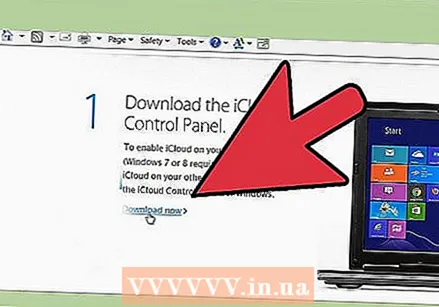 Znamka račun iCloud. Uporabite isti Apple ID, ki ga uporabljate za vse svoje naprave. Če vse vaše združljive naprave (iOS, Mac in PC) ne uporabljajo istega Apple ID-ja, jih spremenite tako, da preberete članek o tej temi na wikiHow.
Znamka račun iCloud. Uporabite isti Apple ID, ki ga uporabljate za vse svoje naprave. Če vse vaše združljive naprave (iOS, Mac in PC) ne uporabljajo istega Apple ID-ja, jih spremenite tako, da preberete članek o tej temi na wikiHow. 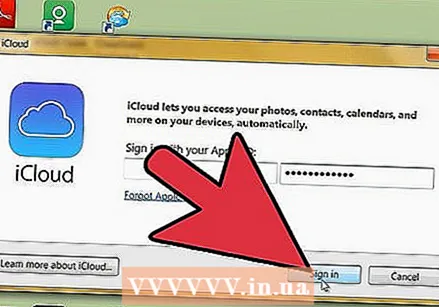 Prijavite se v iCloud iz ene od svojih naprav. Preberite članek o dostopu do iCloud na wikiHow za več navodil o povezovanju posamezne naprave.
Prijavite se v iCloud iz ene od svojih naprav. Preberite članek o dostopu do iCloud na wikiHow za več navodil o povezovanju posamezne naprave. 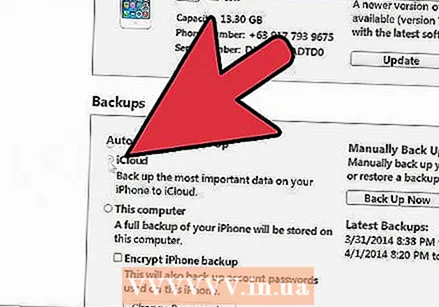 Napravo iOS povežite z računalnikom in odprite iTunes. Na strani Pregled v razdelku »Varnostne kopije« kliknite »iCloud«. V spodnjem desnem kotu kliknite »Uporabi«.
Napravo iOS povežite z računalnikom in odprite iTunes. Na strani Pregled v razdelku »Varnostne kopije« kliknite »iCloud«. V spodnjem desnem kotu kliknite »Uporabi«.
2. metoda od 2: Uporabite Photo Stream
Photo Stream vam omogoča, da so vaše slike na voljo v vseh vaših napravah. Vsaka slika, ki jo delite v programu Photo Stream, se samodejno pošlje v vse vaše naprave prek oblaka.
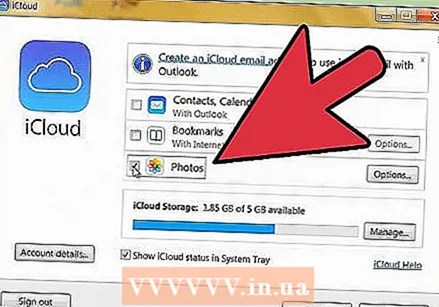 V računalniku aktivirajte Photo Stream. Odprite nadzorno ploščo iCloud (s prenosom za osebne računalnike in sistemskimi nastavitvami za Mac) in potrdite polje zraven Photo Stream. Tako boste ustvarili mapo »My Photo Stream«, katere vsebino si lahko ogledate v računalniku.
V računalniku aktivirajte Photo Stream. Odprite nadzorno ploščo iCloud (s prenosom za osebne računalnike in sistemskimi nastavitvami za Mac) in potrdite polje zraven Photo Stream. Tako boste ustvarili mapo »My Photo Stream«, katere vsebino si lahko ogledate v računalniku. 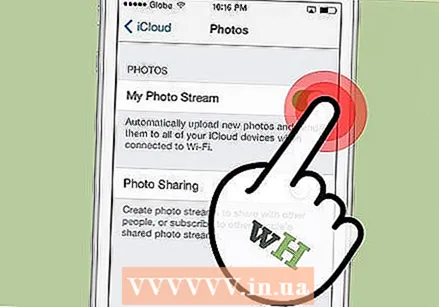 Vklopite Photo Stream v napravah iOS. Pojdite v Nastavitve, kliknite iCloud in se prijavite v svoj račun iCloud, če ga še nimate. Kliknite »Photo Stream« in se prepričajte, da je stikalo poleg možnosti »My Photo Stream« nastavljeno na »On«. Telefon bo zdaj vsako fotografijo, ki jo posnamete, samodejno sinhroniziral v oblak.
Vklopite Photo Stream v napravah iOS. Pojdite v Nastavitve, kliknite iCloud in se prijavite v svoj račun iCloud, če ga še nimate. Kliknite »Photo Stream« in se prepričajte, da je stikalo poleg možnosti »My Photo Stream« nastavljeno na »On«. Telefon bo zdaj vsako fotografijo, ki jo posnamete, samodejno sinhroniziral v oblak.