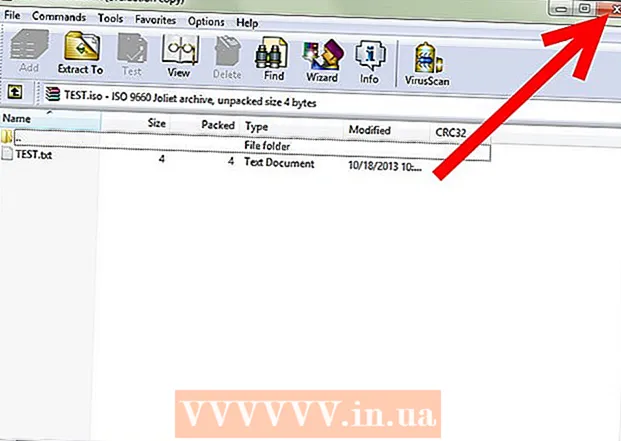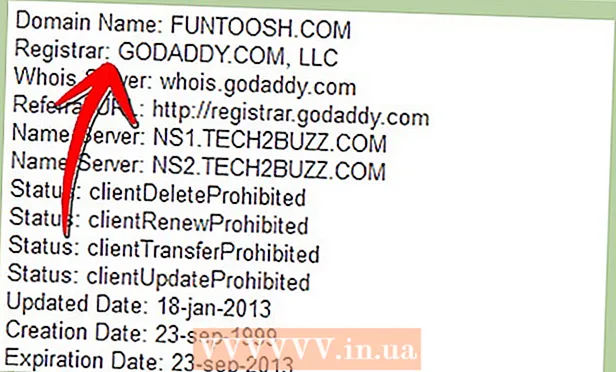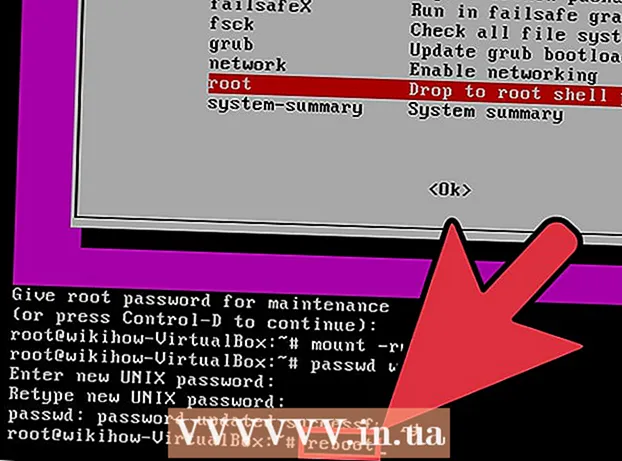Avtor:
Eric Farmer
Datum Ustvarjanja:
3 Pohod 2021
Datum Posodobitve:
1 Julij. 2024

Vsebina
- Koraki
- Metoda 1 od 5: Chrome
- Metoda 2 od 5: Firefox
- Metoda 3 od 5: Microsoft Edge
- Metoda 4 od 5: Safari
- Metoda 5 od 5: iPhone
- Nasveti
- Opozorila
V tem članku vam bomo pokazali, kako v računalnik in iPhone namestite in uporabite blokator oglasov v brskalniku; Blokatorja oglasov ni mogoče prenesti na Android. Najboljši blokator oglasov je odvisen od brskalnika. Upoštevajte, da ne morete blokirati popolnoma vseh oglasov, zato se bodo občasno še vedno prikazali.
Koraki
Metoda 1 od 5: Chrome
 1 Zaženite Google Chrome
1 Zaženite Google Chrome  . Kliknite ikono rumeno-zeleno-rdeče-modrega kroga.
. Kliknite ikono rumeno-zeleno-rdeče-modrega kroga.  2 Odprite spletno mesto uBlock. Če želite to narediti, pojdite na https://www.ublock.org/.
2 Odprite spletno mesto uBlock. Če želite to narediti, pojdite na https://www.ublock.org/.  3 Kliknite na Prenesi (Prenesi). Ta gumb je na sredini strani; pod njim se prikaže meni.
3 Kliknite na Prenesi (Prenesi). Ta gumb je na sredini strani; pod njim se prikaže meni.  4 Kliknite na Chrome. To je v meniju pod gumbom za prenos. Odpre se stran razširitve uBlock.
4 Kliknite na Chrome. To je v meniju pod gumbom za prenos. Odpre se stran razširitve uBlock.  5 Kliknite na Namesti. Nahaja se v zgornjem desnem kotu strani razširitve.
5 Kliknite na Namesti. Nahaja se v zgornjem desnem kotu strani razširitve.  6 Kliknite na Namestite razširitev v oknu zahteve. Razširitev uBlock bo nameščena v brskalniku Google Chrome.
6 Kliknite na Namestite razširitev v oknu zahteve. Razširitev uBlock bo nameščena v brskalniku Google Chrome.  7 Z desno miškino tipko kliknite ikono uBlock. Izgleda kot bela črka "U" na bordo ozadju in je v zgornjem desnem kotu okna Chrome. Prikazal se bo spustni meni.
7 Z desno miškino tipko kliknite ikono uBlock. Izgleda kot bela črka "U" na bordo ozadju in je v zgornjem desnem kotu okna Chrome. Prikazal se bo spustni meni. - Če te ikone ni, najprej kliknite »⋮« v zgornjem desnem kotu okna Chrome. Ikona uBlock bo prikazana na vrhu menija.
- Če ikone ne morete klikniti z desno tipko miške, kliknite ⋮> Več orodij> Razširitve in poiščite razdelek uBlock.
 8 Kliknite na Parametri. Ta možnost je v meniju. Odpre se meni z nastavitvami uBlock.
8 Kliknite na Parametri. Ta možnost je v meniju. Odpre se meni z nastavitvami uBlock. - Če ste obiskali stran z razširitvami, poiščite možnost Možnosti v razdelku uBlock.
 9 Kliknite na zavihek Filtri tretjih oseb. Našli ga boste na vrhu strani.
9 Kliknite na zavihek Filtri tretjih oseb. Našli ga boste na vrhu strani.  10 Kliknite na Posodobi zdaj. To možnost boste našli v zgornjem levem kotu strani. Posodobljeni bodo vsi filtri uBlock. Od zdaj naprej brskalnik blokira oglase.
10 Kliknite na Posodobi zdaj. To možnost boste našli v zgornjem levem kotu strani. Posodobljeni bodo vsi filtri uBlock. Od zdaj naprej brskalnik blokira oglase. - Če želite, potrdite polja poleg želenih filtrov na strani Filtri tretjih oseb, da brskalniku dodate določene vrste blokiranja, vendar se bo to upočasnilo.
Metoda 2 od 5: Firefox
 1 Zaženite Firefox. Kliknite ikono oranžne lisice na modrem ozadju.
1 Zaženite Firefox. Kliknite ikono oranžne lisice na modrem ozadju.  2 Odpri stran razširitve uBlock Origin. Blokator oglasov UBlock ni na voljo v najnovejši različici Firefoxa, zato namestite podobno razširitev uBlock Origin.
2 Odpri stran razširitve uBlock Origin. Blokator oglasov UBlock ni na voljo v najnovejši različici Firefoxa, zato namestite podobno razširitev uBlock Origin.  3 Kliknite na Dodaj v Firefox. Ta gumb je na desni strani strani.
3 Kliknite na Dodaj v Firefox. Ta gumb je na desni strani strani.  4 Kliknite na Dodaj v oknu zahteve. Pojavil se bo na vrhu okna. Razširitev uBlock Origin bo nameščena v Firefoxu.
4 Kliknite na Dodaj v oknu zahteve. Pojavil se bo na vrhu okna. Razširitev uBlock Origin bo nameščena v Firefoxu.  5 Kliknite na v reduob pozivu. Pojavi se v zgornjem levem kotu okna.
5 Kliknite na v reduob pozivu. Pojavi se v zgornjem levem kotu okna.  6 Kliknite na ☰. To ikono boste našli v zgornjem desnem kotu okna Firefoxa. Pojavil se bo pojavni meni.
6 Kliknite na ☰. To ikono boste našli v zgornjem desnem kotu okna Firefoxa. Pojavil se bo pojavni meni.  7 Kliknite na Dopolnila. To je v pojavnem meniju. Odpre se stran z dodatki.
7 Kliknite na Dopolnila. To je v pojavnem meniju. Odpre se stran z dodatki.  8 Kliknite na zavihek Razširitve. Našli ga boste na levi strani strani z dodatki.
8 Kliknite na zavihek Razširitve. Našli ga boste na levi strani strani z dodatki.  9 Odprite stran z možnostmi razširitve uBlock Origin. Poiščite razdelek »uBlock Origin« in kliknite »Options« na desni strani.
9 Odprite stran z možnostmi razširitve uBlock Origin. Poiščite razdelek »uBlock Origin« in kliknite »Options« na desni strani.  10 Kliknite na Filtri tretjih oseb. Ta zavihek je na vrhu strani.
10 Kliknite na Filtri tretjih oseb. Ta zavihek je na vrhu strani.  11 Kliknite na Posodobi zdaj. Ta možnost se nahaja v zgornjem levem kotu strani.Posodobljeni bodo vsi filtri uBlock Origin, torej brskalnik bo odslej blokiral oglase.
11 Kliknite na Posodobi zdaj. Ta možnost se nahaja v zgornjem levem kotu strani.Posodobljeni bodo vsi filtri uBlock Origin, torej brskalnik bo odslej blokiral oglase. - Če želite, potrdite polja poleg želenih filtrov na strani Filtri tretjih oseb, da brskalniku dodate določene vrste blokiranja, vendar se bo to upočasnilo.
Metoda 3 od 5: Microsoft Edge
 1 Odprite meni Start
1 Odprite meni Start  . V spodnjem levem kotu zaslona kliknite logotip sistema Windows.
. V spodnjem levem kotu zaslona kliknite logotip sistema Windows.  2 Vnesite trgovina. S tem se začne iskanje aplikacije "Store" (Microsoft App Store) v računalniku.
2 Vnesite trgovina. S tem se začne iskanje aplikacije "Store" (Microsoft App Store) v računalniku.  3 Kliknite na Shrani. Ta možnost je označena z ikono vrečke in je na vrhu okna Start. Aplikacija Trgovina se bo zagnala.
3 Kliknite na Shrani. Ta možnost je označena z ikono vrečke in je na vrhu okna Start. Aplikacija Trgovina se bo zagnala.  4 Poiščite aplikacijo AdBlock. Kliknite na iskalno vrstico v zgornjem desnem kotu okna in vnesite adblock.
4 Poiščite aplikacijo AdBlock. Kliknite na iskalno vrstico v zgornjem desnem kotu okna in vnesite adblock.  5 Kliknite na Adblock. Ikona te aplikacije je videti kot bela dlan na rdečem ozadju; ikona se prikaže v spustnem meniju pod iskalno vrstico. Odpre se stran AdBlock.
5 Kliknite na Adblock. Ikona te aplikacije je videti kot bela dlan na rdečem ozadju; ikona se prikaže v spustnem meniju pod iskalno vrstico. Odpre se stran AdBlock.  6 Kliknite na Pridobite. Ta gumb je na levi strani strani AdBlock. Začel se bo postopek namestitve AdBlocka v računalnik.
6 Kliknite na Pridobite. Ta gumb je na levi strani strani AdBlock. Začel se bo postopek namestitve AdBlocka v računalnik. - Če ste že prenesli AdBlock, se bo ta gumb imenoval Namesti.
 7 Kliknite na Teči. Ta gumb se bo namesto gumba Pridobi, ko bo nameščen AdBlock.
7 Kliknite na Teči. Ta gumb se bo namesto gumba Pridobi, ko bo nameščen AdBlock.  8 Ob pozivu izberite Microsoft Edge. V pojavnem oknu kliknite Microsoft Edge in nato na dnu okna kliknite V redu.
8 Ob pozivu izberite Microsoft Edge. V pojavnem oknu kliknite Microsoft Edge in nato na dnu okna kliknite V redu. - Če se Microsoft Edge odpre brez poziva, preskočite ta korak.
 9 Kliknite na Vklopiti v oknu zahteve. Pojavil se bo v zgornjem desnem kotu okna Edge.
9 Kliknite na Vklopiti v oknu zahteve. Pojavil se bo v zgornjem desnem kotu okna Edge. - Edge bo odprl stran za donacije za AdBlock. Za uporabo AdBlocka ni treba plačati, vendar lahko razvijalcem te aplikacije podarite majhen znesek.
 10 Z desno miškino tipko kliknite ikono AdBlock. Nahaja se v zgornjem desnem kotu okna Edge. Prikazal se bo spustni meni.
10 Z desno miškino tipko kliknite ikono AdBlock. Nahaja se v zgornjem desnem kotu okna Edge. Prikazal se bo spustni meni.  11 Kliknite na Za vladanje. Nahaja se v spustnem meniju. Odpre se stran razširitve AdBlock.
11 Kliknite na Za vladanje. Nahaja se v spustnem meniju. Odpre se stran razširitve AdBlock.  12 Kliknite na Parametri. Ta možnost je pod "AdBlock". Odpre se stran z nastavitvami AdBlock.
12 Kliknite na Parametri. Ta možnost je pod "AdBlock". Odpre se stran z nastavitvami AdBlock.  13 Počistite polje zraven »Dovoli nevsiljive oglase«. To možnost boste našli na vrhu strani. Nevsiljivi oglasi bodo odstranjeni s seznama dovoljenih AdBlock.
13 Počistite polje zraven »Dovoli nevsiljive oglase«. To možnost boste našli na vrhu strani. Nevsiljivi oglasi bodo odstranjeni s seznama dovoljenih AdBlock.  14 Kliknite na zavihek Filtri. To je na vrhu strani.
14 Kliknite na zavihek Filtri. To je na vrhu strani.  15 Počistite polje poleg sprejemljivih oglasov. To je na vrhu strani. Odvisno od različice AdBlocka ta možnost morda nima potrditvenega polja.
15 Počistite polje poleg sprejemljivih oglasov. To je na vrhu strani. Odvisno od različice AdBlocka ta možnost morda nima potrditvenega polja.  16 Kliknite na Posodobi zdaj. Ta gumb je na vrhu strani. Filtri AdBlock bodo posodobljeni, kar pomeni, da brskalnik zdaj blokira oglase.
16 Kliknite na Posodobi zdaj. Ta gumb je na vrhu strani. Filtri AdBlock bodo posodobljeni, kar pomeni, da brskalnik zdaj blokira oglase. - Če želite, potrdite polja poleg filtrov, ki jih želite v brskalnik dodati določene vrste blokiranja, vendar se bo to upočasnilo.
Metoda 4 od 5: Safari
 1 Zaženite Safari. Kliknite ikono modrega kompasa; ikona se nahaja v priklopni enoti.
1 Zaženite Safari. Kliknite ikono modrega kompasa; ikona se nahaja v priklopni enoti.  2 Pojdi do Stran razširitve AdGuard. Čeprav je AdGuard plačljiva storitev, je razširitev brskalnika brezplačna.
2 Pojdi do Stran razširitve AdGuard. Čeprav je AdGuard plačljiva storitev, je razširitev brskalnika brezplačna.  3 Kliknite na Prenesi. Ta gumb je v zgornjem levem kotu okna brskalnika. Postopek prenosa razširitve AdGuard se bo začel.
3 Kliknite na Prenesi. Ta gumb je v zgornjem levem kotu okna brskalnika. Postopek prenosa razširitve AdGuard se bo začel.  4 Kliknite na "Prenosi". Ta možnost je označena z ikono puščice in se nahaja v zgornjem desnem kotu brskalnika Safari. Odpre se meni.
4 Kliknite na "Prenosi". Ta možnost je označena z ikono puščice in se nahaja v zgornjem desnem kotu brskalnika Safari. Odpre se meni.  5 Dvokliknite »AdGuard«. Ta možnost je v meniju.
5 Dvokliknite »AdGuard«. Ta možnost je v meniju.  6 Počakajte, da se AdGuard namesti v Safari. Za to boste morda morali upoštevati nekatera navodila na zaslonu. Ko je AdGuard nameščen, vam ni treba spreminjati njegovih nastavitev.
6 Počakajte, da se AdGuard namesti v Safari. Za to boste morda morali upoštevati nekatera navodila na zaslonu. Ko je AdGuard nameščen, vam ni treba spreminjati njegovih nastavitev. - Morda boste morali najprej potrditi namestitev AdGuarda.
- Če želite spremeniti nastavitve AdGuarda, kliknite Safari> Nastavitve> Razširitve> AdGuard.
Metoda 5 od 5: iPhone
 1 Namestite aplikacijo AdGuard. Blokira oglase v mobilnem Safariju. Odprite App Store
1 Namestite aplikacijo AdGuard. Blokira oglase v mobilnem Safariju. Odprite App Store  , in potem:
, in potem: - Kliknite Išči.
- Dotaknite se iskalne vrstice na vrhu zaslona.
- Vnesite adguard.
- Kliknite Najdi.
- Dotaknite se Prenesi.
- Dotaknite se senzorja Touch ID ali vnesite geslo za Apple ID.
 2 Zaprite App Store. Če želite to narediti, pritisnite gumb Domov na iPhoneu.
2 Zaprite App Store. Če želite to narediti, pritisnite gumb Domov na iPhoneu.  3 Zaženite aplikacijo Nastavitve
3 Zaženite aplikacijo Nastavitve  . Kliknite ikono zobnika.
. Kliknite ikono zobnika.  4 Pomaknite se navzdol in tapnite Safari. Ta možnost se nahaja spodaj na strani.
4 Pomaknite se navzdol in tapnite Safari. Ta možnost se nahaja spodaj na strani.  5 Kliknite na Zaviralci vsebine. To možnost boste našli na sredini strani.
5 Kliknite na Zaviralci vsebine. To možnost boste našli na sredini strani.  6 Dotaknite se belega drsnika
6 Dotaknite se belega drsnika  od AdGuarda. Postane zelena
od AdGuarda. Postane zelena  ... Od zdaj naprej bo brskalnik Safari za blokiranje oglasov uporabljal filtre AdGuard.
... Od zdaj naprej bo brskalnik Safari za blokiranje oglasov uporabljal filtre AdGuard. - Če želite urediti filtre AdGuard, zaženite aplikacijo AdGuard, kliknite Filtri na glavni strani in potrdite ali počistite polja želenih filtrov.
Nasveti
- Mnoga spletna mesta ustvarjajo prihodek od oglasov, zato morda ne boste želeli blokirati oglasov na spletnih mestih, ki so vam všeč.
- Zaviralci oglasov so na splošno učinkovitejši v drugih brskalnikih kot v Internet Explorerju. Zato za boljšo zaščito oglasov namestite Chrome ali Firefox.
- Razmislite o uporabi popolnoma brezplačnega spletnega brskalnika. Takšni brskalniki so predstavljeni na tem seznamu. Delujejo na enak način kot njihovi kolegi, vendar z dodatnim poudarkom na zasebnosti:
- IceCat namesto Firefoxa;
- Chromium namesto Google Chroma;
- Gnuzilla namesto SeaMonkey.
Opozorila
- Noben blokator oglasov ni 100% učinkovit. Tudi če je omogočeno blokiranje oglasov, se bo še vedno prikazalo.
- Nekatera spletna mesta ne dovoljujejo ogleda svoje vsebine, če je omogočeno blokiranje oglasov.