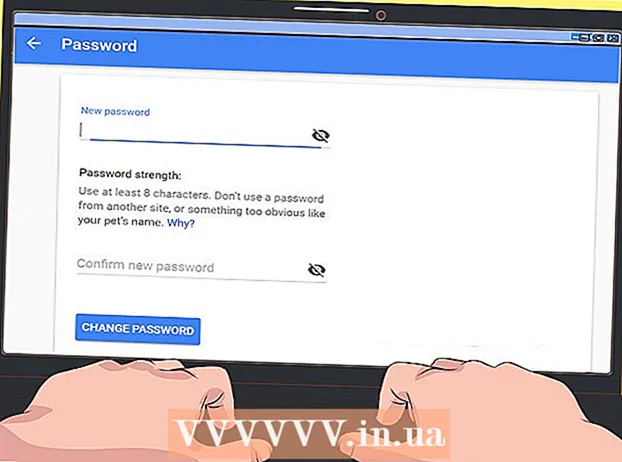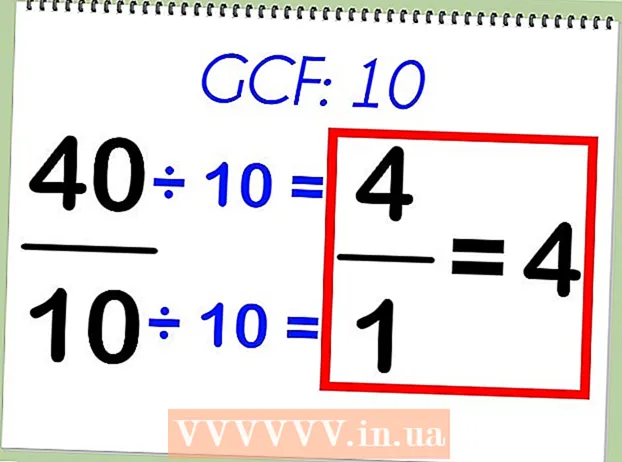Avtor:
Mark Sanchez
Datum Ustvarjanja:
28 Januar 2021
Datum Posodobitve:
2 Julij. 2024
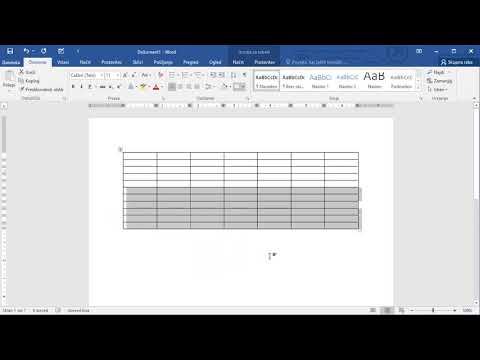
Vsebina
- Koraki
- Metoda 1 od 2: Pretvorite obstoječe polje v nov stolpec vrtilne tabele
- Metoda 2 od 2: Dodajanje izračunanega stolpca
- Nasveti
- Opozorila
Ta članek vas bo seznanil s tem, kako lahko z ustvarjalcem vrtilne tabele ustvarite in dodate nov stolpec v vrtilno tabelo Microsoft Excel. Obstoječe polje ali stolpec lahko pretvorite v stolpec vrtilne tabele ali ustvarite popolnoma nov izračunani stolpec s formulo, ki jo potrebujete.
Koraki
Metoda 1 od 2: Pretvorite obstoječe polje v nov stolpec vrtilne tabele
 1 Odprite Excelov delovni zvezek z vrtilno tabelo, ki jo želite urediti. Dvokliknite želeno datoteko Excel, da jo odprete.
1 Odprite Excelov delovni zvezek z vrtilno tabelo, ki jo želite urediti. Dvokliknite želeno datoteko Excel, da jo odprete. - Če še niste ustvarili vrtilne tabele, ustvarite novo ali odprite obstoječo datoteko Excel in pripravite vrtilno tabelo, preden nadaljujete.
 2 Kliknite katero koli celico v vrtilni tabeli. Tako boste lahko izbrali samo vrtilno tabelo in samodejno odprli menijski meni Orodja za vrtilno tabelo, ki vključuje »Analiza"in"Konstruktor”.
2 Kliknite katero koli celico v vrtilni tabeli. Tako boste lahko izbrali samo vrtilno tabelo in samodejno odprli menijski meni Orodja za vrtilno tabelo, ki vključuje »Analiza"in"Konstruktor”.  3 Izberite zavihek na vrhu traku menija Analiza. Ta zavihek boste našli poleg različnih drugih zavihkov menijev, ki se nahajajo nad vnosnimi polji za formule in funkcije. Sam zavihek bo vseboval različna orodja za delo z vrtilnimi tabelami, ki se bodo takoj pojavila na traku menija.
3 Izberite zavihek na vrhu traku menija Analiza. Ta zavihek boste našli poleg različnih drugih zavihkov menijev, ki se nahajajo nad vnosnimi polji za formule in funkcije. Sam zavihek bo vseboval različna orodja za delo z vrtilnimi tabelami, ki se bodo takoj pojavila na traku menija. - V nekaterih različicah Excela se zavihek imenuje »Analiza", In v drugih -"Parametri”; v obeh primerih se ti zavihki nahajajo v razdelku Orodja za vrtilne tabele v meniju.
 4 Kliknite na gumb Seznam polj na traku menija. Ta gumb se nahaja na zavihku menija "Analiza" v skupini gumbov "Pokaži". Ko kliknete ta gumb, se na desni odpre okno »Polja vrtilne tabele«, ki prikazuje sezname polj, vrstic, stolpcev in vrednosti izbrane vrtilne tabele.
4 Kliknite na gumb Seznam polj na traku menija. Ta gumb se nahaja na zavihku menija "Analiza" v skupini gumbov "Pokaži". Ko kliknete ta gumb, se na desni odpre okno »Polja vrtilne tabele«, ki prikazuje sezname polj, vrstic, stolpcev in vrednosti izbrane vrtilne tabele.  5 Potrdite polje poleg imena polju na seznamu polj. To bo samodejno izračunalo skupno vrednost začetnih podatkov za izbrano polje in dodalo rezultat v vrtilno tabelo kot nov stolpec.
5 Potrdite polje poleg imena polju na seznamu polj. To bo samodejno izračunalo skupno vrednost začetnih podatkov za izbrano polje in dodalo rezultat v vrtilno tabelo kot nov stolpec. - Upoštevajte, da se običajno privzeto neštevilčna polja dodajo v vrstice, številska polja pa v stolpce.
- Če želite odstraniti nepotreben stolpec iz vrtilne tabele, lahko kadar koli počistite polje poleg imena ustreznega polja.
 6 Povlecite katero koli polje, vrstico ali vrednost v območje Stolpci. S tem se izbrana kategorija podatkov samodejno pretvori v seznam stolpcev in vrtilna tabela sestavi tako, da vključi nov stolpec.
6 Povlecite katero koli polje, vrstico ali vrednost v območje Stolpci. S tem se izbrana kategorija podatkov samodejno pretvori v seznam stolpcev in vrtilna tabela sestavi tako, da vključi nov stolpec.
Metoda 2 od 2: Dodajanje izračunanega stolpca
 1 Odprite Excelov delovni zvezek z vrtilno tabelo, ki jo želite urediti. Dvokliknite želeno datoteko Excel, da jo odprete.
1 Odprite Excelov delovni zvezek z vrtilno tabelo, ki jo želite urediti. Dvokliknite želeno datoteko Excel, da jo odprete. - Če še niste ustvarili vrtilne tabele, ustvarite novo ali odprite obstoječo datoteko Excel in pripravite vrtilno tabelo, preden nadaljujete.
 2 Izberite vrtilno tabelo, ki jo želite urediti. Kliknite vrtilno tabelo, da jo izberete in začnete urejati.
2 Izberite vrtilno tabelo, ki jo želite urediti. Kliknite vrtilno tabelo, da jo izberete in začnete urejati.  3 Pojdite v meni na zavihek Analiza. Nahaja se na vrhu okna Excel v menijskem traku, približno na sredini.V njem boste našli različna orodja za delo z vrtilnimi tabelami.
3 Pojdite v meni na zavihek Analiza. Nahaja se na vrhu okna Excel v menijskem traku, približno na sredini.V njem boste našli različna orodja za delo z vrtilnimi tabelami. - V nekaterih različicah Excela se zavihek imenuje »Analiza", In v drugih -"Parametri”; v obeh primerih se ti zavihki nahajajo v razdelku Orodja za vrtilne tabele v meniju.
 4 Kliknite gumb na traku menija Polja, predmeti in kompleti. Ta gumb se nahaja na desni v skupini gumbov »Izračuni« in je grafično prikazan kot okno vrtilne tabele s podpisom »fx«. Po kliku nanj se vam odpre pojavni meni.
4 Kliknite gumb na traku menija Polja, predmeti in kompleti. Ta gumb se nahaja na desni v skupini gumbov »Izračuni« in je grafično prikazan kot okno vrtilne tabele s podpisom »fx«. Po kliku nanj se vam odpre pojavni meni.  5 Izberite s seznama pojavnih menijev Izračunano polje. Videli boste okno "Vstavi izračunano polje", v katerem lahko v vrtilno tabelo dodate nov izračunani stolpec s potrebnimi parametri.
5 Izberite s seznama pojavnih menijev Izračunano polje. Videli boste okno "Vstavi izračunano polje", v katerem lahko v vrtilno tabelo dodate nov izračunani stolpec s potrebnimi parametri.  6 Vnesite ime za nov stolpec v polje za vnos "Ime". Kliknite na vnosno polje s podnaslovom »Ime« in vanj vnesite ime novega stolpca. To ime bo prikazano v naslovni vrstici nad samim izračunanim stolpcem v vrtilni tabeli.
6 Vnesite ime za nov stolpec v polje za vnos "Ime". Kliknite na vnosno polje s podnaslovom »Ime« in vanj vnesite ime novega stolpca. To ime bo prikazano v naslovni vrstici nad samim izračunanim stolpcem v vrtilni tabeli.  7 Vnesite formulo za izračun vrednosti novega stolpca v polje za vnos "Formula". Kliknite polje za vnos poleg podnaslova "Formula" in vnesite formulo, ki jo je treba uporabiti za izračun vrednosti v novem stolpcu.
7 Vnesite formulo za izračun vrednosti novega stolpca v polje za vnos "Formula". Kliknite polje za vnos poleg podnaslova "Formula" in vnesite formulo, ki jo je treba uporabiti za izračun vrednosti v novem stolpcu. - Ne pozabite vnesti formule desno od znaka enakosti ("=").
- Po potrebi lahko obstoječe stolpce uporabite kot vire vrednosti za izračune tako, da jih navedete v formuli. Če želite to narediti, izberite polje na seznamu »Polja«, ki ga je treba dodati formuli, in kliknite gumb »Dodaj polje«, da ga vključite v izračune.
 8 Kliknite gumb v redu. To bo dodalo nov izračunani stolpec na desni strani vrtilne tabele.
8 Kliknite gumb v redu. To bo dodalo nov izračunani stolpec na desni strani vrtilne tabele.
Nasveti
- Preden začnete urejati vrtilno tabelo, najprej varnostno kopirajte izvirno datoteko Excel.
Opozorila
- Ne pozabite shraniti rezultatov opravljenega dela.