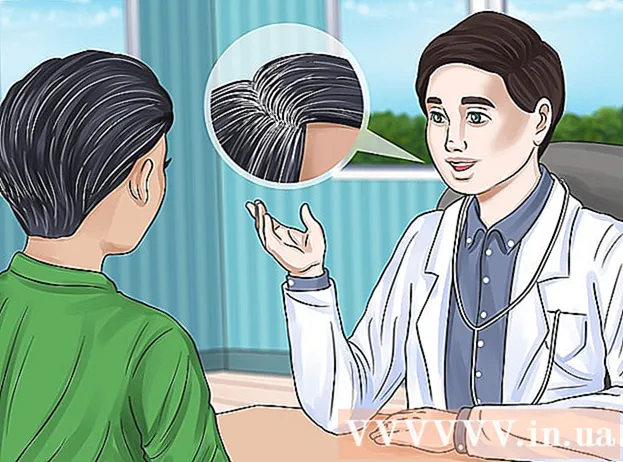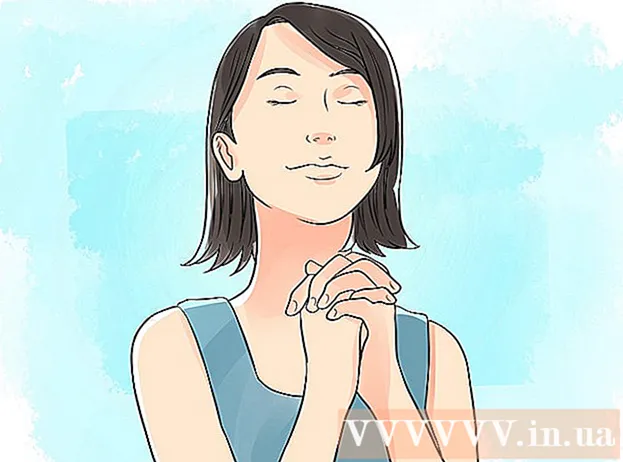Avtor:
Marcus Baldwin
Datum Ustvarjanja:
20 Junij 2021
Datum Posodobitve:
1 Julij. 2024

Vsebina
- Koraki
- Metoda 1 od 2: Kako dodati besedilo
- Metoda 2 od 2: Kako spremeniti videz besedila
- Nasveti
- Opozorila
Adobe Photoshop je program, ki se najpogosteje uporablja za ustvarjanje ilustracij in urejanje fotografij, čeprav omogoča tudi dodajanje besedila slikam in spreminjanje pisave, velikosti ali barve besedila. S to funkcijo lahko ustvarite obvestila, naslovne strani in naslovnice. Upoštevajte, da je glavni namen te funkcije narediti sliko bolj informativno s kratkim besedilom in ne tiskati velikih odstavkov ali ustvarjati besedilnih dokumentov.
Koraki
Metoda 1 od 2: Kako dodati besedilo
 1 V paleti orodij izberite orodje Tip. Ikona izgleda kot črka "T". Kliknite ikono ali samo pritisnite tipko "T" na tipkovnici, da odprete to orodje. Zdaj lahko kliknete katero koli točko na sliki in ji dodate besedilo.
1 V paleti orodij izberite orodje Tip. Ikona izgleda kot črka "T". Kliknite ikono ali samo pritisnite tipko "T" na tipkovnici, da odprete to orodje. Zdaj lahko kliknete katero koli točko na sliki in ji dodate besedilo.  2 Nastavitve besedila prilagodite z menijem na vrhu zaslona. Ko pokličete orodje "Vrsta" na vrhu okna Photoshop, se prikaže plošča z izbiro barve, pisave, poravnave in velikosti besedila. Uporabite lahko tudi postavki "Simbol" in "Odstavek". Podobni so predmetom v programih, kot je Microsoft Word. Če želite priklicati ustrezne elemente, poiščite zavihek »Okno« na vrhu zaslona in izberite »Znak« in »Odstavek«.
2 Nastavitve besedila prilagodite z menijem na vrhu zaslona. Ko pokličete orodje "Vrsta" na vrhu okna Photoshop, se prikaže plošča z izbiro barve, pisave, poravnave in velikosti besedila. Uporabite lahko tudi postavki "Simbol" in "Odstavek". Podobni so predmetom v programih, kot je Microsoft Word. Če želite priklicati ustrezne elemente, poiščite zavihek »Okno« na vrhu zaslona in izberite »Znak« in »Odstavek«. - Pisava: omogoča izbiro različnih možnosti pisave, kot sta Arial ali Times New Roman.
- Velikost: prilagodite velikost pisave, da bo besedilo večje ali manjše.
- Poravnava: Pisavo poravnajte na sredino, levo ali desno.
- Barva: kliknite na izbirnik barv, da spremenite barvo besedila.
 3 Kliknite kateri koli del slike, kamor želite dodati besedilo v Photoshopu. V tem primeru se prikaže kazalec za vnos znakov. Samo začnite tipkati in Photoshop bo dodal besede, ki se začnejo od te točke.
3 Kliknite kateri koli del slike, kamor želite dodati besedilo v Photoshopu. V tem primeru se prikaže kazalec za vnos znakov. Samo začnite tipkati in Photoshop bo dodal besede, ki se začnejo od te točke. - Če želite dodati navadno besedilo, vam morda ne bo treba storiti ničesar drugega.
- Če veste, kako uporabljati orodje Pen, kliknite krivuljo, da napišete besedilo vzdolž te vrstice.
 4 Držite in povlecite orodje, da postavite besedilo na določeno področje slike. Če želite, da se besedilo prilega določenemu območju, lahko orodje držite pritisnjeno in povlečete, preden vnesete besedilo. Če ne spremenite velikosti pisave, ne boste videli vsega besedila, ki ne ustreza.
4 Držite in povlecite orodje, da postavite besedilo na določeno področje slike. Če želite, da se besedilo prilega določenemu območju, lahko orodje držite pritisnjeno in povlečete, preden vnesete besedilo. Če ne spremenite velikosti pisave, ne boste videli vsega besedila, ki ne ustreza.  5 Kliknite zunaj polja z besedilom ali pritisnite Ctrl + Enter, če si želite ogledati končno besedilo na sliki. Če vas orodje pozove, da vnesete novo besedilo, kliknite drugo orodje, da zaprete urejevalnik besedila. Dvokliknite besedilo ali enkrat kliknite z izbranim orodjem za besedilo, da kadar koli spremenite pisavo in druge nastavitve.
5 Kliknite zunaj polja z besedilom ali pritisnite Ctrl + Enter, če si želite ogledati končno besedilo na sliki. Če vas orodje pozove, da vnesete novo besedilo, kliknite drugo orodje, da zaprete urejevalnik besedila. Dvokliknite besedilo ali enkrat kliknite z izbranim orodjem za besedilo, da kadar koli spremenite pisavo in druge nastavitve. - Če kliknete »Rasterize«, besedila ne boste mogli več urejati. Če ste pomotoma izbrali to dejanje, zaenkrat ne storite ničesar.
- Če je izbrana plast besedila, pritisnite Ctrl + T ali Cmd + T, da ročno spremenite velikost, namesto da uporabite novo velikost pisave.
Metoda 2 od 2: Kako spremeniti videz besedila
 1 Pritisnite in držite ikono Besedilo v orodni vrstici, da izberete druge možnosti vnosa besedila. Ta ikona izgleda kot črka "T". Pritisnite in držite tipko "T", če si želite ogledati te možnosti:
1 Pritisnite in držite ikono Besedilo v orodni vrstici, da izberete druge možnosti vnosa besedila. Ta ikona izgleda kot črka "T". Pritisnite in držite tipko "T", če si želite ogledati te možnosti: - Vodoravno besedilo: se najpogosteje uporablja in omogoča vodoravno vnašanje črk od leve proti desni. Ta možnost se uporablja, ko običajno izberete orodje za vnos.
- Navpično besedilo: omogoča pisanje besed od zgoraj navzdol in od spodaj navzgor.
- Vodoravna maska besedila: spremeni besedilo v masko, ki vam omogoča, da v Photoshopu počnete vse vrste zabavnih stvari. Ta možnost privzeto postavi plast pod besedilo, s katero lahko izvajate različne funkcije, na primer Fill.
- Navpična maska za besedilo: podobno kot pri vodoravni možnosti, vendar se črke vnesejo od zgoraj navzdol ali od spodaj navzgor.
 2 Z odstavki in znaki spremenite razmik, jedro in druge možnosti. Če želite popoln nadzor nad besedilom, začnite s temi točkami. Ikona predmeta "Simbol" izgleda kot črka "A" z navpično črto. Ikona postavke odstavka je podobna črki P z navpično dvojno črto in zapolnjenim krogom, lahko pa kliknete tudi Okno → Odstavek, če ikone ne najdete.
2 Z odstavki in znaki spremenite razmik, jedro in druge možnosti. Če želite popoln nadzor nad besedilom, začnite s temi točkami. Ikona predmeta "Simbol" izgleda kot črka "A" z navpično črto. Ikona postavke odstavka je podobna črki P z navpično dvojno črto in zapolnjenim krogom, lahko pa kliknete tudi Okno → Odstavek, če ikone ne najdete. - Kliknite in povlecite ikone pri vsakem elementu, da preizkusite dejanje. Funkcijo je mogoče videti v realnem času. Najpogosteje se interval spremeni.
- "Znak" bolj vpliva na črkovanje, medtem ko "Odstavek" omogoča spreminjanje celotnega besedilnega polja in orientacije.
- Če nimate dostopa do funkcije odstavka, z desno miškino tipko kliknite besedilo in izberite Pretvori v blokirano besedilo.
 3 Z desno miškino tipko kliknite besedilo in izberite Možnosti mešanja za dostop do različnih profesionalnih učinkov. V možnostih mešanja lahko dodate sence, obrise, sijaje in celo 3D učinke, ki jih lahko prilagodite po svojih željah. Ne omejujte se na te funkcije, vendar bodite pozorni na naslednje:
3 Z desno miškino tipko kliknite besedilo in izberite Možnosti mešanja za dostop do različnih profesionalnih učinkov. V možnostih mešanja lahko dodate sence, obrise, sijaje in celo 3D učinke, ki jih lahko prilagodite po svojih željah. Ne omejujte se na te funkcije, vendar bodite pozorni na naslednje: - Vtiskovanje: spremenite besedilo v 3D -predmet. Krivulje simbolov bodo podobne tridimenzionalnim valjem, ki spominjajo na cevi.
- Hod: izberite barvo, debelino in teksturo orisa besedila.
- Prekrivanja: vam bo omogočilo, da spremenite barvo pisave, dodate gradient, vzorec ali novo barvo nad obliko besedila. Lahko celo znižate motnost prekrivanja, da dobite nenavadne sence in prehode.
- Senca: za besedilom dodajte majhno premikajočo se senco, kot da je stena nekaj decimetrov stran od nje.Spremenite kot, motnost in velikost sence.
 1 Iščite na spletu in dodajte nove brezplačne pisave. Dodajanje novih pisav v Photoshopu je zelo enostavno. Prenesite želeno pisavo in jo povlecite v okno programa. Na zahtevo "brezplačne pisave" lahko najdete vse, kar potrebujete.
1 Iščite na spletu in dodajte nove brezplačne pisave. Dodajanje novih pisav v Photoshopu je zelo enostavno. Prenesite želeno pisavo in jo povlecite v okno programa. Na zahtevo "brezplačne pisave" lahko najdete vse, kar potrebujete. - Razširitev .ttf je standard za datoteke s pisavami.
Nasveti
- Če želite hitro dodati besedilo v Adobe Photoshop, pritisnite tipko T na tipkovnici in odprlo se bo orodje za vnos.
- Če orodje za vnos besedila ne deluje, ustvarite novo plast in poskusite znova. Če to ne deluje, odprite orodje Type. Kliknite ikono v obliki črke "T" s puščico navzdol v zgornjem levem kotu, nato kliknite na majhno orodje in izberite "Orodje za popravilo".
Opozorila
- Bližnjice na tipkovnici niso na voljo pri delu z orodjem za vnos. V tem primeru Photoshop samo pritisk na tipkovnico prepozna kot orodje za vnos besedila.