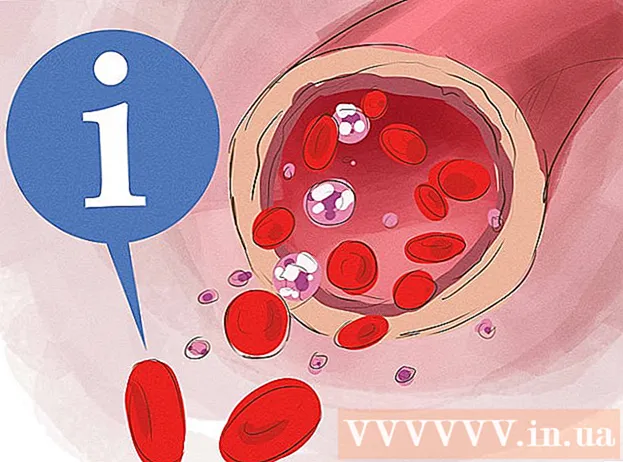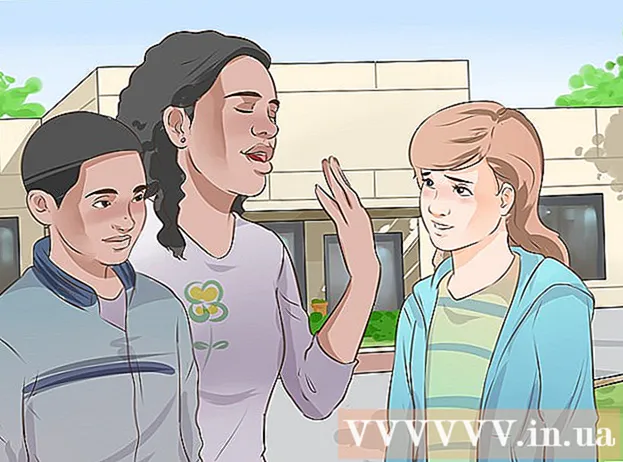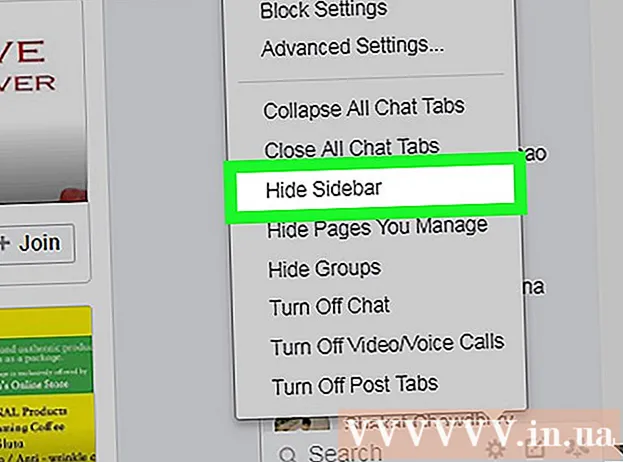Avtor:
Eric Farmer
Datum Ustvarjanja:
10 Pohod 2021
Datum Posodobitve:
1 Julij. 2024

Vsebina
- Koraki
- 1. del od 4: Prenos aplikacije Dropbox
- 2. del od 4: Nastavitev Dropboxa
- 3. del od 4: Shranjevanje datotek
- 4. del od 4: Možnosti Dropboxa
- Kaj potrebujete
Dropbox je aplikacija za upravljanje podatkov v oblaku za skupno rabo datotek med različnimi računalniki, tabličnimi računalniki in telefoni. Če imate iPad in niste začeli brezplačno shranjevati fotografij, videoposnetkov in dokumentov v Dropboxu, je morda čas, da odprete račun. Naučite se uporabljati Dropbox v iPadu v nekaj minutah.
Koraki
1. del od 4: Prenos aplikacije Dropbox
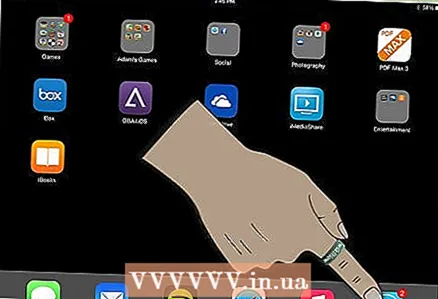 1 Vklopite iPad. Kliknite ikono "App Store".
1 Vklopite iPad. Kliknite ikono "App Store". 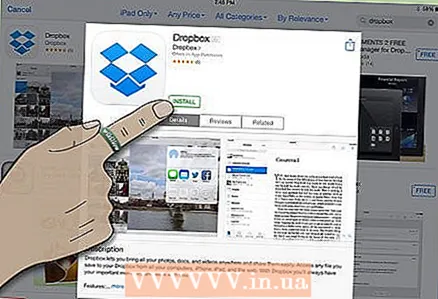 2 Poiščite "Dropbox". Prenesite aplikacijo in jo namestite.
2 Poiščite "Dropbox". Prenesite aplikacijo in jo namestite. - Morda boste potrebovali nekaj časa, da prenesete Dropbox na svoj iPhone in računalnik. Povezani račun vam omogoča skupno rabo datotek med napravami.
2. del od 4: Nastavitev Dropboxa
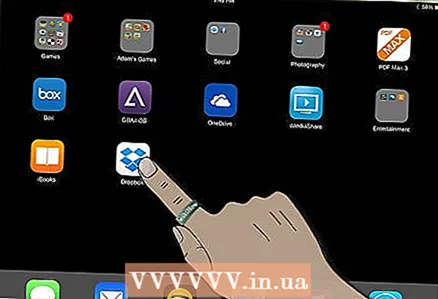 1 Če želite odpreti aplikacijo, kliknite ikono "Dropbox".
1 Če želite odpreti aplikacijo, kliknite ikono "Dropbox".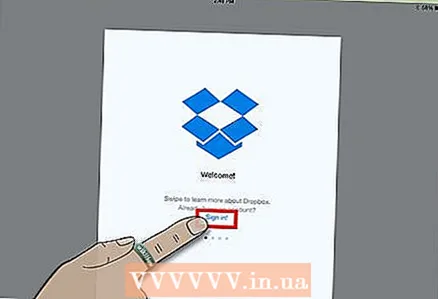 2 Za začetek nastavitve računa kliknite povezavo »Start« na začetni strani.
2 Za začetek nastavitve računa kliknite povezavo »Start« na začetni strani.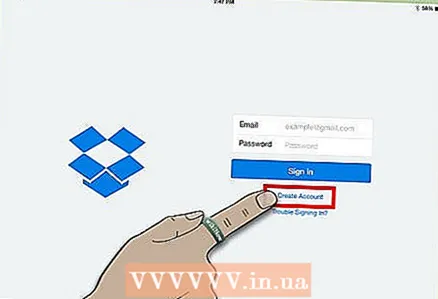 3 Ustvarite račun, če ga še nimate. Vnesite e -poštni naslov in geslo, ki ju želite povezati z vsemi svojimi napravami.
3 Ustvarite račun, če ga še nimate. Vnesite e -poštni naslov in geslo, ki ju želite povezati z vsemi svojimi napravami. - Na primer, če se bo vaš račun Dropbox uporabljal v osebnih napravah, morate vnesti svoj osebni e -poštni naslov. Če račun za Dropbox uporabljate v službeni napravi, boste morali vnesti službeni e -poštni naslov.
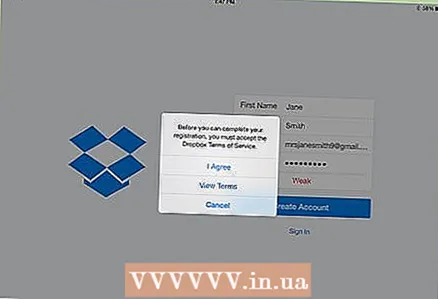 4 Izberite brezplačen ali plačljiv račun. Brezplačni računi imajo pravico shraniti največ 2 gigabajta informacij, plačljivi računi pa do 50 gigabajtov.
4 Izberite brezplačen ali plačljiv račun. Brezplačni računi imajo pravico shraniti največ 2 gigabajta informacij, plačljivi računi pa do 50 gigabajtov. 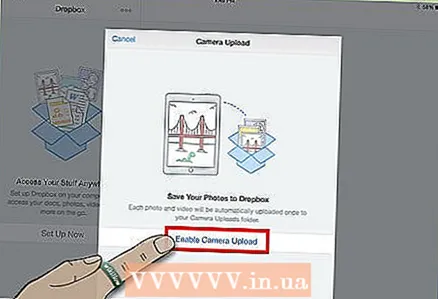 5 Prosimo, vnesite druge osebne podatke. Na koncu preverite svoje podatke.
5 Prosimo, vnesite druge osebne podatke. Na koncu preverite svoje podatke. - Dropbox vas bo vprašal, ali želite samodejno naložiti svoje fotografije. Če je tako, omogočite sinhronizacijo fototoka. Brezplačen račun Dropbox ponuja omejen prostor za shranjevanje, zato, če želite Dropbox uporabljati za manjše dokumente in datoteke, lahko kliknete Prekliči.
3. del od 4: Shranjevanje datotek
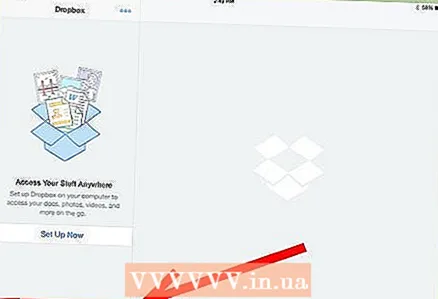 1 Opazite 4 ikone na dnu zavihka Dropbox. To so glavne funkcije aplikacije: datoteke, priljubljene, fotografije in nastavitve.
1 Opazite 4 ikone na dnu zavihka Dropbox. To so glavne funkcije aplikacije: datoteke, priljubljene, fotografije in nastavitve. 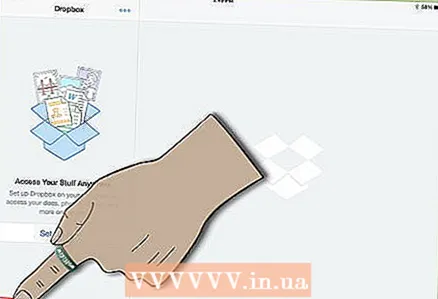 2 Kliknite zavihek Dropbox, ki je videti kot odprto polje. Če želite naložiti datoteke ali ustvariti mape, kliknite znak plus.
2 Kliknite zavihek Dropbox, ki je videti kot odprto polje. Če želite naložiti datoteke ali ustvariti mape, kliknite znak plus. - Če ste kaj shranili v Dropbox v drugih napravah, bi to morali videti tukaj.
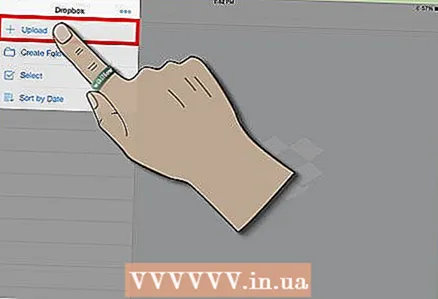 3 Za zavihek »Naloži tukaj« izberite datoteke. Kliknite v zgornjem desnem kotu, dokler se ne pojavi zelena kljukica. Kliknite gumb "Naloži".
3 Za zavihek »Naloži tukaj« izberite datoteke. Kliknite v zgornjem desnem kotu, dokler se ne pojavi zelena kljukica. Kliknite gumb "Naloži". 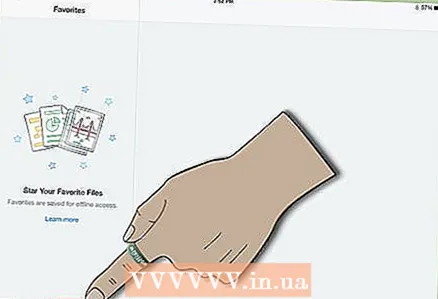 4 Odprite datoteko v mapi Dropbox. V zgornjem desnem kotu zaslona kliknite ikono zvezdice. S tem boste datoteko shranili v kategorijo Priljubljeno, tako da lahko do nje dostopate brez povezave v iPadu.
4 Odprite datoteko v mapi Dropbox. V zgornjem desnem kotu zaslona kliknite ikono zvezdice. S tem boste datoteko shranili v kategorijo Priljubljeno, tako da lahko do nje dostopate brez povezave v iPadu. - Morda boste morali prenesti aplikacijo za pregledovanje datotek Dropbox. Na primer, morda boste potrebovali pregledovalnik PDF za odpiranje določenih datotek ali MS Office za ogled Wordovih dokumentov.
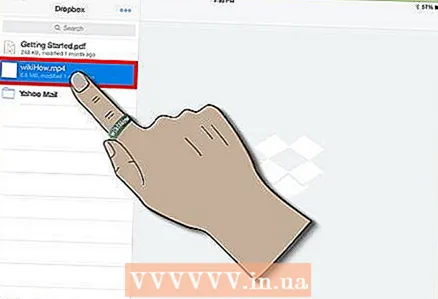 5 Odprite nove datoteke na svojem iPadu. Kliknite na samem vrhu zavihka Dropbox. Prenesite datoteko z majhno ikono za prenos.
5 Odprite nove datoteke na svojem iPadu. Kliknite na samem vrhu zavihka Dropbox. Prenesite datoteko z majhno ikono za prenos.
4. del od 4: Možnosti Dropboxa
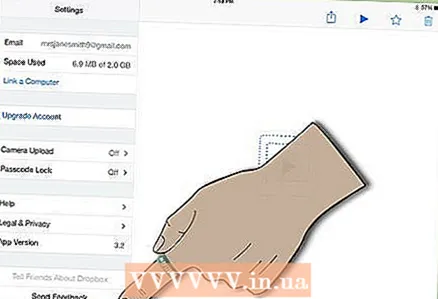 1 Pojdite na četrto ikono, ki je videti kot mehanizem. Na tem zavihku bodo prikazane vaše trenutne nastavitve.
1 Pojdite na četrto ikono, ki je videti kot mehanizem. Na tem zavihku bodo prikazane vaše trenutne nastavitve. 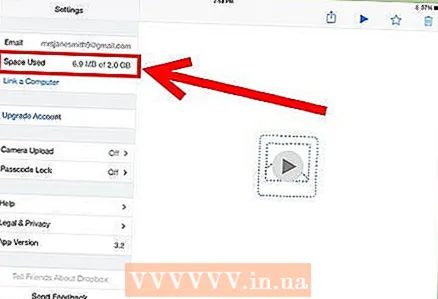 2 Bodite pozorni na razdelek »Zasedeni prostor« v vašem računu, ki prikazuje odstotek vašega brezplačnega računa.
2 Bodite pozorni na razdelek »Zasedeni prostor« v vašem računu, ki prikazuje odstotek vašega brezplačnega računa.
Kaj potrebujete
- Aplikacija Dropbox
- Brezplačen / plačljiv račun Dropbox
- Pregledovalnik PDF
- Aplikacija Dropbox za iPhone in računalnike
- Datoteke