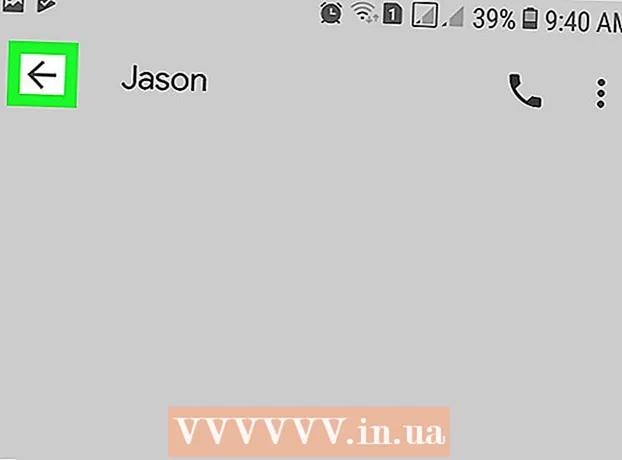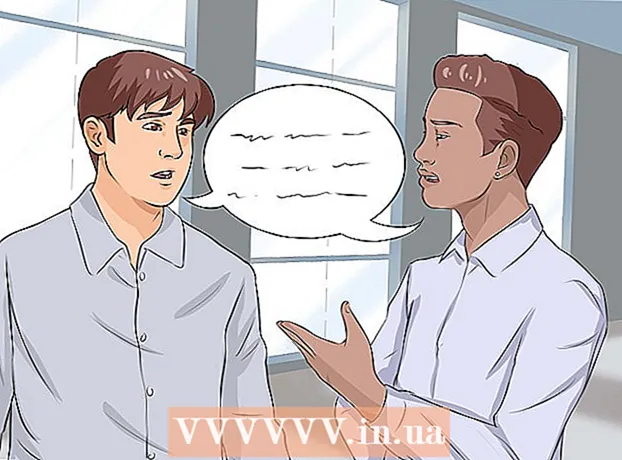Avtor:
Clyde Lopez
Datum Ustvarjanja:
18 Julij. 2021
Datum Posodobitve:
1 Julij. 2024
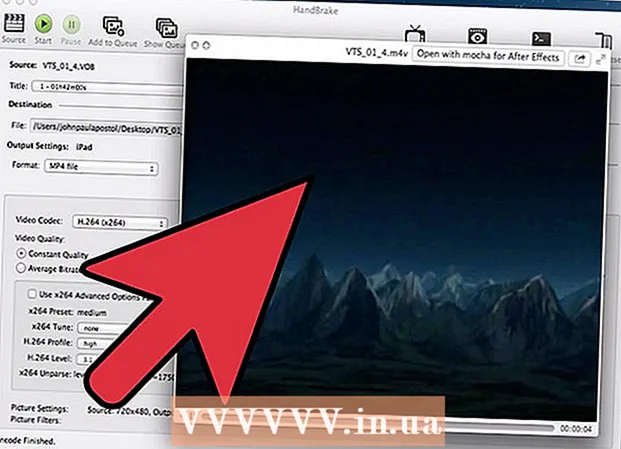
Vsebina
Če imate zbirko filmov na DVD -jih, jih boste morda želeli prenesti na prenosno napravo ali računalnik za lažji ogled. Če si želite film ogledati na drugih napravah, ga je treba kodirati. Tukaj potrebujete pripomoček HandBrake. Uporabite "HandBrake" za kodiranje video datotek v oblikah, ki jih podpira katera koli naprava. Preberite, če želite izvedeti, kako.
Koraki
Metoda 1 od 2: Odpiranje izvorne datoteke
 1 Kliknite gumb "Vir". Nahaja se v zgornjem levem kotu okna ročne zavore. V meniju, ki se prikaže, izberite mapo ali določeno datoteko.
1 Kliknite gumb "Vir". Nahaja se v zgornjem levem kotu okna ročne zavore. V meniju, ki se prikaže, izberite mapo ali določeno datoteko. - HandBrake lahko odpre sliko DVD (.iso), nešifriran DVD, disk Blu-ray in skoraj vse formate video datotek.
- HandBrake ne morete uporabiti za kopiranje zaščitenega DVD-ja ali diska Blu-Ray. Najprej morate uporabiti drug program za ekstrahiranje vsebine diska. Nato HandBrake pretvori video datoteko v obliko, ki bi delovala na drugih napravah.
 2 Izberite poglavja. Če je izvorna datoteka razdeljena na poglavja, lahko izberete, katero želite pretvoriti.
2 Izberite poglavja. Če je izvorna datoteka razdeljena na poglavja, lahko izberete, katero želite pretvoriti. - Če vam je na voljo več strani, lahko izbirate med njimi.
 3 Izberite lokacijo ciljne datoteke. Odločite se, kam shranite datoteko po končanem postopku pretvorbe. Ne pozabite ga poimenovati, da ne pozabite.
3 Izberite lokacijo ciljne datoteke. Odločite se, kam shranite datoteko po končanem postopku pretvorbe. Ne pozabite ga poimenovati, da ne pozabite.
Metoda 2 od 2: Video kodiranje
 1 Izberite napredne možnosti. Za lažje kodiranje izberite svojo napravo s seznama na desni strani okna. Zahvaljujoč tem prednastavitvam bo datoteka popolnoma združljiva z izbrano napravo.
1 Izberite napredne možnosti. Za lažje kodiranje izberite svojo napravo s seznama na desni strani okna. Zahvaljujoč tem prednastavitvam bo datoteka popolnoma združljiva z izbrano napravo. - Najpogostejši format je MP4, zato je ta format privzeto nastavljen v izhodnih nastavitvah. Če nameravate naložiti videoposnetke v YouTube ali druge storitve pretakanja videov, potrdite polje poleg možnosti »Spletno optimizirano«
- Če kodirate videoposnetek za poznejši ogled v računalniku ali naložite v YouTube, izberite prednastavitve "Normal Profile" ali "High Profile".
 2 Predogled. Za predogled majhnega posnetka kodiranega videa lahko kliknete gumb Predogled. Na ta način lahko pred dolgotrajnim postopkom kodiranja preverite kakovost videa. Sam postopek kodiranja traja precej dolgo, še posebej, če kodirate visokokakovostno video datoteko. Ustvarjanje predogleda lahko traja nekaj sekund.
2 Predogled. Za predogled majhnega posnetka kodiranega videa lahko kliknete gumb Predogled. Na ta način lahko pred dolgotrajnim postopkom kodiranja preverite kakovost videa. Sam postopek kodiranja traja precej dolgo, še posebej, če kodirate visokokakovostno video datoteko. Ustvarjanje predogleda lahko traja nekaj sekund.  3 Prilagodite parametre kodiranja. Če z rezultatom niste zadovoljni, lahko s spodnjimi zavihki prilagodite parametre kodiranja. Vsak zavihek je odgovoren za en ali drug vidik videoposnetka.
3 Prilagodite parametre kodiranja. Če z rezultatom niste zadovoljni, lahko s spodnjimi zavihki prilagodite parametre kodiranja. Vsak zavihek je odgovoren za en ali drug vidik videoposnetka. - Slika: Na tem zavihku lahko spremenite ločljivost videa in odrežete neželene dele, kot so črne črte.
- Filtri: ti filtri vplivajo na predvajanje videa. Z njimi lahko odstranite plasti, zaradi katerih je vaš video videti, kot da je bil posnet na filmu.
- Video: Na tem zavihku lahko spremenite video kodeke in prilagodite nastavitve kakovosti, kot sta hitrost sličic in optimizacija videa. Ena najpomembnejših nastavitev na tem zavihku je razdelek Kakovost. V tem razdelku lahko prilagodite hitrost prenosa končne datoteke. Datoteke z višjo bitno hitrostjo so višje kakovosti, vendar tehtajo tudi veliko več.
- Zvok: Na zavihku »Zvok« lahko prilagodite parametre za vsak zvočni posnetek, ki ga najdete v izvirni video datoteki. Odstranite lahko neželene posnetke (na primer zvočne posnetke v drugih jezikih) ali prilagodite zvok, ki je neodvisen od kakovosti videa.
- Podnapisi: Na tem zavihku lahko video datoteki dodate podnapise. Podnapisi se običajno nahajajo v isti mapi kot vir video datoteke.
- Poglavja: Tu najdete seznam poglavij v videoposnetku. Najpogosteje so v DVD -slikah. Datoteke kanalov lahko tudi uvozite sami.
- Izbirno: Ta zavihek je običajno onemogočen. To lahko omogočite tako, da potrdite polje poleg ustrezne možnosti na zavihku »Video«. Ta zavihek vam bo omogočil večji nadzor nad kodekom x264.
- Spreminjanje prednastavitev lahko povzroči, da videoposnetka ne morete predvajati na izbrani napravi. To še posebej velja, če spremenite hitrost sličic ali velikost slike.
 4 Dodajte projekt v čakalno vrsto. Če imate za kodiranje več datotek, kliknite gumb »Dodaj v čakalno vrsto«, ko končate z nastavitvami kodiranja. To bo dodalo projekt na seznam video datotek za kodiranje.
4 Dodajte projekt v čakalno vrsto. Če imate za kodiranje več datotek, kliknite gumb »Dodaj v čakalno vrsto«, ko končate z nastavitvami kodiranja. To bo dodalo projekt na seznam video datotek za kodiranje. - Za prikaz seznama obstoječih projektov lahko kliknete gumb Pokaži čakalno vrsto.
 5 Zaženite postopek kodiranja. Kliknite na zeleni gumb Start, da začnete kodirati video datoteke v čakalni vrsti. Kodiranje ne traja le precej časa, ampak tudi veliko sistemskih virov. Uporaba računalnika za druge namene med kodiranjem bo upočasnila sam proces in lahko povzroči napake v končni datoteki.
5 Zaženite postopek kodiranja. Kliknite na zeleni gumb Start, da začnete kodirati video datoteke v čakalni vrsti. Kodiranje ne traja le precej časa, ampak tudi veliko sistemskih virov. Uporaba računalnika za druge namene med kodiranjem bo upočasnila sam proces in lahko povzroči napake v končni datoteki.  6 Preverite končno kodirano datoteko. Ko končate postopek kodiranja videa, prenesite datoteko v napravo ali jo odprite v računalniku. Prepričajte se, da v datoteki ni napak in da je video sam zadovoljive kakovosti.
6 Preverite končno kodirano datoteko. Ko končate postopek kodiranja videa, prenesite datoteko v napravo ali jo odprite v računalniku. Prepričajte se, da v datoteki ni napak in da je video sam zadovoljive kakovosti.
Nasveti
- Obiščite forum HandBrake (spodnja povezava), če potrebujete informacije o tem, kako rešiti nekatere težave.
- Če nameravate zaseženi film zapisati na disk, sledite tem navodilom: V spodnjem levem kvadrantu glavnega vmesnika, ki se imenuje "Video", kliknite gumb "Velikost cilja" in vnesite številko, ki je približno 10 MB manjša kot zmogljivost vašega diska. To pomeni 690 MB za disk s 700 MB pomnilnika, 790 MB za disk z 800 MB pomnilnika itd.Če zapisujete datoteko na DVD, bodite previdni pri pretvorbi gigabajtov v megabajte! Če želite to narediti, lahko uporabite kalkulator na spletnem mestu onlineconversion.com.
Opozorila
- HandBrake je zelo intenziven program. Med postopkom kodiranja datotek računalnika ne uporabljajte v druge namene.