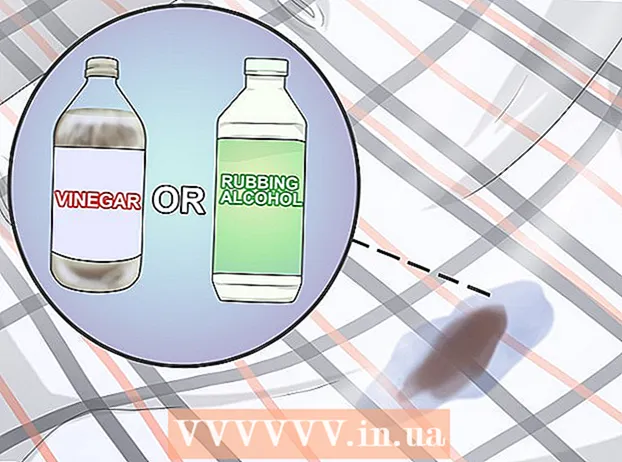Avtor:
Sara Rhodes
Datum Ustvarjanja:
12 Februarjem 2021
Datum Posodobitve:
28 Junij 2024

Vsebina
- Koraki
- Metoda 1 od 4: Preko ukazne vrstice
- Metoda 2 od 4: Preko menija Časovni pas
- Metoda 3 od 4: Preko uporabniškega vmesnika v Ubuntuju
- Metoda 4 od 4: Skozi uporabniški vmesnik v kovnici
- Nasveti
- Opozorila
Ta članek vam bo pokazal, kako spremenite časovni pas v računalniku s sistemom Linux. Časovni pas lahko spremenite v kateri koli distribuciji Linuxa z ukazno vrstico ali menijem ukazne vrstice za izbiro različnih distribucij Linuxa. Če uporabljate Mint, Ubuntu ali drugo distribucijo s preprostim uporabniškim vmesnikom in nastavitvenim menijem, od tam spremenite časovni pas.
Koraki
Metoda 1 od 4: Preko ukazne vrstice
 1 Zaženite "Terminal". Izberite program Terminal s seznama programov za Linux ali kliknite Ctrl+Nadomestni+T na tipkovnici.
1 Zaženite "Terminal". Izberite program Terminal s seznama programov za Linux ali kliknite Ctrl+Nadomestni+T na tipkovnici.  2 Določite trenutni časovni pas. Vnesite datum v "Terminal" in kliknite ↵ Vnesite... “Terminal” bo prikazal datum v obliki: Dan_ v tednu Mesec Dan Čas Hour_zone Leto.
2 Določite trenutni časovni pas. Vnesite datum v "Terminal" in kliknite ↵ Vnesite... “Terminal” bo prikazal datum v obliki: Dan_ v tednu Mesec Dan Čas Hour_zone Leto. - Primer: sreda (sreda) marec (marec) 7. 07:38:23 FET 2017, kjer je "FET" trenutni časovni pas (čas za Daljni vzhod Evrope).
 3 Prikaz razpoložljivih časovnih pasov. Vnesite cd / usr / share / zoneinfo in pritisnite ↵ Vnesitein nato vnesite tzselect in pritisnite ↵ Vnesiteza prikaz seznama lokacij.
3 Prikaz razpoložljivih časovnih pasov. Vnesite cd / usr / share / zoneinfo in pritisnite ↵ Vnesitein nato vnesite tzselect in pritisnite ↵ Vnesiteza prikaz seznama lokacij. - Pot / usr / share / zoneinfo se lahko razlikujejo glede na distribucijo Linuxa.
 4 Izberite celino ali ocean. Vnesite številko sedeža glede na vašo lokacijo in pritisnite ↵ Vnesite.
4 Izberite celino ali ocean. Vnesite številko sedeža glede na vašo lokacijo in pritisnite ↵ Vnesite.  5 Izberite državo. Vnesite številko države s seznama na zaslonu in pritisnite ↵ Vnesite.
5 Izberite državo. Vnesite številko države s seznama na zaslonu in pritisnite ↵ Vnesite.  6 Izberite svoj časovni pas. Vnesite želeno številko časovnega pasu in pritisnite ↵ Vnesite.
6 Izberite svoj časovni pas. Vnesite želeno številko časovnega pasu in pritisnite ↵ Vnesite. - Če vašega mesta ni na seznamu, izberite drugo mesto iz istega časovnega pasu.
 7 Potrdite lokalni čas. Potrdite, da je lokalni čas pravilen, tako da vnesete 1, nato pritisnite ↵ Vnesite.
7 Potrdite lokalni čas. Potrdite, da je lokalni čas pravilen, tako da vnesete 1, nato pritisnite ↵ Vnesite. - Če je čas napačen, vnesite 2 in pritisnite ↵ Vnesite, nato izberite drugo celino in znova ponovite celoten postopek.
 8 Spremenite časovni pas. Znova vnesite ukaz datum in se prepričajte, da je na zaslonu prikazan pravi časovni pas. Če je tako, potem ste uspešno spremenili časovni pas.
8 Spremenite časovni pas. Znova vnesite ukaz datum in se prepričajte, da je na zaslonu prikazan pravi časovni pas. Če je tako, potem ste uspešno spremenili časovni pas.  9 Nastavite uro za sinhronizacijo z natančnim časovnim strežnikom v internetu. Večina sodobnih distribucij Linuxa ima vnaprej nameščen paket NTP. Če ga vaša distribucija nima, namestite paket NTP ločeno. Za nastavitev NTP uporabite enega od naslednjih ukazov:
9 Nastavite uro za sinhronizacijo z natančnim časovnim strežnikom v internetu. Večina sodobnih distribucij Linuxa ima vnaprej nameščen paket NTP. Če ga vaša distribucija nima, namestite paket NTP ločeno. Za nastavitev NTP uporabite enega od naslednjih ukazov: - Ubuntu / Mint / Debian: sudo apt namestite ntp
- CentOS: sudo yum namestite ntp
sudo / sbin / chkconfig ntpd vklopljen - Fedora / RedHat: sudo yum namestite ntp
sudo chkconfig ntpd vklopljen - Vnesite ntpdate povezava do strežnika && hwclock –w po ukazu za namestitev, ki določa povezavo do spletnega mesta strežnika.
Metoda 2 od 4: Preko menija Časovni pas
 1 Zaženite "Terminal". Izberite program Terminal s seznama programov za Linux ali kliknite Ctrl+Nadomestni+T na tipkovnici.
1 Zaženite "Terminal". Izberite program Terminal s seznama programov za Linux ali kliknite Ctrl+Nadomestni+T na tipkovnici.  2 Vnesite ukaz za odpiranje menija Časovni pas. Ta ukaz se lahko razlikuje glede na distribucijo Linuxa:
2 Vnesite ukaz za odpiranje menija Časovni pas. Ta ukaz se lahko razlikuje glede na distribucijo Linuxa: - Ubuntu in Kovnica - sudo dpkg-ponovno konfigurirajte tzdata z navedbo skrbniškega / uporabniškega gesla.
- Rdeč klobuk - redhat-config-date
- CentOS in Fedora - system-config-date
- ’FreeBSD in Slackware - tzselect
 3 Izberite regijo. S puščicami na tipkovnici izberite regijo, v kateri živite, in pritisnite ↵ Vnesite.
3 Izberite regijo. S puščicami na tipkovnici izberite regijo, v kateri živite, in pritisnite ↵ Vnesite.  4 Izberite svoje mesto / državo. Izberite mesto ali državo v ustreznem časovnem pasu in kliknite ↵ Vnesitespremenite časovni pas v računalniku.
4 Izberite svoje mesto / državo. Izberite mesto ali državo v ustreznem časovnem pasu in kliknite ↵ Vnesitespremenite časovni pas v računalniku.
Metoda 3 od 4: Preko uporabniškega vmesnika v Ubuntuju
 1 Kliknite ikono "Sistemski meni"
1 Kliknite ikono "Sistemski meni"  za prikaz spustnega menija. To je navzdol usmerjen trikotnik v zgornjem desnem kotu zaslona.
za prikaz spustnega menija. To je navzdol usmerjen trikotnik v zgornjem desnem kotu zaslona.  2 Kliknite ikono "Nastavitve" (ključ in izvijač) v spodnjem levem kotu menija. Odprlo se bo Ubuntu Control Center.
2 Kliknite ikono "Nastavitve" (ključ in izvijač) v spodnjem levem kotu menija. Odprlo se bo Ubuntu Control Center.  3 Pomaknite se navzdol in kliknite na Podrobnosti. To je odsek na dnu stranske vrstice na levi strani okna.
3 Pomaknite se navzdol in kliknite na Podrobnosti. To je odsek na dnu stranske vrstice na levi strani okna. - Prepričajte se, da je miška nameščena nad levo stransko ploščo.
 4 Odprite zavihek datum in čas na levi strani okna.
4 Odprite zavihek datum in čas na levi strani okna. 5 Onemogoči samodejno zaznavanje časovnega pasu. Če želite to narediti, kliknite modro stikalo »Samodejno določi časovni pas«.
5 Onemogoči samodejno zaznavanje časovnega pasu. Če želite to narediti, kliknite modro stikalo »Samodejno določi časovni pas«. - Če je ta možnost že onemogočena, preskočite ta korak.
 6 Pritisnite Časovni pas na dnu okna, da odprete meni za izbiro časovnega pasu.
6 Pritisnite Časovni pas na dnu okna, da odprete meni za izbiro časovnega pasu. 7 Izberite svoj časovni pas. Izberite svojo približno lokacijo na zemljevidu sveta. Čas v računalniku bi se moral spremeniti tako, da se ujema s časovnim pasom v izbrani regiji.
7 Izberite svoj časovni pas. Izberite svojo približno lokacijo na zemljevidu sveta. Čas v računalniku bi se moral spremeniti tako, da se ujema s časovnim pasom v izbrani regiji.  8 Zaprite okno, da shranite spremembe in posodobite časovni pas v računalniku.
8 Zaprite okno, da shranite spremembe in posodobite časovni pas v računalniku.
Metoda 4 od 4: Skozi uporabniški vmesnik v kovnici
 1 Odprite meni. V spodnjem levem kotu zaslona kliknite »Meni«.
1 Odprite meni. V spodnjem levem kotu zaslona kliknite »Meni«.  2 Kliknite ikono sistemskih nastavitev (dve sivi prestavi) na levi strani okna menija.
2 Kliknite ikono sistemskih nastavitev (dve sivi prestavi) na levi strani okna menija. 3 Izberite razdelek datum in čas v skupini "Parametri".
3 Izberite razdelek datum in čas v skupini "Parametri". 4 Kliknite na gumb Odblokiraj na desni strani okna.
4 Kliknite na gumb Odblokiraj na desni strani okna. 5 Vnesite uporabniško geslo. Za prijavo vnesite geslo.
5 Vnesite uporabniško geslo. Za prijavo vnesite geslo.  6 Pritisnite Potrdite na dnu poizvedbe za odklepanje menija Datum in čas.
6 Pritisnite Potrdite na dnu poizvedbe za odklepanje menija Datum in čas. 7 Izberite svoj časovni pas. Kliknite na navpični del zemljevida, da izberete časovni pas. Čas na desni strani se bo takoj spremenil glede na izbrani časovni pas.
7 Izberite svoj časovni pas. Kliknite na navpični del zemljevida, da izberete časovni pas. Čas na desni strani se bo takoj spremenil glede na izbrani časovni pas.  8 Pritisnite Blokiraj na desni strani okna, da shranite časovni pas in zaklenete meni Datum in čas.
8 Pritisnite Blokiraj na desni strani okna, da shranite časovni pas in zaklenete meni Datum in čas.
Nasveti
- V nekaterih različicah RedHat Linux, Slackware, Gentoo, SuSE, Debian, Ubuntu in drugih standardnih distribucijah je ukaz za prikaz in spreminjanje časa "datum" in ne "ura".
- Mobilni telefoni in druge prenosne naprave z operacijskim sistemom Linux shranjujejo časovni pas drugje. V datoteki / etc / TZ je v obliki, ki je na primer opisana v [1]. To datoteko uredite ročno ali uporabite ukaz echo (na primer echo GMT3FET> / etc / TZ, da nastavite časovni pas Moskve).
Opozorila
- Nastavitve časovnega pasu v nekaterih aplikacijah (npr. PHP) se razlikujejo od nastavitev časovnega pasu sistema.
- Nekateri sistemi imajo pripomoček, ki zahteva pravilen časovni pas in ustrezno spremeni konfiguracijo sistema. Debian ima na primer pripomočke tzsetup in tzconfig za to.