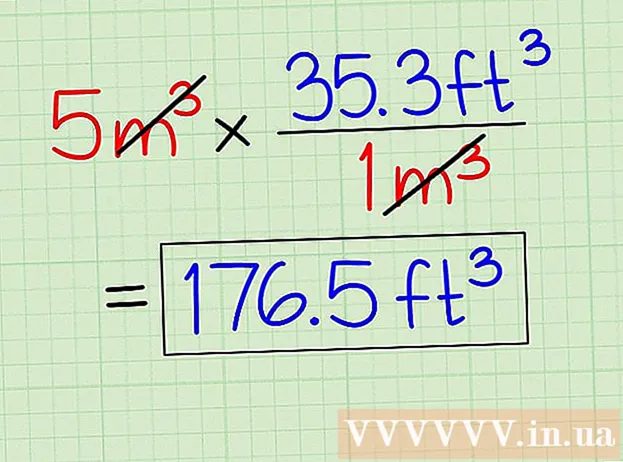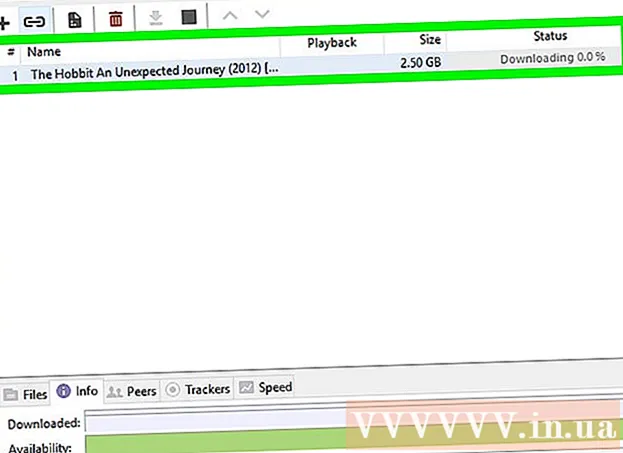Avtor:
Helen Garcia
Datum Ustvarjanja:
14 April 2021
Datum Posodobitve:
1 Julij. 2024

Vsebina
- Koraki
- 1. del od 5: Kako odpreti nastavitve zaklenjenega zaslona
- 2. del od 5: Kako spremeniti ozadje zaklenjenega zaslona
- 3. del od 5: Kako spremeniti ozadje zaklenjenega zaslona
- 4. del od 5: Kako spremeniti aplikacije na zaklenjenem zaslonu
- 5. del od 5: Kako onemogočiti zaklenjeni zaslon
- Nasveti
- Opozorila
Zaklenjeni zaslon v sistemu Windows 8 je vozlišče za hiter dostop, zato morajo tukaj prikazane aplikacije ustrezati vašim potrebam. V nastavitvah računalnika lahko spremenite aplikacije, ki se prikažejo na zaklenjenem zaslonu, pa tudi ozadje. Če želite, lahko v urejevalniku registra onemogočite sam zaklenjeni zaslon. Upoštevajte, da sta spreminjanje ohranjevalnika zaslona in gesla različna procesa.
Koraki
1. del od 5: Kako odpreti nastavitve zaklenjenega zaslona
 1 Pritisnite tipko Zmagaj. Odpre se meni Start z iskalno vrstico.
1 Pritisnite tipko Zmagaj. Odpre se meni Start z iskalno vrstico. - Če ključi Zmagaj brez zadrževanja Ctrl in pritisnite Esc.
 2 V iskalno vrstico "Start" vnesite "Zaklenjeni zaslon". Prikazala se bo možnost Zaklenjeni zaslon - poiščite jo v rezultatih iskanja na levi strani zaslona.
2 V iskalno vrstico "Start" vnesite "Zaklenjeni zaslon". Prikazala se bo možnost Zaklenjeni zaslon - poiščite jo v rezultatih iskanja na levi strani zaslona. - Vnesite poizvedbo brez narekovajev.
 3 Tapnite Možnosti zaklenjenega zaslona. Odpre se meni z nastavitvami zaklenjenega zaslona.
3 Tapnite Možnosti zaklenjenega zaslona. Odpre se meni z nastavitvami zaklenjenega zaslona.  4 Preglejte nastavitve zaklenjenega zaslona. Spremenite lahko naslednje parametre:
4 Preglejte nastavitve zaklenjenega zaslona. Spremenite lahko naslednje parametre: - Ozadje - spremenite sliko ozadja zaklenjenega zaslona.
- Aplikacije - spremenite aplikacije, prikazane na zaklenjenem zaslonu.
 5 Prilagodite zaklenjeni zaslon. Zdaj lahko začnete spreminjati nastavitve zaklenjenega zaslona.
5 Prilagodite zaklenjeni zaslon. Zdaj lahko začnete spreminjati nastavitve zaklenjenega zaslona.
2. del od 5: Kako spremeniti ozadje zaklenjenega zaslona
 1 Kliknite gumb Prebrskaj. Nahaja se pod seznamom prednastavljenih ozadij.
1 Kliknite gumb Prebrskaj. Nahaja se pod seznamom prednastavljenih ozadij. - Za uporabo lahko kliknete tudi eno od prednastavljenih ozadij.
 2 Izberite vir slik. Slika je lahko izbrana iz naslednjih virov:
2 Izberite vir slik. Slika je lahko izbrana iz naslednjih virov: - Trdi disk;
- Bing;
- OneDrive;
- kamero (in sicer spletno kamero).
 3 Kliknite želeno sliko, da postane slika ozadja zaklenjenega zaslona.
3 Kliknite želeno sliko, da postane slika ozadja zaklenjenega zaslona.- Če ste izbrali možnost Kamera, posnemite fotografijo.
 4 Za potrditev sprememb kliknite »V redu«. Spremenili ste ozadje zaklenjenega zaslona.
4 Za potrditev sprememb kliknite »V redu«. Spremenili ste ozadje zaklenjenega zaslona.
3. del od 5: Kako spremeniti ozadje zaklenjenega zaslona
 1 Kliknite gumb Prebrskaj. Nahaja se pod seznamom prednastavljenih ozadij.
1 Kliknite gumb Prebrskaj. Nahaja se pod seznamom prednastavljenih ozadij. - Za uporabo lahko kliknete tudi eno od prednastavljenih ozadij.
 2 Izberite vir slik. Slika je lahko izbrana iz naslednjih virov:
2 Izberite vir slik. Slika je lahko izbrana iz naslednjih virov: - Trdi disk;
- Bing;
- OneDrive;
- kamero (in sicer spletno kamero).
 3 Kliknite želeno sliko, da postane slika ozadja zaklenjenega zaslona.
3 Kliknite želeno sliko, da postane slika ozadja zaklenjenega zaslona.- Če ste izbrali možnost Kamera, posnemite fotografijo.
 4 Za potrditev sprememb kliknite »V redu«. Spremenili ste ozadje zaklenjenega zaslona.
4 Za potrditev sprememb kliknite »V redu«. Spremenili ste ozadje zaklenjenega zaslona.
4. del od 5: Kako spremeniti aplikacije na zaklenjenem zaslonu
 1 Poiščite možnost »Aplikacije za zaklenjeni zaslon«. Nahaja se pod ozadjem zaklenjenega zaslona.
1 Poiščite možnost »Aplikacije za zaklenjeni zaslon«. Nahaja se pod ozadjem zaklenjenega zaslona.  2 Ogled trenutnih aplikacij. Pod aplikacijami za zaklenjeni zaslon je več rež, od katerih bi nekatere morale zasesti aplikacije (npr. Pošta), druge pa bi morale prikazati simbol +.
2 Ogled trenutnih aplikacij. Pod aplikacijami za zaklenjeni zaslon je več rež, od katerih bi nekatere morale zasesti aplikacije (npr. Pošta), druge pa bi morale prikazati simbol +.  3 Spremenite zasedeno mesto aplikacije. Če želite spremeniti obstoječo aplikacijo:
3 Spremenite zasedeno mesto aplikacije. Če želite spremeniti obstoječo aplikacijo: - Kliknite na zasedeno mesto za aplikacijo.
- Če želite onemogočiti aplikacijo, kliknite »Ne prikazuj hitrega stanja«.
- V meniju Izberi aplikacijo kliknite Nova aplikacija.
 4 Dodajte aplikacijo na zaslon. Če želite to narediti, kliknite »+« in nato v meniju »Izberi aplikacijo« izberite aplikacijo.
4 Dodajte aplikacijo na zaslon. Če želite to narediti, kliknite »+« in nato v meniju »Izberi aplikacijo« izberite aplikacijo.  5 Kliknite Podrobnosti. Ta možnost se nahaja pod "Izberite aplikacijo za prikaz podrobnega stanja"; vsaka aplikacija, prikazana v tem razdelku, bo vsebovala razširjene informacije (na primer celoten urnik ali vremensko napoved za ta dan).
5 Kliknite Podrobnosti. Ta možnost se nahaja pod "Izberite aplikacijo za prikaz podrobnega stanja"; vsaka aplikacija, prikazana v tem razdelku, bo vsebovala razširjene informacije (na primer celoten urnik ali vremensko napoved za ta dan).  6 Izberite novo aplikacijo. Če želite to narediti, v meniju »Izberi aplikacijo« kliknite želeno aplikacijo.
6 Izberite novo aplikacijo. Če želite to narediti, v meniju »Izberi aplikacijo« kliknite želeno aplikacijo. - Če želite onemogočiti aplikacijo, kliknite "Ne prikaži ... stanja".
5. del od 5: Kako onemogočiti zaklenjeni zaslon
 1 Odprite meni Start. Zaklenjeni zaslon lahko izklopite v urejevalniku registra. To je precej tvegano, zato najprej varnostno kopirajte svoje podatke v računalnik.
1 Odprite meni Start. Zaklenjeni zaslon lahko izklopite v urejevalniku registra. To je precej tvegano, zato najprej varnostno kopirajte svoje podatke v računalnik. - Če želite odpreti meni Start, kliknite ikono Start v spodnjem levem kotu zaslona ali pritisnite Zmagaj.
 2 Odprite pripomoček Zaženi. Če želite to narediti, v iskalno vrstico menija Start vnesite »Zaženi« in v rezultatih iskanja kliknite »Zaženi«.
2 Odprite pripomoček Zaženi. Če želite to narediti, v iskalno vrstico menija Start vnesite »Zaženi« in v rezultatih iskanja kliknite »Zaženi«. - Lahko tudi držite Zmagaj in pritisnite Xodpreti meni bližnjic - v njem boste našli možnost »Zaženi«.
 3 Zaženite urejevalnik registra prek pripomočka Zaženi. Urejevalnik registra je aplikacija, s katero lahko spremenite sistemske nastavitve sistema Windows. Če želite odpreti urejevalnik registra, v okno pripomočka Zaženi vnesite "regedit" in kliknite "V redu".
3 Zaženite urejevalnik registra prek pripomočka Zaženi. Urejevalnik registra je aplikacija, s katero lahko spremenite sistemske nastavitve sistema Windows. Če želite odpreti urejevalnik registra, v okno pripomočka Zaženi vnesite "regedit" in kliknite "V redu".  4 Pojdite v mapo "Personalizacija". Shrani številne sistemske nastavitve, vključno z nastavitvami zaklenjenega zaslona. Upoštevajte, da morate za odpiranje mape klikniti puščico levo od mape, ne pa same mape. Če se želite pomakniti v določeno mapo:
4 Pojdite v mapo "Personalizacija". Shrani številne sistemske nastavitve, vključno z nastavitvami zaklenjenega zaslona. Upoštevajte, da morate za odpiranje mape klikniti puščico levo od mape, ne pa same mape. Če se želite pomakniti v določeno mapo: - Razširite vejo HKEY_LOCAL_MACHINE v levem podoknu.
- Odprite mapo "SOFTWARE".
- Odprite mapo »Politike«.
- Odprite mapo Microsoft.
- Odprite mapo Windows.
- Kliknite mapo Prilagajanje.
 5 Ustvarite vrednost DWORD. Vsebina mape »Prilagajanje« se bo pojavila v desnem podoknu - tam boste našli le vnos »(privzeto)«. Če želite ustvariti parameter:
5 Ustvarite vrednost DWORD. Vsebina mape »Prilagajanje« se bo pojavila v desnem podoknu - tam boste našli le vnos »(privzeto)«. Če želite ustvariti parameter: - Z desno miškino tipko kliknite pod vnosom "(privzeto)".
- Premaknite miškin kazalec nad Ustvari.
- Kliknite DWORD (32-bitna) vrednost.
- V polje Ime vnesite "NoLockScreen".
- Kliknite na ↵ Vnesite.
 6 Dvokliknite "NoLockScreen", da ga odprete. Odpre se okno z atributi ustvarjenega parametra.
6 Dvokliknite "NoLockScreen", da ga odprete. Odpre se okno z atributi ustvarjenega parametra.  7 Spremenite vrednost "NoLockScreen" na "1". Če želite to narediti, v vrstico "Vrednost" vnesite "1" (brez narekovajev). Zdaj kliknite "V redu".
7 Spremenite vrednost "NoLockScreen" na "1". Če želite to narediti, v vrstico "Vrednost" vnesite "1" (brez narekovajev). Zdaj kliknite "V redu".  8 Zaprite urejevalnik registra. Onemogočili ste zaklenjeni zaslon. Če ga želite znova omogočiti, pojdite v mapo za prilagajanje in odstranite možnost NoLockScreen.
8 Zaprite urejevalnik registra. Onemogočili ste zaklenjeni zaslon. Če ga želite znova omogočiti, pojdite v mapo za prilagajanje in odstranite možnost NoLockScreen.
Nasveti
- Če onemogočite zaklenjeni zaslon, geslo ne bo izbrisano.
Opozorila
- Pazite, da ne spremenite drugih vrednosti, razen tistih, ki so navedene tukaj v urejevalniku registra.