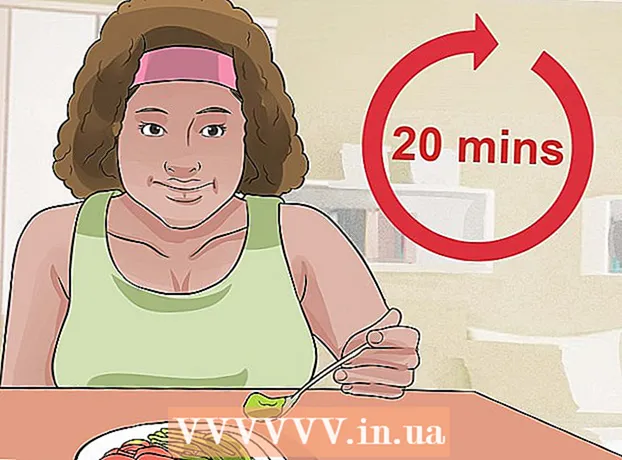Avtor:
Helen Garcia
Datum Ustvarjanja:
18 April 2021
Datum Posodobitve:
26 Junij 2024

Vsebina
- Koraki
- Metoda 1 od 3: Image Resizer PowerToy
- Metoda 2 od 3: Galerija fotografij Windows Live
- Metoda 3 od 3: Barvanje
- Nasveti
- Opozorila
Obstaja veliko razlogov za spreminjanje velikosti slike, na primer našli ste popolno sliko za svojo predstavitev, vendar je prevelika za en diapozitiv; ali pa želite naložiti sliko na Facebook Timeline ali WikiHow. Ta članek vas bo vodil, kako spremeniti velikost slik v sistemu Windows XP.
Koraki
Metoda 1 od 3: Image Resizer PowerToy
 1 Iz Microsofta lahko prenesete brezplačen pripomoček za Windows XP, imenovan Image Resize PowerToy. Z njim lahko hitro spremenite velikost slike.
1 Iz Microsofta lahko prenesete brezplačen pripomoček za Windows XP, imenovan Image Resize PowerToy. Z njim lahko hitro spremenite velikost slike. - 2 Prenesite Image Resizer Powertoy.
- Pojdite na Microsoftovo stran za prenos v razdelku »Viri in povezave« (na koncu članka).

- Pojdite na zavihek PowerToys.

- Poiščite Image Resizer in kliknite Download. Prenos se bo samodejno začel.

- Pojdite na Microsoftovo stran za prenos v razdelku »Viri in povezave« (na koncu članka).
 3 Namestite Image Resizer. Če želite to narediti, dvokliknite datoteko .exe in sledite navodilom na zaslonu.
3 Namestite Image Resizer. Če želite to narediti, dvokliknite datoteko .exe in sledite navodilom na zaslonu.  4 Odprite mapo s slikami. Z desno miškino tipko kliknite sliko, ki ji želite spremeniti velikost, in v meniju izberite "Spremeni velikost slik".
4 Odprite mapo s slikami. Z desno miškino tipko kliknite sliko, ki ji želite spremeniti velikost, in v meniju izberite "Spremeni velikost slik". - Vse slike v mapi lahko izberete s pritiskom na CTRL + A.

- Zaporedno lahko izberete več slik. Če želite to narediti, izberite prvo sliko, pritisnite in držite tipko SHIFT, nato pa izberite zadnjo sliko.

- Izberete lahko več slik v poljubnem vrstnem redu. Če želite to narediti, pritisnite in držite tipko CTRL ter izberite želene slike.

- Vse slike v mapi lahko izberete s pritiskom na CTRL + A.
 5 V pogovornem oknu Spremeni velikost slik označite želeno velikost slike.
5 V pogovornem oknu Spremeni velikost slik označite želeno velikost slike. 6 Kliknite V redu in velikost slike se bo spremenila.
6 Kliknite V redu in velikost slike se bo spremenila.- V pogovornem oknu Spremeni velikost slik kliknite Napredno in vnesite želeno velikost slike ali pa spremenite velikost izvirne slike, ne da bi kopirali.

- V pogovornem oknu Spremeni velikost slik kliknite Napredno in vnesite želeno velikost slike ali pa spremenite velikost izvirne slike, ne da bi kopirali.
Metoda 2 od 3: Galerija fotografij Windows Live
 1 Izberite sliko ali slike, ki jih želite spremeniti. Z zgornjimi metodami izberite naključne slike, več zaporednih slik ali več slik v naključnem vrstnem redu.
1 Izberite sliko ali slike, ki jih želite spremeniti. Z zgornjimi metodami izberite naključne slike, več zaporednih slik ali več slik v naključnem vrstnem redu.  2 V meniju Datoteka kliknite Spremeni velikost. To možnost lahko izberete tudi z desnim klikom na sliko.
2 V meniju Datoteka kliknite Spremeni velikost. To možnost lahko izberete tudi z desnim klikom na sliko.  3 V pogovornem oknu »Spremeni velikost« lahko izberete želeno velikost ali jo vnesete sami.
3 V pogovornem oknu »Spremeni velikost« lahko izberete želeno velikost ali jo vnesete sami.- Izbrana vrednost bo ustrezala dolgi strani slike. Kratka stran slike se bo sorazmerno spremenila.

- Izbrana vrednost bo ustrezala dolgi strani slike. Kratka stran slike se bo sorazmerno spremenila.
 4 Kliknite Uredi in shrani, če želite spremenjeno sliko shraniti v prvotno mapo, ali kliknite Prebrskaj in izberite drugo mapo.
4 Kliknite Uredi in shrani, če želite spremenjeno sliko shraniti v prvotno mapo, ali kliknite Prebrskaj in izberite drugo mapo.
Metoda 3 od 3: Barvanje
 1 Odprite Paint. Če želite to narediti, kliknite »Start« in v iskalno vrstico vnesite »Paint«. Nato zaženite najdeni program.
1 Odprite Paint. Če želite to narediti, kliknite »Start« in v iskalno vrstico vnesite »Paint«. Nato zaženite najdeni program.  2 Odprite sliko, ki jo želite spremeniti. Če želite to narediti, kliknite »Datoteka« - »Odpri«, izberite sliko in znova kliknite »Odpri«.
2 Odprite sliko, ki jo želite spremeniti. Če želite to narediti, kliknite »Datoteka« - »Odpri«, izberite sliko in znova kliknite »Odpri«. - Trenutna velikost slike je prikazana v vrstici stanja.

- Trenutna velikost slike je prikazana v vrstici stanja.
 3 Na zavihku Domov v razdelku Slika kliknite Spremeni velikost.
3 Na zavihku Domov v razdelku Slika kliknite Spremeni velikost. 4 Potrdite polje zraven »Ohrani razmerje stranic«. Tako bo razmerje med dolgimi in kratkimi stranicami slike konstantno. V nasprotnem primeru se lahko slika raztegne ali zmečka.
4 Potrdite polje zraven »Ohrani razmerje stranic«. Tako bo razmerje med dolgimi in kratkimi stranicami slike konstantno. V nasprotnem primeru se lahko slika raztegne ali zmečka. - 5 Spremenite velikost slike. Velikost lahko spremenite v odstotkih ali slikovnih pikah.
- Zmanjšajte višino in širino slike za določen odstotek. Če je na primer velikost slike 800x600 slikovnih pik in želite, da je nova slika 75% izvirnika, vnesite »75« v katero koli vrstico (»vodoravno« ali »navpično«); velikost nove slike bo 600x450 slikovnih pik.

- Pri spreminjanju velikosti v slikovnih pikah vnesite želeno velikost v slikovnih pikah v katero koli vrstico (vodoravno ali navpično; druga stran bo samodejno prilagojena). Na primer, če ste v "navpično" vrstico vnesli 450, se bo vodoravna velikost samodejno izračunala in bo enaka 600.

- Zmanjšajte višino in širino slike za določen odstotek. Če je na primer velikost slike 800x600 slikovnih pik in želite, da je nova slika 75% izvirnika, vnesite »75« v katero koli vrstico (»vodoravno« ali »navpično«); velikost nove slike bo 600x450 slikovnih pik.
 6 Shranite novo sliko. Kliknite gumb Paint, izberite Shrani kot in nato izberite vrsto datoteke za novo sliko.
6 Shranite novo sliko. Kliknite gumb Paint, izberite Shrani kot in nato izberite vrsto datoteke za novo sliko.  7 V polje Ime datoteke vnesite ime za novo sliko in kliknite Shrani.
7 V polje Ime datoteke vnesite ime za novo sliko in kliknite Shrani.
Nasveti
- Če ne želite namestiti programov ali pripomočkov, uporabite prenosni brezplačni program Enostaven modifikator slike... Omogoča vam spreminjanje ločljivosti, velikosti slike, oblike in imena datoteke.
Opozorila
- Microsoft ne podpira brezplačnih pripomočkov Powertoy.