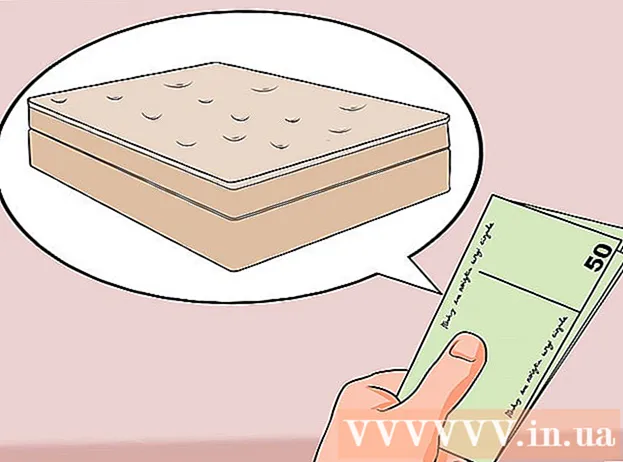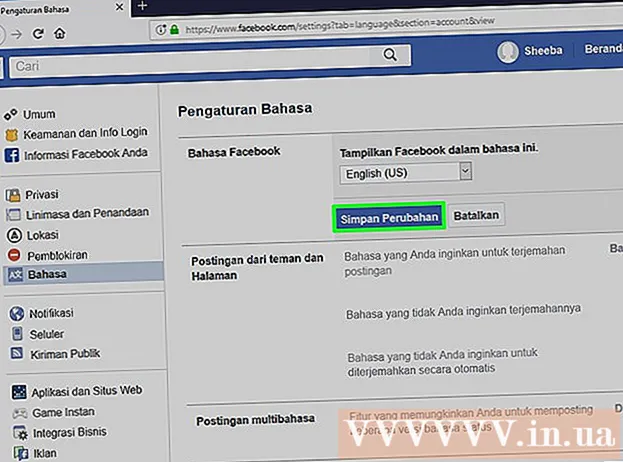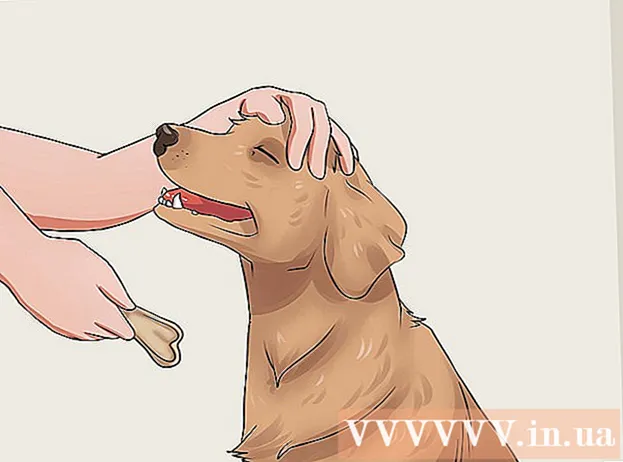Avtor:
Joan Hall
Datum Ustvarjanja:
3 Februarjem 2021
Datum Posodobitve:
1 Julij. 2024

Vsebina
1 Izberite dele tabele, ki jih želite pretvoriti v PDF. Če želite pretvoriti celotno tabelo, pojdite na naslednji korak.- Upoštevajte, da datoteke PDF ni enostavno pretvoriti nazaj v Excelovo preglednico, vendar bo ta metoda ohranila prvotno preglednico.
 2 Kliknite "Datoteka".
2 Kliknite "Datoteka". 3 Kliknite Izvozi. V Excelu 2010 ali starejšem kliknite Shrani kot.
3 Kliknite Izvozi. V Excelu 2010 ali starejšem kliknite Shrani kot.  4 Kliknite Ustvari PDF / XPS. V Excelu 2010 ali starejšem odprite meni Shrani kot vrsto in izberite PDF.
4 Kliknite Ustvari PDF / XPS. V Excelu 2010 ali starejšem odprite meni Shrani kot vrsto in izberite PDF.  5 Kliknite Možnosti, da prilagodite možnosti za PDF, ki ga ustvarite.
5 Kliknite Možnosti, da prilagodite možnosti za PDF, ki ga ustvarite. 6 V oknu »Možnosti« lahko določite obseg strani, ki jih želite vključiti v dokument PDF, ali vključite izbrane celice ali celoten delovni zvezek ali aktivni list ter določite, ali želite ohraniti oblikovanje izvirnega dokumenta.
6 V oknu »Možnosti« lahko določite obseg strani, ki jih želite vključiti v dokument PDF, ali vključite izbrane celice ali celoten delovni zvezek ali aktivni list ter določite, ali želite ohraniti oblikovanje izvirnega dokumenta.- Nato kliknite V redu.
 7 Izberite način optimizacije (če želite). Nad gumbom »Možnosti« lahko izberete način za optimizacijo datoteke PDF. Večina uporabnikov lahko izbere standardno, če miza ni zelo velika.
7 Izberite način optimizacije (če želite). Nad gumbom »Možnosti« lahko izberete način za optimizacijo datoteke PDF. Večina uporabnikov lahko izbere standardno, če miza ni zelo velika.  8 Poimenujte in shranite datoteko. Vnesite ime datoteke PDF in kliknite Ustvari, da ustvarite datoteko PDF. V Excelu 2010 ali starejših kliknite Shrani.
8 Poimenujte in shranite datoteko. Vnesite ime datoteke PDF in kliknite Ustvari, da ustvarite datoteko PDF. V Excelu 2010 ali starejših kliknite Shrani.  9 Oglejte si ustvarjeno datoteko PDF. Ustvarjena datoteka PDF se privzeto samodejno odpre. Če se datoteka PDF ne odpre, nimate nameščenega bralnika PDF.
9 Oglejte si ustvarjeno datoteko PDF. Ustvarjena datoteka PDF se privzeto samodejno odpre. Če se datoteka PDF ne odpre, nimate nameščenega bralnika PDF. - Datoteke PDF ne morete urejati, zato, če morate spremeniti, to storite v Excelu in nato ustvarite novo datoteko PDF.
Metoda 2 od 2: Excel 2011 (Mac)
 1 Prepričajte se, da so glave in noge na vseh listih enake (če želite). Excel 2011 pretvori vse Excelove liste v eno datoteko PDF le, če sta glavi in nogi enaki. V nasprotnem primeru se bo vsak list pretvoril v ločen PDF, vendar ga lahko pozneje preprosto združite.
1 Prepričajte se, da so glave in noge na vseh listih enake (če želite). Excel 2011 pretvori vse Excelove liste v eno datoteko PDF le, če sta glavi in nogi enaki. V nasprotnem primeru se bo vsak list pretvoril v ločen PDF, vendar ga lahko pozneje preprosto združite. - Izberite vse liste v knjigi. Če želite to narediti, kliknite bližnjico na prvem listu, pridržite tipko Shift in kliknite bližnjico na zadnjem listu.
- Kliknite Postavitev strani - Noga in glava.
- Kliknite Prilagodi glavo in nogo po meri, če želite spremeniti nastavitve glave in noge za vse liste.
 2 Izberite dele tabele, ki jih želite pretvoriti v PDF. Če želite pretvoriti celotno tabelo, pojdite na naslednji korak.
2 Izberite dele tabele, ki jih želite pretvoriti v PDF. Če želite pretvoriti celotno tabelo, pojdite na naslednji korak. - Upoštevajte, da datoteke PDF ni enostavno pretvoriti nazaj v Excelovo preglednico, vendar bo ta metoda ohranila prvotno preglednico.
 3 Kliknite "Datoteka" - "Shrani kot". Pomaknite se do mape, kamor želite shraniti datoteko, in vnesite ime datoteke.
3 Kliknite "Datoteka" - "Shrani kot". Pomaknite se do mape, kamor želite shraniti datoteko, in vnesite ime datoteke.  4 Odprite meni Oblika in izberite PDF, če želite kopijo preglednice pretvoriti v datoteko PDF.
4 Odprite meni Oblika in izberite PDF, če želite kopijo preglednice pretvoriti v datoteko PDF. 5 Izberite, kaj želite vključiti v PDF. Na dnu okna izberite Beležnica, List ali Izbor.
5 Izberite, kaj želite vključiti v PDF. Na dnu okna izberite Beležnica, List ali Izbor.  6 Kliknite "Shrani". Če se glave in noge ne ujemajo, bo ustvarjenih več datotek PDF. Upoštevajte, da je včasih tako, čeprav sta glave in noge enake velikosti.
6 Kliknite "Shrani". Če se glave in noge ne ujemajo, bo ustvarjenih več datotek PDF. Upoštevajte, da je včasih tako, čeprav sta glave in noge enake velikosti.  7 Združite ločene datoteke PDF v eno (če želite). To lahko storite s pomočjo Finderja.
7 Združite ločene datoteke PDF v eno (če želite). To lahko storite s pomočjo Finderja. - Odprite mapo z datotekami PDF in izberite tiste, ki jih želite združiti.
- Kliknite Datoteka - Novo - Združite datoteke v eno datoteko PDF.
 8 Oglejte si ustvarjeno datoteko PDF. Odprite datoteko PDF tako, da jo dvokliknete. Odprl se bo v Predogledu in si ga lahko ogledate. Datoteke PDF ne morete urejati, zato, če morate spremeniti, to storite v Excelu in nato ustvarite novo datoteko PDF.
8 Oglejte si ustvarjeno datoteko PDF. Odprite datoteko PDF tako, da jo dvokliknete. Odprl se bo v Predogledu in si ga lahko ogledate. Datoteke PDF ne morete urejati, zato, če morate spremeniti, to storite v Excelu in nato ustvarite novo datoteko PDF.