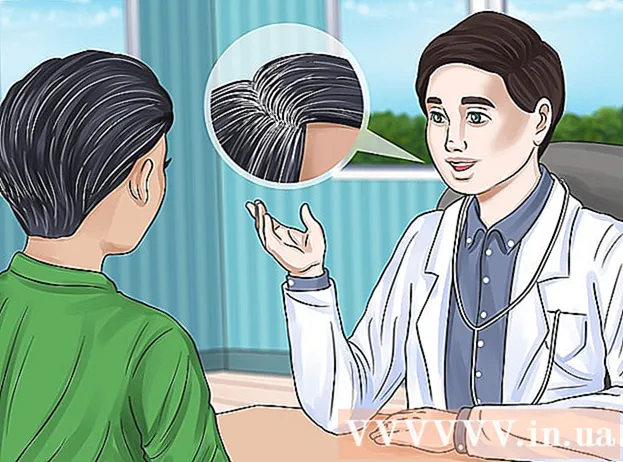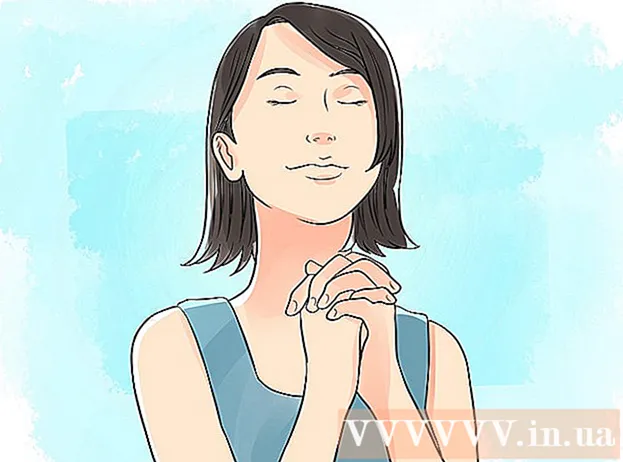Avtor:
Carl Weaver
Datum Ustvarjanja:
25 Februarjem 2021
Datum Posodobitve:
1 Julij. 2024

Vsebina
Emulator PCSX2 vam omogoča izvajanje iger Playstation 2 v računalniku. Kontrolne tipke so konfigurirane ob prvem zagonu programa, kjer vam bosta na voljo dva vtičnika krmilne palice: LilyPad in Pokopom. Za razliko od Pokopoma, ki podpira samo igralne palice (razen naprednih funkcij, kot je občutljivost na pritisk), LilyPad podpira vnos s tipkovnico in miško. Ko je začetna konfiguracija končana, lahko spremenite aktivni vtičnik ali ponastavite vezave tipk v meniju "Nastavitve".
Koraki
Metoda 1 od 2: Uporaba LilyPada
 1 Vhodno napravo priključite na računalnik. LilyPad lahko kot krmilnik uporablja tipkovnico, miško, krmilnik Xbox 360 in krmilnike drugih proizvajalcev.
1 Vhodno napravo priključite na računalnik. LilyPad lahko kot krmilnik uporablja tipkovnico, miško, krmilnik Xbox 360 in krmilnike drugih proizvajalcev.  2 Prenesite in zaženite PCSX2. Pojdite na http://pcsx2.net/download.html in izberite namestitveni program za svojo platformo. Prvi zagon programa bo spremljal čarovnik za namestitev.
2 Prenesite in zaženite PCSX2. Pojdite na http://pcsx2.net/download.html in izberite namestitveni program za svojo platformo. Prvi zagon programa bo spremljal čarovnik za namestitev.  3 Izberite jezik. Privzeto bo izbran sistemski jezik. Za nadaljevanje konfiguracije vtičnikov kliknite »Naprej«.
3 Izberite jezik. Privzeto bo izbran sistemski jezik. Za nadaljevanje konfiguracije vtičnikov kliknite »Naprej«.  4 V spustnem meniju "PAD" izberite "LilyPad". Meni PAD je drugi na seznamu vtičnikov.
4 V spustnem meniju "PAD" izberite "LilyPad". Meni PAD je drugi na seznamu vtičnikov.  5 Kliknite Konfiguriraj desno od menija PAD, da se pomaknete na seznam možnosti za konfiguracijo vtičnika LilyPad.
5 Kliknite Konfiguriraj desno od menija PAD, da se pomaknete na seznam možnosti za konfiguracijo vtičnika LilyPad. 6 Izberite "Pad 1". Ta zavihek se nahaja na vrhu okna in se uporablja za prilagajanje nadzornih tipk povezane naprave. Na desni strani okna so interaktivni gumbi, ki omogočajo dodelitev ključa vsakemu gumbu na krmilniku PS2.
6 Izberite "Pad 1". Ta zavihek se nahaja na vrhu okna in se uporablja za prilagajanje nadzornih tipk povezane naprave. Na desni strani okna so interaktivni gumbi, ki omogočajo dodelitev ključa vsakemu gumbu na krmilniku PS2.  7 Pritisnite gumb za vstop v način urejanja. Če želite na primer dodeliti ključ gumbu Trikotnik na krmilniku PS2, pritisnite Trikotnik.
7 Pritisnite gumb za vstop v način urejanja. Če želite na primer dodeliti ključ gumbu Trikotnik na krmilniku PS2, pritisnite Trikotnik.  8 Pritisnite tipko ali gumb, ki ga želite povezati s tem gumbom. Nova konfiguracija se bo pojavila na seznamu shranjenih vezav na levi strani okna.
8 Pritisnite tipko ali gumb, ki ga želite povezati s tem gumbom. Nova konfiguracija se bo pojavila na seznamu shranjenih vezav na levi strani okna.  9 Ponovite iste korake za druge gumbe na krmilniku. Gumbi, ki niso vezani na tipke, ne bodo delovali.
9 Ponovite iste korake za druge gumbe na krmilniku. Gumbi, ki niso vezani na tipke, ne bodo delovali.  10 Prilagodite občutljivost ”(neobvezno). Drsnik za občutljivost se nahaja v razdelku Konfiguriraj vezavo okna nastavitev. Premaknite drsnik v levo, da zmanjšate občutljivost, ali v desno, da jo povečate.
10 Prilagodite občutljivost ”(neobvezno). Drsnik za občutljivost se nahaja v razdelku Konfiguriraj vezavo okna nastavitev. Premaknite drsnik v levo, da zmanjšate občutljivost, ali v desno, da jo povečate. - Občutljivost je mogoče prilagoditi za vse gumbe, vendar je običajno najučinkovitejša s sprožilci ali analognimi gibi palic za zajemanje delnih pritiskov gumbov.
- Podobno lahko z drsnikom Dead Zone / Insensitivity nastavite čakalno okno, v katerem program ne bo registriral delnega pritiska na tipko.
 11 Vklopite in konfigurirajte "Turbo" (neobvezno). Potrdite polje poleg možnosti Turbo v razdelku Možnosti pripenjanja v nastavitvah, da omogočite način Turbo.
11 Vklopite in konfigurirajte "Turbo" (neobvezno). Potrdite polje poleg možnosti Turbo v razdelku Možnosti pripenjanja v nastavitvah, da omogočite način Turbo. - Turbo način reproducira hiter pritisk gumba, ko ga držite pritisnjenega. To je uporabna funkcija za igre, v katerih morate hitro pritisniti gumbe, vendar bo ovira v primerih, ko morate pritisniti gumb.
 12 Kliknite Izbriši izbrano (izbirno). Izberite sidro s seznama na levi strani in kliknite ta gumb, da odstranite sidro.
12 Kliknite Izbriši izbrano (izbirno). Izberite sidro s seznama na levi strani in kliknite ta gumb, da odstranite sidro. - Gumb Počisti vse bo izbrisal vse povezave. Upoštevajte, da to dejanje ne bo ponastavilo vaših sprememb, ampak bo odstranilo vse vezi za napravo.
 13 Konfigurirajte drugo vhodno napravo (neobvezno). Izberite "Pad 2" in ponovite prejšnje korake za konfiguracijo gumbov za drugega uporabnika.
13 Konfigurirajte drugo vhodno napravo (neobvezno). Izberite "Pad 2" in ponovite prejšnje korake za konfiguracijo gumbov za drugega uporabnika.  14 Če naletite na težave, spremenite vhodni API. Za odpravljanje težav odprite zavihek Splošno in poskusite spremeniti API za vrsto vnosa, ki ga uporabljate. Alternativni upravljalniki ukazov lahko bolje delujejo s posebnimi vhodnimi napravami.
14 Če naletite na težave, spremenite vhodni API. Za odpravljanje težav odprite zavihek Splošno in poskusite spremeniti API za vrsto vnosa, ki ga uporabljate. Alternativni upravljalniki ukazov lahko bolje delujejo s posebnimi vhodnimi napravami. - Parametri API so razdeljeni po vhodnih napravah: tipkovnica, miška in igralne naprave (krmilnik).
 15 Kliknite Uporabi ali V redu, da shranite nastavitve. Gumb »V redu« zapre okno.
15 Kliknite Uporabi ali V redu, da shranite nastavitve. Gumb »V redu« zapre okno.
Metoda 2 od 2: Uporaba Pokopoma
 1 Vhodno napravo priključite na računalnik. Pokopom podpira samo vhod krmilnika in lahko omogoči funkcije, kot so občutljivost na vibracije in pritisk. Pokopom podpira tudi krmilnike v slogu kitare, kot so tisti, ki se uporabljajo v igrah Guitar Hero.
1 Vhodno napravo priključite na računalnik. Pokopom podpira samo vhod krmilnika in lahko omogoči funkcije, kot so občutljivost na vibracije in pritisk. Pokopom podpira tudi krmilnike v slogu kitare, kot so tisti, ki se uporabljajo v igrah Guitar Hero.  2 Prenesite in zaženite PCSX2. Pojdite na http://pcsx2.net/download.html in izberite namestitveni program za svojo platformo. Prvi zagon programa bo spremljal čarovnik za namestitev.
2 Prenesite in zaženite PCSX2. Pojdite na http://pcsx2.net/download.html in izberite namestitveni program za svojo platformo. Prvi zagon programa bo spremljal čarovnik za namestitev.  3 Izberite jezik. Privzeto bo izbran sistemski jezik. Za nadaljevanje konfiguracije vtičnikov kliknite »Naprej«.
3 Izberite jezik. Privzeto bo izbran sistemski jezik. Za nadaljevanje konfiguracije vtičnikov kliknite »Naprej«.  4 V spustnem meniju "PAD" izberite "Pokopom". Meni PAD je drugi na seznamu vtičnikov.
4 V spustnem meniju "PAD" izberite "Pokopom". Meni PAD je drugi na seznamu vtičnikov.  5 Kliknite Konfiguriraj desno od menija PAD, da odprete seznam možnosti za konfiguracijo vtičnika Pokopom.
5 Kliknite Konfiguriraj desno od menija PAD, da odprete seznam možnosti za konfiguracijo vtičnika Pokopom. 6 Izberite krmilnik Xinput. Izberite napravo pod Xinput Controller v zgornjem levem kotu okna. Te vrednosti ne spreminjajte, če na računalnik povezujete samo eno igralno ploščo.
6 Izberite krmilnik Xinput. Izberite napravo pod Xinput Controller v zgornjem levem kotu okna. Te vrednosti ne spreminjajte, če na računalnik povezujete samo eno igralno ploščo. - Xinput podpira samodejno emulacijo krmilnika PS2 s krmilnikom Xbox360. Gumbi bodo samodejno preslikani v ustrezne vrstice na krmilniku PS2.
- Xinput je v kompletu s Pokopom, zato ga ni treba posebej nalagati.
- Za prerazporeditev manjših gumbov izberite gumbe Zamenjaj [X] [O] v kategoriji Razno, da zamenjate obe funkciji skupaj.
 7 Prilagodite smeri osi analogne krmilne palice. V razdelkih "Leva palica" in "Desna palica", ki se nahajata v spodnjem desnem kotu okna, lahko spremenite levo / desno in osi x / y, ki sta odgovorni za smer analognih palic.
7 Prilagodite smeri osi analogne krmilne palice. V razdelkih "Leva palica" in "Desna palica", ki se nahajata v spodnjem desnem kotu okna, lahko spremenite levo / desno in osi x / y, ki sta odgovorni za smer analognih palic. - Možnost prilagajanja osi je običajno na voljo v vsaki igri, zato spremembe spreminjajte le, če želite, da so nastavitve skladne v vseh igrah in funkcijah menija.
 8 Prilagodite parameter Deadzone. Premaknite drsnik Deadzone v desno, da razširite območje, znotraj katerega bo program prezrl vnos, ko premaknete analogno palico, ali v levo, da ga zožite.
8 Prilagodite parameter Deadzone. Premaknite drsnik Deadzone v desno, da razširite območje, znotraj katerega bo program prezrl vnos, ko premaknete analogno palico, ali v levo, da ga zožite. - Drsnik Anti-Deadzone lahko uporabite tudi za poskušanje emulatorja, da zaobide mrtva območja, ki so že implementirana v igrah.
- Vsaka analogna palica ima drugačno nastavitev mrtve cone.
 9 Prilagodite parametre vibracij. Premaknite drsnik v levo, da zmanjšate intenzivnost vibracij, ali v desno, da jo povečate.
9 Prilagodite parametre vibracij. Premaknite drsnik v levo, da zmanjšate intenzivnost vibracij, ali v desno, da jo povečate. - Če želite, da ta funkcija deluje, uporabite igralno ploščico z vibracijami.
- Ta funkcija bo ustvarila vibracije samo v igrah, ki jo podpirajo.
 10 Kliknite Obnovi privzete vrednosti (neobvezno). S tem boste vse parametre ponastavili na prvotne vrednosti. Ker vezav gumbov ni mogoče spremeniti, je na tem mestu mogoče dokončati konfiguracijo krmilnika.
10 Kliknite Obnovi privzete vrednosti (neobvezno). S tem boste vse parametre ponastavili na prvotne vrednosti. Ker vezav gumbov ni mogoče spremeniti, je na tem mestu mogoče dokončati konfiguracijo krmilnika.  11 Konfigurirajte drugo vhodno napravo (neobvezno). V zgornjem levem kotu izberite "Krmilnik 2" in ponovite prejšnje korake, da nastavite krmilnik za drugega uporabnika.
11 Konfigurirajte drugo vhodno napravo (neobvezno). V zgornjem levem kotu izberite "Krmilnik 2" in ponovite prejšnje korake, da nastavite krmilnik za drugega uporabnika.  12 Kliknite V redu. S tem boste shranili konfiguracije krmilnika in zaprli okno z nastavitvami.
12 Kliknite V redu. S tem boste shranili konfiguracije krmilnika in zaprli okno z nastavitvami.
Nasveti
- Pri povezovanju ključev z LilyPadom bodite previdni. Emulator vam omogoča, da na en gumb / tipko povežete več dejanj in obratno. Če se motite, lahko to povzroči nekaj zmede med igranjem.
- Krmilniki Xbox imajo vgrajeno podporo za gonilnike v sistemu Windows. S tem se izognete morebitnim težavam z združljivostjo med igranjem na emulatorju.
- Če naletite na težave, se prepričajte, da vaš računalnik ustreza sistemskim zahtevam za podporo emulatorja.