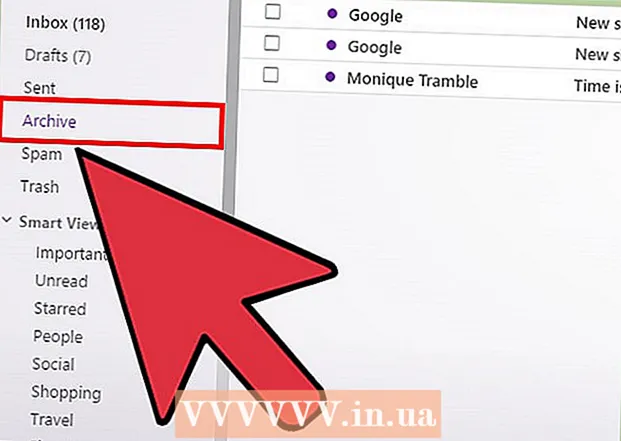Avtor:
Virginia Floyd
Datum Ustvarjanja:
12 Avgust 2021
Datum Posodobitve:
1 Julij. 2024

Vsebina
- Koraki
- Metoda 1 od 3: V sistemu Windows
- Metoda 2 od 3: V sistemu Mac OS X
- Metoda 3 od 3: Uporaba usmerjevalnika, uravnoteženega z obremenitvijo
- Nasveti
- Opozorila
V tem članku boste izvedeli, kako združiti dve ali več internetnih povezav v eno glavno. To bo razdelilo hitrost prenosa med dve ali več internetnih povezav, tako da skupna hitrost prenosa spletnih strani ni odvisna od prenosa velikih datotek ali pretočnih podatkov.
Koraki
Metoda 1 od 3: V sistemu Windows
- 1 Kupite brezžični vmesnik USB (adapter Wi-Fi). Za povezavo z drugim brezžičnim omrežjem boste potrebovali vsaj en tak adapter.
- Adapterji Wi-Fi se prodajajo v trgovinah z elektroniko ali v spletnih računalniških trgovinah.
- 2 Vmesnik Wi-Fi priključite na vrata USB v računalniku.
- Ko ste pozvani, sledite navodilom na zaslonu za konfiguracijo adapterja.
- 3 Povežite se z drugim brezžičnim omrežjem. Kliknite ikono brezžične povezave
 v spodnjem desnem kotu zaslona kliknite spustni seznam na vrhu pojavnega menija, kliknite Brezžično 2 in se nato povežite z drugim brezžičnim omrežjem.
v spodnjem desnem kotu zaslona kliknite spustni seznam na vrhu pojavnega menija, kliknite Brezžično 2 in se nato povežite z drugim brezžičnim omrežjem. - 4 Odprite meni Start
 . V spodnjem levem kotu zaslona kliknite logotip sistema Windows.
. V spodnjem levem kotu zaslona kliknite logotip sistema Windows. - 5 Kliknite "Možnosti"
 . To je ikona v obliki zobnika na spodnji levi strani menija Start.
. To je ikona v obliki zobnika na spodnji levi strani menija Start. - 6 Kliknite na "Omrežje in internet"
 . Ta ikona v obliki globusa je v oknu z nastavitvami.
. Ta ikona v obliki globusa je v oknu z nastavitvami. - 7 Kliknite na Spremenite nastavitve adapterja. To je v razdelku Spremeni omrežne nastavitve na sredini strani. Odpre se okno nadzorne plošče s seznamom vseh internetnih povezav.
- 8 Dvokliknite osnovno brezžično omrežno povezavo. To je omrežje, s katerim ste bili povezani, preden ste v računalnik priključili vmesnik Wi-Fi. Odpre se pojavno okno.
- 9 Spremenite lastnosti povezave. Če želite aktivirati dve brezžični povezavi hkrati, morate spremeniti nastavitve obeh, začenši z glavno:
- Kliknite Lastnosti.
- Izberite Internetni protokol različice 4 (TCP / IPv4).
- Kliknite Lastnosti.
- Kliknite Napredno.
- Počistite potrditveno polje Samodejno dodeli meritev.
- Vnesite 15 v besedilnem polju Meritev vmesnika.
- V obeh oknih kliknite »V redu«.
- Kliknite na "Zapri".
- 10 Spremenite nastavitve druge povezave. Naredite enako kot pri prvi povezavi - ne pozabite vnesti 15 v besedilnem polju Meritev vmesnika.
- 11 Znova zaženite računalnik. Kliknite Start
 > "Zaustavitev"
> "Zaustavitev"  > Znova zaženite. Ko se računalnik znova zažene, bo uporabil obe internetni povezavi, ki bosta delili pasovno širino računalnika.
> Znova zaženite. Ko se računalnik znova zažene, bo uporabil obe internetni povezavi, ki bosta delili pasovno širino računalnika.
Metoda 2 od 3: V sistemu Mac OS X
- 1 Prepričajte se, da ima vaš računalnik dva vrata Ethernet. Če želite povezati dve internetni povezavi v računalniku Mac brez uporabe namenskega usmerjevalnika, morata biti njihova usmerjevalnika povezana z računalnikom z uporabo Ethernetnih kablov. Zato mora imeti računalnik dva vmesnika Ethernet ali možnost priključitve vmesnika Ethernet:
- Če ima vaš računalnik ena vrata Ethernet in vsaj ena vrata USB-C (Thunderbolt 3), kupite vmesnik USB / C-Ethernet, da dobite druga vrata Ethernet.
- Če vaš računalnik nima vrat Ethernet, vendar obstajata vsaj dve vrati USB-C (Thunderbolt 3), kupite dva vmesnika USB / C-Ethernet, da dobite dva vmesnika Ethernet.
- Če ima vaš računalnik samo ena vrata USB-C (Thunderbolt 3) in nobena vrata Ethernet, ne boste mogli združiti dveh internetnih povezav prek etherneta. V tem primeru uporabite namenski usmerjevalnik.
- Ker sta v računalniku Mac lahko povezani le dve internetni povezavi 802.3ad, ne morete uporabljati vmesnika USB 3.0 za Ethernet.
- 2 Oba usmerjevalnika povežite z računalnikom. Vsak ethernetni kabel priključite v vrata LAN ali podobna na hrbtni strani usmerjevalnika in v vrata Ethernet v računalniku.
- Če ima vaš računalnik samo ena vrata Ethernet, najprej povežite vmesnik (e) Ethernet (-ov) z računalnikom.
- 3 Odprite meni Apple
 . V zgornjem levem kotu zaslona kliknite logotip Apple.
. V zgornjem levem kotu zaslona kliknite logotip Apple. - 4 Kliknite na Sistemske nastavitve. Je na vrhu menija. Odpre se okno Sistemske nastavitve.
- 5 Kliknite na Omrežje. To ikono v obliki globusa boste našli v oknu Sistemske nastavitve. Odpre se okno "Omrežje".
- 6 Kliknite ikono zobnika. Nahaja se v spodnjem levem kotu okna. Odpre se meni.
- 7 Kliknite na Upravljanje virtualnega vmesnika. Ta možnost je v meniju. Odprlo se bo novo okno.
- 8 Kliknite na +. Nahaja se na spodnji levi strani novega okna. Odpre se meni.
- 9 Kliknite na Utrjevanje novih kanalov. Ta možnost je v meniju.
- 10 Izberite vrata Ethernet. Potrdite polje levo od vsake povezave Ethernet.
- 11 Vnesite svoje ime. Vnesite ime nove povezave v besedilno polje na vrhu okna.
- 12 Kliknite na Ustvari > Uporabi. Ustvarjena bo združena internetna povezava, na katero se boste povezali. Računalnik bo samodejno delil hitrost prenosa in pretakanja med dvema povezavama.
Metoda 3 od 3: Uporaba usmerjevalnika, uravnoteženega z obremenitvijo
- 1 Kupite usmerjevalnik z uravnoteženo obremenitvijo. Združil bo vse vaše internetne povezave v eno skupno omrežno povezavo. Na takšen usmerjevalnik je mogoče priključiti več modemov, tako da upravlja njihove internetne povezave.
- Usmerjevalnik z uravnoteženo obremenitvijo za dve povezavi stane 1.500-6.000 rubljev.
 2 Modeme povežite z usmerjevalnikom. Če imate dve ali več brezžičnih omrežij, ki jih ustvarijo ločeni modemi, jih povežite z usmerjevalnikom z uravnoteženo obremenitvijo. Če želite to narediti, priključite ethernetni kabel v kvadratna "internetna" vrata modema in v kvadratna ethernetna vrata na zadnji strani usmerjevalnika.
2 Modeme povežite z usmerjevalnikom. Če imate dve ali več brezžičnih omrežij, ki jih ustvarijo ločeni modemi, jih povežite z usmerjevalnikom z uravnoteženo obremenitvijo. Če želite to narediti, priključite ethernetni kabel v kvadratna "internetna" vrata modema in v kvadratna ethernetna vrata na zadnji strani usmerjevalnika.  3 Odprite stran s konfiguracijo usmerjevalnika na računalniku. Če želite to narediti, v naslovno vrstico brskalnika vnesite naslov IP svojega običajnega omrežja; ta naslov najdete v nastavitvah povezave.
3 Odprite stran s konfiguracijo usmerjevalnika na računalniku. Če želite to narediti, v naslovno vrstico brskalnika vnesite naslov IP svojega običajnega omrežja; ta naslov najdete v nastavitvah povezave. - Če konfiguracijske strani usmerjevalnika ne morete odpreti prek njegovega naslova IP, poiščite pravilen naslov v priročniku usmerjevalnika.
 4 Kliknite na Napredno (Dodatno). Običajno je ta zavihek v levem podoknu konfiguracijske strani.
4 Kliknite na Napredno (Dodatno). Običajno je ta zavihek v levem podoknu konfiguracijske strani. - Večina usmerjevalnikov ima podoben vmesnik za konfiguracijsko stran, včasih pa se navedena možnost imenuje drugače in se nahaja drugje na konfiguracijski strani.
 5 Kliknite na Naloži ravnotežje (Uravnavanje obremenitve). To možnost boste našli v levem podoknu.
5 Kliknite na Naloži ravnotežje (Uravnavanje obremenitve). To možnost boste našli v levem podoknu.  6 Potrdite polje zraven Omogoči optimizirano usmerjanje poti. To možnost boste najverjetneje našli na vrhu strani.
6 Potrdite polje zraven Omogoči optimizirano usmerjanje poti. To možnost boste najverjetneje našli na vrhu strani.  7 Počistite polje Omogoči usmerjanje ravnotežja na podlagi pasovne širine. Usmerjevalnik z uravnoteženo obremenitvijo bo zdaj združil vse internetne povezave v eno omrežno povezavo.
7 Počistite polje Omogoči usmerjanje ravnotežja na podlagi pasovne širine. Usmerjevalnik z uravnoteženo obremenitvijo bo zdaj združil vse internetne povezave v eno omrežno povezavo.  8 Kliknite na v redu ali Shrani (Shrani). Nastavitve bodo shranjene.
8 Kliknite na v redu ali Shrani (Shrani). Nastavitve bodo shranjene.  9 Uporabite povečano hitrost omrežne povezave v skupni rabi. Če ste že konfigurirali usmerjevalnik z uravnoteženo obremenitvijo in je z njim povezan vaš računalnik (ime svojega usmerjevalnika poiščite na seznamu brezžičnih omrežij), boste opazili razliko v hitrosti prenosa.
9 Uporabite povečano hitrost omrežne povezave v skupni rabi. Če ste že konfigurirali usmerjevalnik z uravnoteženo obremenitvijo in je z njim povezan vaš računalnik (ime svojega usmerjevalnika poiščite na seznamu brezžičnih omrežij), boste opazili razliko v hitrosti prenosa.
Nasveti
- Konsolidacija internetnih povezav ne bo podvojila hitrosti prenosa, ampak bo povečala pasovno širino (to je količino podatkov, prenesenih na enoto časa), tako da dejavnost razdeli med dve povezavi.
- Ko združite internetne povezave, predvajajte pretočni video in začnite nalagati veliko datoteko, da vidite, koliko se je pasovna širina izboljšala.
- Če nimate brezžičnega omrežja, razen domačega ali poslovnega, spremenite svoj pametni telefon v brezžično dostopno točko in ustvarite drugo brezžično omrežje.
Opozorila
- Povezovanje internetnih povezav je lahko v nasprotju s politikami vašega ponudnika internetnih storitev. Zato najprej preberite pogodbo o opravljanju storitev dostopa do interneta, sklenjeno s ponudnikom.