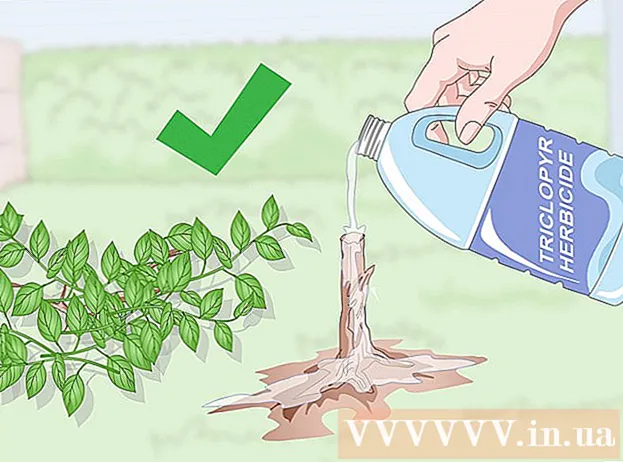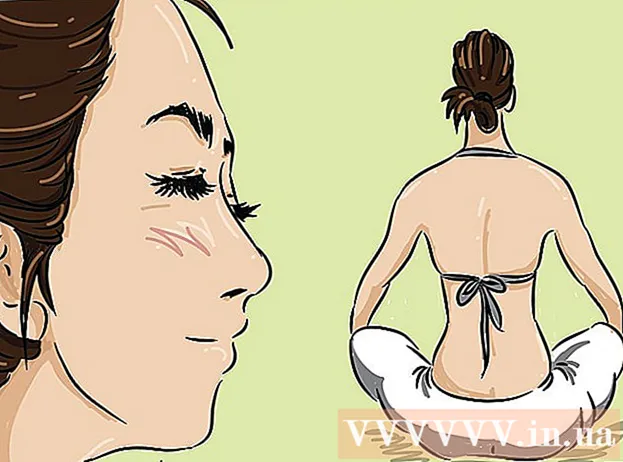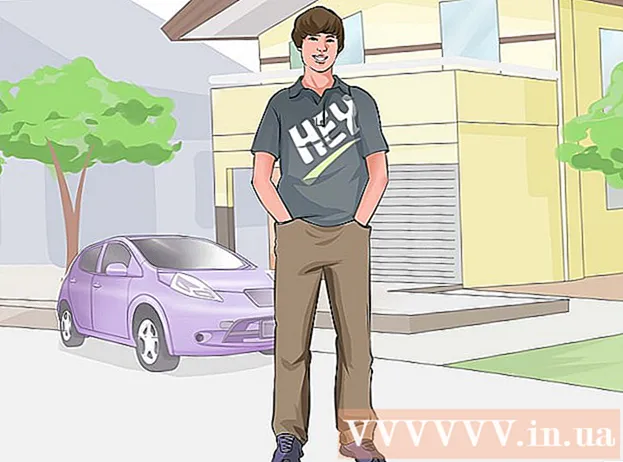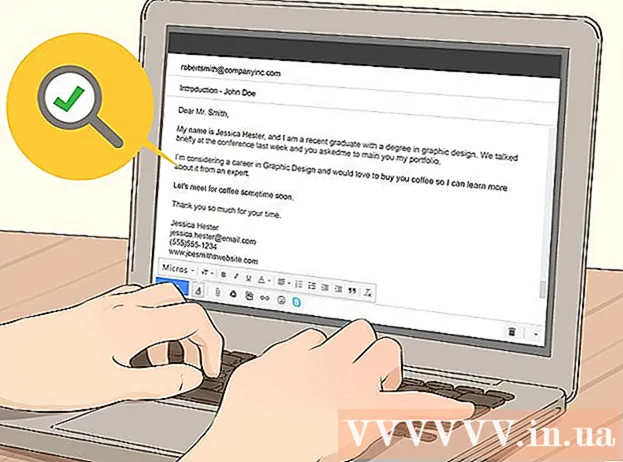Avtor:
Virginia Floyd
Datum Ustvarjanja:
14 Avgust 2021
Datum Posodobitve:
1 Julij. 2024

Vsebina
AirDrop vam omogoča hiter prenos datotek (vključno s slikami, stiki, dokumenti in drugo) iz ene naprave Apple v drugo. Hkrati vam ni treba vzpostaviti povezave z enim omrežjem - AirDrop bo ustvaril lastno omrežje, ki bo zaprto takoj, ko bo postopek prenosa zaključen. Izkoristite ta hiter, enostaven in varen način prenosa datotek.
Koraki
1. del od 2: Kako odpraviti težave z AirDropom
Zagon in zagon programa AirDrop je težavno, zato je na začetku tega članka nekaj nasvetov za odpravljanje težav. Če želite izvedeti, kako uporabljati AirDrop, pojdite na naslednji razdelek.
 1 Naprave postavite drug poleg drugega. AirDrop za prenos datotek ne uporablja vašega običajnega brezžičnega omrežja, zato morata biti obe napravi blizu drug drugemu. Za optimalno delovanje morajo biti naprave med seboj oddaljene največ 10 metrov.
1 Naprave postavite drug poleg drugega. AirDrop za prenos datotek ne uporablja vašega običajnega brezžičnega omrežja, zato morata biti obe napravi blizu drug drugemu. Za optimalno delovanje morajo biti naprave med seboj oddaljene največ 10 metrov.  2 Prepričajte se, da so naprave združljive. AirDrop vam omogoča prenos datotek med napravami iOS in računalniki macOS, vendar morajo izpolnjevati nekatere minimalne zahteve.
2 Prepričajte se, da so naprave združljive. AirDrop vam omogoča prenos datotek med napravami iOS in računalniki macOS, vendar morajo izpolnjevati nekatere minimalne zahteve. - Naprave IOS: iPhone 5 ali novejši, iPad mini, iPad 4. generacije ali novejši, iPod Touch 5. generacije ali novejši. Imeti morate iOS 7 ali novejšo različico in iOS 8, če nameravate uporabljati AirDrop med iPhone in Mac.
- Računalniki Mac: OS X Yosemite (10.10) ali novejši za prenos datotek med napravo iOS in računalnikom. MacBooks od leta 2012 ali novejši in iMac od konca leta 2012 ali novejši bodo delovali.
 3 Preverite nastavitve vidnosti. Če je vidnost AirDropa izklopljena, vas druge naprave ne bodo mogle najti.
3 Preverite nastavitve vidnosti. Če je vidnost AirDropa izklopljena, vas druge naprave ne bodo mogle najti. - iOS - Odprite Nadzorni center in se dotaknite AirDrop. Za največjo združljivost izberite "Za vse". Ne skrbite za varnost, saj boste morali potrditi vsak prenos datotek.
- macOS - Odprite okno Finderja in v levem podoknu izberite AirDrop. V meniju Dovoli moje odkritje izberite Vsi. Ne skrbite za varnost, saj boste morali potrditi vsak prenos datotek. Pri povezovanju z drugo napravo pustite odprto okno AirDrop.
 4 Izklopite in znova vklopite Bluetooth. To storite za odpravljanje težav s povezavo.
4 Izklopite in znova vklopite Bluetooth. To storite za odpravljanje težav s povezavo. - iOS - povlecite navzgor z dna zaslona, da odprete Nadzorni center, nato se dotaknite Bluetooth.
- macOS - Odprite meni Bluetooth, izklopite in znova vklopite Bluetooth.
 5 Prepričajte se, da sta Bluetooth in Wi-Fi vklopljena. AirDrop uporablja kombinacijo teh omrežij za ustvarjanje lastnega omrežja. Preverite Nadzorni center v napravi iOS in menijsko vrstico v računalniku Mac, da se prepričate, da sta oba omrežja vklopljena.
5 Prepričajte se, da sta Bluetooth in Wi-Fi vklopljena. AirDrop uporablja kombinacijo teh omrežij za ustvarjanje lastnega omrežja. Preverite Nadzorni center v napravi iOS in menijsko vrstico v računalniku Mac, da se prepričate, da sta oba omrežja vklopljena.  6 Poskusite posodobiti vse vpletene naprave. Včasih lahko težave z AirDropom odpravite s posodobitvijo programske opreme. Posodobitev iOS -a in macOS -a bo trajala nekaj časa.
6 Poskusite posodobiti vse vpletene naprave. Včasih lahko težave z AirDropom odpravite s posodobitvijo programske opreme. Posodobitev iOS -a in macOS -a bo trajala nekaj časa. - iOS - zaženite aplikacijo Nastavitve in izberite Splošno. Kliknite »Posodobitev programske opreme« in sledite navodilom na zaslonu, da namestite vse razpoložljive posodobitve. To običajno traja približno 30 minut. Preberite ta članek, če želite izvedeti, kako posodobiti svoj iOS.
- macOS - Odprite meni Apple in izberite App Store. Poiščite najnovejšo različico macOS -a, ki jo običajno najdete na prvi strani trgovine. Prenesite posodobitev (lahko je precej velika) in sledite navodilom za njeno namestitev.
 7 Poskusite se odjaviti in se nato znova prijaviti v iCloud (v računalniku Mac). Če se ne morete povezati z računalnikom Mac, se v računalniku odjavite iz storitve iCloud in se nato znova prijavite.
7 Poskusite se odjaviti in se nato znova prijaviti v iCloud (v računalniku Mac). Če se ne morete povezati z računalnikom Mac, se v računalniku odjavite iz storitve iCloud in se nato znova prijavite. - Odprite meni Apple in izberite System Preferences. Kliknite iCloud> Odjava. Ko je postopek odjave končan, se prijavite s svojim Apple ID -jem.
 8 Preverite svoj Apple ID (iOS 8.1 in starejši). Če uporabljate iOS 8.1, obstaja napaka z Apple ID -jem, ki lahko povzroči težave pri povezavi.Odprite razdelek iCloud v aplikaciji Nastavitve. Če ima vaš Apple ID velike črke, lahko to povzroči težave pri povezavi. Odjavite se in se nato znova prijavite z istim Apple ID -jem, vendar vnesite svoj e -poštni naslov samo z malimi črkami. Ta napaka naj bi bila odpravljena v sistemu iOS 8.2.
8 Preverite svoj Apple ID (iOS 8.1 in starejši). Če uporabljate iOS 8.1, obstaja napaka z Apple ID -jem, ki lahko povzroči težave pri povezavi.Odprite razdelek iCloud v aplikaciji Nastavitve. Če ima vaš Apple ID velike črke, lahko to povzroči težave pri povezavi. Odjavite se in se nato znova prijavite z istim Apple ID -jem, vendar vnesite svoj e -poštni naslov samo z malimi črkami. Ta napaka naj bi bila odpravljena v sistemu iOS 8.2.
2. del 2: Kako uporabljati AirDrop
 1 V napravi iOS vklopite Wi-Fi in Bluetooth. Za uporabo AirDropa boste potrebovali oba omrežja.
1 V napravi iOS vklopite Wi-Fi in Bluetooth. Za uporabo AirDropa boste potrebovali oba omrežja. - Če želite vklopiti Wi-Fi in Bluetooth, povlecite navzgor od dna zaslona, da odprete Control Center, nato pa tapnite Wi-Fi in Bluetooth.
- Če želite prenesti datoteke med napravo iOS in računalnikom Mac, vklopite tudi Bluetooth in Wi-Fi v računalniku.
 2 Povlecite navzgor od dna zaslona, da odprete Control Center. To storite, če želite omogočiti AirDrop.
2 Povlecite navzgor od dna zaslona, da odprete Control Center. To storite, če želite omogočiti AirDrop. - 3 Pritisnite in držite drsnike za povezavo. To je drsnik za Wi-Fi, Cellular, Airplane Mode in Bluetooth. Odprli se bodo številni drugi drsniki, vključno z drsniki za privezovanje in AirDrop.
 4 Kliknite AirDrop, da izberete možnost zasebnosti. Dotaknite se ene od naslednjih možnosti:
4 Kliknite AirDrop, da izberete možnost zasebnosti. Dotaknite se ene od naslednjih možnosti: - Sprejem izklopljen - AirDrop bo izklopljen.
- »Samo stikom« - vaša naprava bo vidna samo tistim uporabnikom, ki so v vaših stikih. Če želite to narediti, potrebujete račun Apple ID.
- »Za vsakogar« - katera koli naprava v bližini lahko najde vašo napravo.
 5 Odprite mapo AirDrop na vašem Macu. Če datoteke prenašate na svoj Mac, odprite okno Finderja in v levem podoknu izberite možnost AirDrop.
5 Odprite mapo AirDrop na vašem Macu. Če datoteke prenašate na svoj Mac, odprite okno Finderja in v levem podoknu izberite možnost AirDrop.  6 Odprite element, ki ga želite prenesti. To naredite v ustrezni aplikaciji. Če želite na primer fotografijo AirDrop, jo odprite v aplikaciji Fotografije.
6 Odprite element, ki ga želite prenesti. To naredite v ustrezni aplikaciji. Če želite na primer fotografijo AirDrop, jo odprite v aplikaciji Fotografije.  7 Kliknite Skupna raba. To možnost označuje kvadratna ikona s puščico navzgor.
7 Kliknite Skupna raba. To možnost označuje kvadratna ikona s puščico navzgor.  8 Dotaknite se imena osebe, s katero želite dati datoteko v skupno rabo prek AirDropa. Na vrhu podokna za skupno rabo se prikaže seznam ljudi, ki uporabljajo AirDrop. Kliknite na fotografijo osebe, da ji pošljete datoteko.
8 Dotaknite se imena osebe, s katero želite dati datoteko v skupno rabo prek AirDropa. Na vrhu podokna za skupno rabo se prikaže seznam ljudi, ki uporabljajo AirDrop. Kliknite na fotografijo osebe, da ji pošljete datoteko. - Z AirDropom lahko hitro delite datoteke, fotografije, URL -je s prijatelji in stiki v vaši bližini.
 9 Počakajte, da druga oseba sprejme vašo datoteko. Če želite to narediti, mora svojo odločitev potrditi.
9 Počakajte, da druga oseba sprejme vašo datoteko. Če želite to narediti, mora svojo odločitev potrditi.