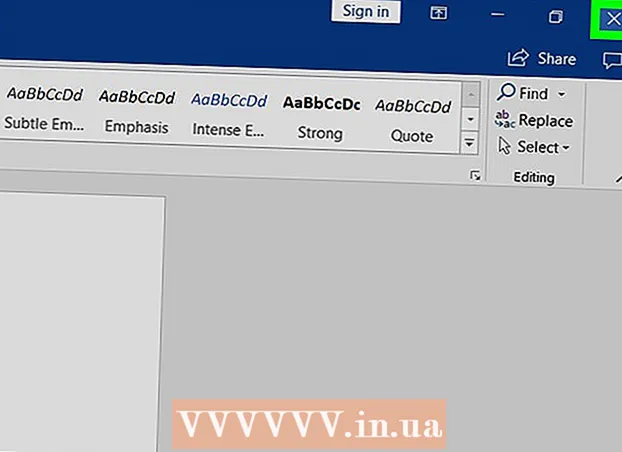Avtor:
Joan Hall
Datum Ustvarjanja:
27 Februarjem 2021
Datum Posodobitve:
1 Julij. 2024
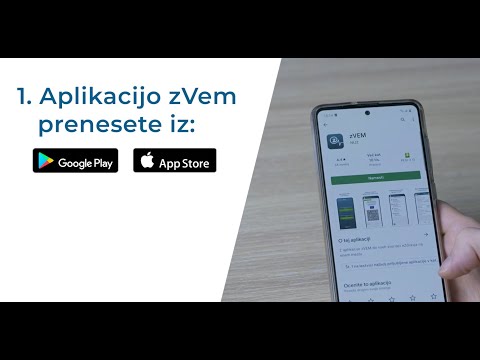
Vsebina
- Koraki
- Metoda 1 od 4: Kako ročno posodobiti aplikacijo
- Metoda 2 od 4: Kako ročno posodobiti aplikacijo iz vrstice z obvestili
- Metoda 3 od 4: Kako samodejno posodobiti aplikacije
- Metoda 4 od 4: Kako nastaviti samodejne posodobitve prek Wi-Fi
- Nasveti
- Opozorila
Programi ali aplikacije za Android se lahko samodejno posodobijo, ko so povezani prek omrežja Wi-Fi. Če niste povezani v brezžično omrežje ali funkcija samodejne posodobitve ni vklopljena, boste morali vse narediti ročno. Obe možnosti sta zelo preprosti in ne trajata veliko časa.
Koraki
Metoda 1 od 4: Kako ročno posodobiti aplikacijo
 1 Povežite se z omrežjem Wi-Fi. Ni vam treba vzpostavljati povezave z omrežjem Wi-Fi, aplikacije pa lahko posodobite s povezavo 3G ali 4G LTE. Posodobitev pa pogosto naloži veliko podatkov, zato je bolje, da se povežete z omrežjem Wi-Fi in shranite mobilne podatke.
1 Povežite se z omrežjem Wi-Fi. Ni vam treba vzpostavljati povezave z omrežjem Wi-Fi, aplikacije pa lahko posodobite s povezavo 3G ali 4G LTE. Posodobitev pa pogosto naloži veliko podatkov, zato je bolje, da se povežete z omrežjem Wi-Fi in shranite mobilne podatke.  2 V napravi Android poiščite trgovino z aplikacijami Google Play. Na enem od namiznih računalnikov poiščite ikono Google Play. Če bližnjice ne najdete, odprite meni vseh nameščenih programov.
2 V napravi Android poiščite trgovino z aplikacijami Google Play. Na enem od namiznih računalnikov poiščite ikono Google Play. Če bližnjice ne najdete, odprite meni vseh nameščenih programov. - Na dnu zaslona je krožna ali kvadratna ikona z več vrstami pik. Kliknite, če si želite ogledati vse aplikacije, nameščene v napravi. Brskajte po programih in poiščite bližnjico do trgovine Google Play.
 3 Odprite trgovino z aplikacijami Google Play. Poiščite in kliknite želeno ikono aplikacije, da zaženete program. Počakajte, da se prenos konča, in nadaljujte z naslednjim korakom.
3 Odprite trgovino z aplikacijami Google Play. Poiščite in kliknite želeno ikono aplikacije, da zaženete program. Počakajte, da se prenos konča, in nadaljujte z naslednjim korakom.  4 Kliknite ikono »Meni«, ki je videti kot tri vodoravne črte. V meniju izberite »Moje aplikacije«.
4 Kliknite ikono »Meni«, ki je videti kot tri vodoravne črte. V meniju izberite »Moje aplikacije«. - Na strani Moje aplikacije se odpre seznam vseh programov, ki so nameščeni v napravi Android.
- Vsi programi, za katere je na voljo posodobitev, bodo označeni s posodobitvijo.
 5 Kliknite »Posodobi« ali »Posodobi vse«. Seznam vseh programov, ki jih je mogoče posodobiti, bo na voljo na strani Moje aplikacije. Če želite posodobiti samo izbrane programe, kliknite gumb »Posodobi« poleg takih aplikacij. Če želite posodobiti vse aplikacije, preprosto kliknite »Posodobi vse«.
5 Kliknite »Posodobi« ali »Posodobi vse«. Seznam vseh programov, ki jih je mogoče posodobiti, bo na voljo na strani Moje aplikacije. Če želite posodobiti samo izbrane programe, kliknite gumb »Posodobi« poleg takih aplikacij. Če želite posodobiti vse aplikacije, preprosto kliknite »Posodobi vse«.  6 Dovoljenja za aplikacije. Pri posodabljanju večine programov se prikaže novo okno z informacijami o tem, katera dovoljenja so potrebna za pravilno delovanje aplikacije. Za dokončanje posodobitve kliknite gumb »Sprejmi«. V primeru okvare se postopek prekine.
6 Dovoljenja za aplikacije. Pri posodabljanju večine programov se prikaže novo okno z informacijami o tem, katera dovoljenja so potrebna za pravilno delovanje aplikacije. Za dokončanje posodobitve kliknite gumb »Sprejmi«. V primeru okvare se postopek prekine.  7 Počakajte na posodobitev. V tem času lahko odprete druge programe, vendar postopka za aplikacijo Google Play ne izbrišite iz pomnilnika, sicer se bo posodobitev ustavila. Napredek namestitve si lahko ogledate v vrstici z obvestili, tako da povlečete zaklop na vrhu zaslona. Pri posodabljanju se bo v vrstici z obvestili poleg imena programa pojavila puščica navzdol.
7 Počakajte na posodobitev. V tem času lahko odprete druge programe, vendar postopka za aplikacijo Google Play ne izbrišite iz pomnilnika, sicer se bo posodobitev ustavila. Napredek namestitve si lahko ogledate v vrstici z obvestili, tako da povlečete zaklop na vrhu zaslona. Pri posodabljanju se bo v vrstici z obvestili poleg imena programa pojavila puščica navzdol.
Metoda 2 od 4: Kako ročno posodobiti aplikacijo iz vrstice z obvestili
 1 Povežite se z omrežjem Wi-Fi. Ni vam treba vzpostavljati povezave z omrežjem Wi-Fi, aplikacije pa lahko posodobite s povezavo 3G ali 4G LTE. Posodobitev pa pogosto naloži veliko podatkov, zato je bolje, da se povežete z omrežjem Wi-Fi in shranite mobilne podatke.
1 Povežite se z omrežjem Wi-Fi. Ni vam treba vzpostavljati povezave z omrežjem Wi-Fi, aplikacije pa lahko posodobite s povezavo 3G ali 4G LTE. Posodobitev pa pogosto naloži veliko podatkov, zato je bolje, da se povežete z omrežjem Wi-Fi in shranite mobilne podatke.  2 Povlecite navzdol z vrha zaslona. Na tej plošči bo prikazana majhna ikona pravokotne puščice. To pomeni, da številne aplikacije čakajo na posodobitve. Odprite zaklop okna za obvestila, da si ogledate imena programov.
2 Povlecite navzdol z vrha zaslona. Na tej plošči bo prikazana majhna ikona pravokotne puščice. To pomeni, da številne aplikacije čakajo na posodobitve. Odprite zaklop okna za obvestila, da si ogledate imena programov.  3 Kliknite obvestilo o potrebi po posodobitvi programov. S tem se odpre trgovina Google Play, kjer boste morali dokončati postopek posodobitve.
3 Kliknite obvestilo o potrebi po posodobitvi programov. S tem se odpre trgovina Google Play, kjer boste morali dokončati postopek posodobitve.  4 Izberite »Osveži« ali »Osveži vse«. Na strani Moje aplikacije boste videli seznam vseh aplikacij, posodobitelji pa bodo na vrhu seznama. Če želite posodobiti samo izbrane programe, kliknite gumb »Posodobi« poleg takih aplikacij. Če želite posodobiti vse aplikacije, preprosto kliknite »Posodobi vse«.
4 Izberite »Osveži« ali »Osveži vse«. Na strani Moje aplikacije boste videli seznam vseh aplikacij, posodobitelji pa bodo na vrhu seznama. Če želite posodobiti samo izbrane programe, kliknite gumb »Posodobi« poleg takih aplikacij. Če želite posodobiti vse aplikacije, preprosto kliknite »Posodobi vse«.  5 Dovoljenja za aplikacije. Pri posodabljanju večine programov se prikaže novo okno z informacijami o tem, katera dovoljenja so potrebna za pravilno delovanje aplikacije. Za dokončanje posodobitve kliknite gumb »Sprejmi«. V primeru okvare se postopek prekine.
5 Dovoljenja za aplikacije. Pri posodabljanju večine programov se prikaže novo okno z informacijami o tem, katera dovoljenja so potrebna za pravilno delovanje aplikacije. Za dokončanje posodobitve kliknite gumb »Sprejmi«. V primeru okvare se postopek prekine.  6 Počakajte na posodobitev. Ne brišite postopka za aplikacijo Google Play iz pomnilnika, sicer se bo posodobitev ustavila. Napredek namestitve si lahko ogledate v vrstici z obvestili, tako da povlečete zaklop na vrhu zaslona. Pri posodabljanju se bo v vrstici z obvestili poleg imena programa prikazala puščica navzdol, ki kaže na vodoravno črto.
6 Počakajte na posodobitev. Ne brišite postopka za aplikacijo Google Play iz pomnilnika, sicer se bo posodobitev ustavila. Napredek namestitve si lahko ogledate v vrstici z obvestili, tako da povlečete zaklop na vrhu zaslona. Pri posodabljanju se bo v vrstici z obvestili poleg imena programa prikazala puščica navzdol, ki kaže na vodoravno črto.
Metoda 3 od 4: Kako samodejno posodobiti aplikacije
 1 V napravi Android poiščite trgovino z aplikacijami Google Play. Na enem od namiznih računalnikov poiščite ikono Google Play. Če bližnjice ne najdete, odprite meni vseh nameščenih programov.
1 V napravi Android poiščite trgovino z aplikacijami Google Play. Na enem od namiznih računalnikov poiščite ikono Google Play. Če bližnjice ne najdete, odprite meni vseh nameščenih programov. - Na dnu zaslona je krožna ali kvadratna ikona z več vrstami pik. Kliknite, če si želite ogledati vse aplikacije, nameščene v napravi. Brskajte po programih in poiščite bližnjico do trgovine Google Play.
 2 Odprite trgovino z aplikacijami Google Play. Poiščite in kliknite želeno ikono aplikacije, da zaženete program. Počakajte, da se prenos konča, in nadaljujte z naslednjim korakom.
2 Odprite trgovino z aplikacijami Google Play. Poiščite in kliknite želeno ikono aplikacije, da zaženete program. Počakajte, da se prenos konča, in nadaljujte z naslednjim korakom.  3 Kliknite ikono »Meni«, ki je videti kot tri vodoravne črte. V meniju izberite »Moje aplikacije«.
3 Kliknite ikono »Meni«, ki je videti kot tri vodoravne črte. V meniju izberite »Moje aplikacije«.  4 Izberite aplikacijo, ki jo želite samodejno posodobiti. Odprite stran aplikacije in poiščite novo ikono »Meni« v obliki treh navpičnih pik. Potrdite polje zraven »Samodejna posodobitev«.
4 Izberite aplikacijo, ki jo želite samodejno posodobiti. Odprite stran aplikacije in poiščite novo ikono »Meni« v obliki treh navpičnih pik. Potrdite polje zraven »Samodejna posodobitev«. - Ta korak ponovite za vse programe, ki jih želite samodejno posodobiti.
Metoda 4 od 4: Kako nastaviti samodejne posodobitve prek Wi-Fi
 1 V napravi Android poiščite trgovino z aplikacijami Google Play. Na enem od namiznih računalnikov poiščite ikono Google Play. Če bližnjice ne najdete, odprite meni vseh nameščenih programov.
1 V napravi Android poiščite trgovino z aplikacijami Google Play. Na enem od namiznih računalnikov poiščite ikono Google Play. Če bližnjice ne najdete, odprite meni vseh nameščenih programov. - Na dnu zaslona je krožna ali kvadratna ikona z več vrstami pik. Kliknite, če si želite ogledati vse aplikacije, nameščene v napravi. Brskajte po programih in poiščite bližnjico do trgovine Google Play.
 2 Odprite trgovino z aplikacijami Google Play. Poiščite in kliknite želeno ikono aplikacije, da zaženete program. Počakajte, da se prenos konča, in nadaljujte z naslednjim korakom.
2 Odprite trgovino z aplikacijami Google Play. Poiščite in kliknite želeno ikono aplikacije, da zaženete program. Počakajte, da se prenos konča, in nadaljujte z naslednjim korakom.  3 Kliknite ikono »Meni«, ki je videti kot tri vodoravne črte. Na seznamu, ki se odpre, izberite element »Nastavitve«.
3 Kliknite ikono »Meni«, ki je videti kot tri vodoravne črte. Na seznamu, ki se odpre, izberite element »Nastavitve«.  4 Preglejte »Nastavitve«. V meniju splošnih nastavitev poiščite in izberite »Aplikacije za samodejno posodabljanje«.
4 Preglejte »Nastavitve«. V meniju splošnih nastavitev poiščite in izberite »Aplikacije za samodejno posodabljanje«.  5 Izberite samodejno posodabljanje samo prek Wi-Fi. Ta nastavitev omogoča, da naprava samodejno posodablja aplikacije, ko je povezana z omrežjem Wi-Fi, da prihrani mobilni promet in vas zaščiti.
5 Izberite samodejno posodabljanje samo prek Wi-Fi. Ta nastavitev omogoča, da naprava samodejno posodablja aplikacije, ko je povezana z omrežjem Wi-Fi, da prihrani mobilni promet in vas zaščiti.
Nasveti
- Vedno preverite, ali so na voljo posodobitve, tudi če so nameščene samodejne posodobitve programske opreme.Včasih lahko preskočite obvestila, zato občasno odprite element »Moje aplikacije« v trgovini Google Play in spremljajte posodobitve programske opreme.
Opozorila
- Preverite svojo shrambo in se prepričajte, da ima naprava dovolj prostega pomnilnika za posodobitev programske opreme. Odprite »Nastavitve« in poiščite element »Shranjevanje«. Ugotovite količino prostega pomnilnika in poglejte, koliko prostora zavzemajo različne aplikacije.