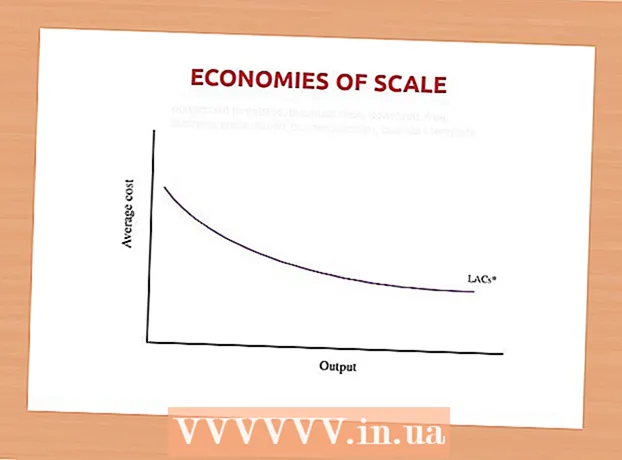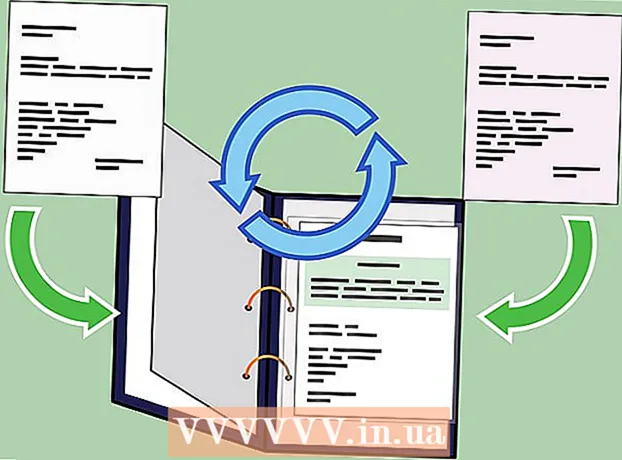Avtor:
Carl Weaver
Datum Ustvarjanja:
28 Februarjem 2021
Datum Posodobitve:
1 Julij. 2024

Vsebina
Odcepljenost je postopek izrezovanja predmeta iz njegovega ozadja. To je pomembna veščina za vsakogar, ki želi začeti kariero s programom za urejanje slik, kot je GIMP. Medtem ko večina ljudi uporablja Photoshop, je GIMP odlična odprtokodna alternativa za tiste, ki si Photoshopa ne morejo privoščiti ali mu ni všeč. Ta članek vas bo naučil, kako uporabiti GIMP za ločevanje slike.
Koraki
 1 Odprite svojo sliko. Oblika ni zahtevana, vendar je priporočljiva .xcf (datoteka GIMP). Lahko pa uporabite .webp, .gif, .png ali katero koli slikovno datoteko, ki jo je mogoče urejati. Na primer, uporabili smo to sliko.
1 Odprite svojo sliko. Oblika ni zahtevana, vendar je priporočljiva .xcf (datoteka GIMP). Lahko pa uporabite .webp, .gif, .png ali katero koli slikovno datoteko, ki jo je mogoče urejati. Na primer, uporabili smo to sliko. - 2 V meniju izberite orodje Pot. To orodje bo uporabljeno v tej vadnici.

 3 Začnite postavljati sidra okoli slike. Vsako sidro je predstavljeno kot krog, oba sidra pa sta povezana z ravno črto. Ta črta je črta za izrezovanje, zato se prepričajte, da je blizu ali se dotika obrisa predmeta. Ko dosežete točko, kjer ste začeli, pojdite na naslednji korak.
3 Začnite postavljati sidra okoli slike. Vsako sidro je predstavljeno kot krog, oba sidra pa sta povezana z ravno črto. Ta črta je črta za izrezovanje, zato se prepričajte, da je blizu ali se dotika obrisa predmeta. Ko dosežete točko, kjer ste začeli, pojdite na naslednji korak. - 4 Prvo in zadnje sidro povežite tako, da držite tipko CTRL in kliknete prvo sidro '... To vam bo omogočilo pravilno povezavo. Če ne držite tipke CTRL, se bo namesto tega premaknilo prvo sidro.

- 5 Ustvari izbor iz poti. Vse, kar potrebujete, je, da pod orodjem Path kliknete gumb z oznako "Ustvari izbor iz poti".

- 6 Odprite pogovorno okno Layer in ustvarite alfa kanal. Če želite to narediti, z desno tipko miške kliknite aktivno plast in na dnu je gumb z imenom "Ustvari alfa kanal".

- 7 Zamrzni nov kanal alfa. To lahko storite tako, da pogledate pod Nepreglednost in potrdite polje poleg ikone, podobne šahovnici.

 8 Obrnite in izrežite predmet.Pomembno je, da to storite v tem vrstnem redu. Pritisnite CTRL + I za obrnitev in nato CTRL + X za rezanje. Vaš predmet bi moral biti zdaj pred šahovnico, kar pomeni, da je pregleden.
8 Obrnite in izrežite predmet.Pomembno je, da to storite v tem vrstnem redu. Pritisnite CTRL + I za obrnitev in nato CTRL + X za rezanje. Vaš predmet bi moral biti zdaj pred šahovnico, kar pomeni, da je pregleden. - 9 Odstranite vse preostale dele ozadja. Če pot ni bila 100% popolna, se majhni koščki ozadja "prilepijo" na zunanjo stran predmeta ali majhno travo, kjer so bili izrezani deli predmeta. Čeprav za zapolnitev izreza ni mogoče storiti veliko, se lahko preostalo ozadje izbriše. Vzemite radirko z 1 slikovno piko in odstranite vse ostanke.

- 10 Shranite datoteko.

- Če imate večplastno sliko, ne glede na to, ali želite ohraniti preglednost ali ne, jo morate shraniti kot sliko .xcf.
- Če želite, da ostane pregleden, ga morate shraniti kot datoteko .xcf, .gif ali png. Drugi formati ne morejo nadzorovati preglednosti in bodo postavili sliko na belo ozadje.
- Če ga želite naložiti v internet, je priporočljivo hraniti 2 kopiji. V meniju Datoteka izberite "Shrani kopijo ..." in jo shranite kot datoteko .xcf. Ta datoteka, ki ste jo pravkar shranili, bo ostala pregledna in vam bo omogočila spremembe brez ponovnega ekstrahiranja, pri čemer bo trenutna slika ostala nedotaknjena, ki jo lahko še naprej urejate ali shranite kot želeno obliko.
Nasveti
- Če želite, lahko robove "pobrusite", da ustvarite učinek zamegljenosti.
- Če nameravate odstraniti predmet sam s slike in ne iz ozadja, preskočite korak Obrni in najprej uporabite ukaz Izreži.
- Slika, ki ste jo že izvlekli, se lahko postavi na novo ozadje, je del animacije ali pa ostane takšna, kot je. Bodi ustvarjalen!
- Mejo med dvema sidroma lahko ukrivite tako, da povlečete sidro v načinu Oblikovanje ali povlečete črto v načinu Urejanje. To bo povzročilo 2 kvadrata, imenovana ročaji. Samo zavrtite jih, da upognete (zaokrožite) črto. To uporabite za bolj gladek rez.
Opozorila
- Bodite previdni in si vzemite čas. Če vam delo, ki ste ga opravili, ni všeč, boste morali postopek ekstrakcije ponoviti, kar traja nekaj časa.