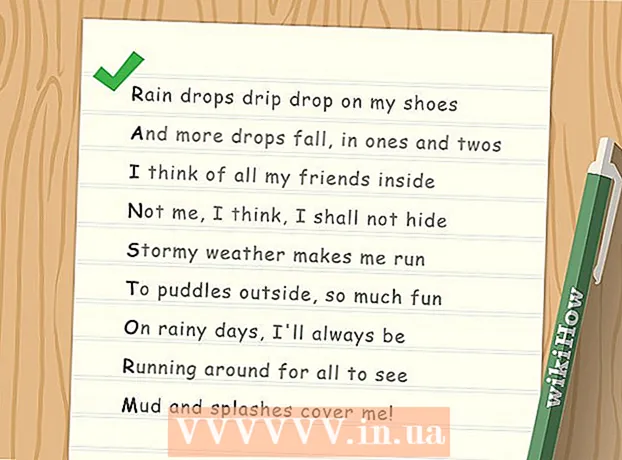Avtor:
Virginia Floyd
Datum Ustvarjanja:
6 Avgust 2021
Datum Posodobitve:
1 Julij. 2024

Vsebina
- Koraki
- Metoda 1 od 4: Chrome (v sistemu Windows)
- Metoda 2 od 4: Safari (na mobilnem telefonu)
- Metoda 3 od 4: Microsoft Edge
- Metoda 4 od 4: Firefox (namizni)
- Nasveti
- Opozorila
Ta članek vam bo pokazal, kako v nekaterih brskalnikih onemogočite način brez beleženja zgodovine ali zasebni način. Od aprila 2017 je Safari iOS edini brskalnik, ki ga je mogoče konfigurirati tako, da onemogoči način brez beleženja zgodovine; za Firefox obstaja poseben vtičnik, s katerim lahko onemogočite zasebni način; Z urejevalnikom pravilnikov skupine lahko v Chromu in Microsoft Edge izklopite način brez beleženja zgodovine in način InPrivate.
Koraki
Metoda 1 od 4: Chrome (v sistemu Windows)
- 1 Ustvari varnostno kopirajte podatke, shranjene v računalniku. Ta metoda vključuje urejanje občutljivih komponent operacijskega sistema računalnika, zato varnostno kopirajte pomembne podatke, če gre kaj narobe.
- 2 Pojdite na stran z nastavitvami pravil za Chrome. Nahaja se na naslovu https://support.google.com/chrome/a/answer/187202?hl=sl. Na tej strani lahko prenesete datoteke, ki vam bodo omogočile konfiguracijo nastavitev urejevalnika pravilnikov skupine.
- Če na vašem računalniku deluje Windows Home, te metode ne boste mogli uporabiti, ker sistem ne podpira urejevalnika pravilnikov skupine.
- 3 Kliknite možnosti Windows in Linux. Videli ga boste na vrhu strani.
- 4 Kliknite na povezavo do arhiva. Celotno besedilo te povezave: "Zip datoteka s predlogami in dokumentacijo za Google Chrome"; povezavo pod besedilom na vrhu okna Windows in Linux boste našli. Ko kliknete povezavo, se bo arhiv začel nalagati v vaš računalnik.
- Morda boste morali najprej določiti mapo za prenos in klikniti V redu.
- 5 Dvokliknite na policy_templates. Našli ga boste v mapi za prenos (ki ste jo sami določili ali privzeto uporabljali).
- 6 Dvokliknite mapo Windows. Nahaja se v mapi, ki ste jo pravkar odprli (pod mapo "Skupno").
- 7 Dvokliknite admx. Ta mapa je na vrhu okna.
- 8 Pomaknite se navzdol in z desno miškino tipko kliknite datoteko "chrome.admx". To je na dnu okna. Odpre se pojavni meni.
- 9 Kliknite Kopiraj. Datoteka bo kopirana; zdaj ga morate prilepiti v ustrezno mapo.
- 10 Odprite okno Ta računalnik. Če želite to narediti, v iskalno vrstico menija Start vnesite "ta računalnik" (brez narekovajev); lahko tudi dvokliknete ikono tega računalnika na namizju.
- V nekaterih računalnikih se možnost Ta računalnik imenuje Moj računalnik ali Računalnik.
- 11 Dvokliknite ikono trdega diska. Nahaja se na dnu okna tega računalnika; običajno je trdi disk označen s črko "C:".
- 12 Dvokliknite Windows. Ta mapa je na sredini okna.
- 13 Pomaknite se navzdol in dvokliknite PolicyDefinitions. Mape so razvrščene po abecedi, zato poiščite mapo pod "P".
- 14 Z desno tipko miške kliknite prazen prostor v tej mapi in nato kliknite Prilepi. Datoteka chrome.admx bo prilepljena v mapo PolicyDefinitions.
- 15 Pojdite na arhiv policy_templates. Obstaja še ena datoteka, ki jo je treba kopirati in prilepiti v določeno mapo.
- 16 Pomaknite se navzgor in dvokliknite chromeos. Nato odprite mapo "admx" in "ru".
- 17 Kopirajte datoteko "chrome.adml". To je na vrhu strani.
- 18 Pojdite v okno Ta računalnik. Vsebovati mora mapo PolicyDefinitions, kamor ste kopirali datoteko chrome.admx.
- 19 Dvokliknite na ru-RU. Ta mapa je na vrhu strani.
- 20 Prilepite datoteko "chrome.adml" v mapo ru-RU. Zdaj lahko v načinu Google Chrome izklopite način brez beleženja zgodovine.
- 21 Kliknite na Zmagaj+R. Odpre se okno Zaženi.
- Druga možnost je, da z desno tipko miške kliknete meni Start v spodnjem levem kotu zaslona in nato izberete Zaženi.
- 22 V oknu Zaženi vnesite gpedit.msc. Ta ukaz odpre urejevalnik pravilnika skupine.
- 23 Kliknite na ↵ Vnesite ali OK. Če je v računalniku nameščen urejevalnik pravilnikov skupine, se bo odprlo njegovo okno.
- 24 Kliknite puščico levo od Konfiguracija računalnika. To je na levi strani strani.
- 25 Kliknite puščico levo od Skrbniške predloge. To je na levi strani strani, pod Konfiguracija računalnika.
- 26 Kliknite Google Chrome. Nahaja se pod razdelkom »Upravne predloge« na levi strani. V tem primeru bodo vrednosti "Google Chrome" prikazane na desni strani strani.
- 27 Dvokliknite možnost Način brez beleženja zgodovine. Ta možnost se nahaja na sredini strani. Odpre se novo okno z različnimi možnostmi.
- 28 Kliknite spustni meni pod Možnosti in izberite način brez beleženja zgodovine onemogočen.
- Potrdite polje Omogočeno nad razdelkom Možnosti.
- 29 Kliknite V redu. Način brez beleženja zgodovine bo zdaj onemogočen v namizni različici Chroma.
- Morda boste morali znova zagnati Chrome, da bodo spremembe začele veljati. Če to ne deluje, poskusite znova zagnati računalnik in odpreti Chrome.
Metoda 2 od 4: Safari (na mobilnem telefonu)
- 1 Odprite aplikacijo Nastavitve. Ikona te aplikacije izgleda kot zobniki in se običajno nahaja na začetnem zaslonu.
- 2 Pomaknite se navzdol in tapnite Splošno. Ikona te možnosti izgleda kot orodje.
- 3 Pomaknite se navzdol in se dotaknite Omejitve. Če so omejitve za vaš iPhone ali iPad že nastavljene, vnesite geslo.
- Če omejitev še ni, kliknite Omogoči omejitve, ustvarite geslo in preskočite naslednji korak.
- 4 Vnesite kodo za omejitev dostopa. Ta koda se lahko razlikuje od kode, ki jo uporabljate za zaklepanje telefona iPhone ali iPad.
- 5 Pomaknite se navzdol in kliknite Spletna mesta. To je v razdelku Vsebina (pod izbirnimi gumbi).
- 6 Kliknite Omeji vsebino za odrasle. To je blizu vrha strani. Ko kliknete to možnost, se desno od nje pojavi modra kljukica.
- 7 Kliknite Nazaj. Nahaja se v zgornjem levem kotu zaslona. Izvedene spremembe bodo shranjene; zasebnega brskanja v Safariju ne morete več omogočiti.
- Če poskušate omejiti dostop drugega uporabnika do načina brez beleženja zgodovine, premaknite stikalo Namestitev aplikacij v položaj Izklopljeno. Ta možnost je del druge skupine možnosti na strani »Omejitve« in drugim uporabnikom preprečuje namestitev različnih brskalnikov (tako kot katera koli druga aplikacija).
Metoda 3 od 4: Microsoft Edge
- 1 Kliknite na Zmagaj+R. Odpre se okno Zaženi, iz katerega lahko zaženete program, ki izklopi način InPrivate v Microsoft Edge.
- V načinu Windows 10 Home ne morete izklopiti načina InPrivate.
- Druga možnost je, da z desno tipko miške kliknete meni Start v spodnjem levem kotu zaslona in v pojavnem meniju izberete Zaženi.
- 2 Vnesite gpedit.msc v iskalni vrstici. Ukaz vnesite brez napak ali presledkov.
- 3 Kliknite V redu. Odpre se urejevalnik pravilnikov lokalnih skupin.
- Če ste prijavljeni kot gost in ne kot skrbnik, se urejevalnik pravilnikov skupine ne odpre.
- 4 Kliknite puščico levo od Konfiguracija računalnika. To je na levi strani strani.
- 5 Kliknite puščico levo od Skrbniške predloge. To je na levi strani strani, pod Konfiguracija računalnika.
- 6 Kliknite puščico levo od mape Windows Components. Pomaknite se navzdol, če ne vidite te mape.
- 7 Kliknite mapo Microsoft Edge. Vsebina mape bo prikazana na desni strani okna.
- 8Dvokliknite mapo Microsoft Edge (na desni), da jo odprete.
- 9 Kliknite Izklopi brskanje InPrivate. Je na vrhu vsebine mape.
- 10 Kliknite izbirni gumb poleg možnosti Omogočeno. To bo omogočilo možnost Onemogoči način InPrivate.
- 11 Kliknite V redu. Spremembe bodo shranjene. Vsi, ki uporabljajo Microsoft Edge v tem računalniku ali računalniku v lokalnem omrežju, zdaj ne bodo mogli aktivirati načina InPrivate.
Metoda 4 od 4: Firefox (namizni)
- 1 Odprite brskalnik Firefox. Ikona tega brskalnika je videti kot oranžna lisica na modri krogli.
- 2 Odprite stran vtičnika "Onemogoči zasebno brskanje Plus". Pojdite na https://addons.mozilla.org/en/firefox/addon/disable-private-browsing-pl/.
- 3 Kliknite Dodaj v Firefox. V zgornjem levem kotu strani se odpre pojavni meni.
- 4 Kliknite Namesti. Ta gumb je v pojavnem meniju.
- 5 Kliknite Ponovni zagon zdaj. Firefox bo namestil vtičnik, zaprl in znova odprl; zdaj ne morete iti v zasebni način.
- Po potrebi kliknite Zaženi v varnem načinu.
- Ta vtičnik preprečuje brisanje zgodovine.
- Prav tako ne boste mogli izbrisati zaznamkov, če je ta vtičnik omogočen.
Nasveti
- Če želite odstraniti vtičnik Firefox, odstranite in znova namestite Firefox v računalnik.
Opozorila
- Večina brskalnikov ne more izklopiti zasebnega načina ali načina brez beleženja zgodovine. Zato, da preprečite dostop do spornih spletnih mest v načinu brez beleženja zgodovine, aktivirajte funkcijo ali namestite aplikacijo Starševski nadzor, s katero lahko nadzirate uporabo interneta v načinu brez beleženja zgodovine.