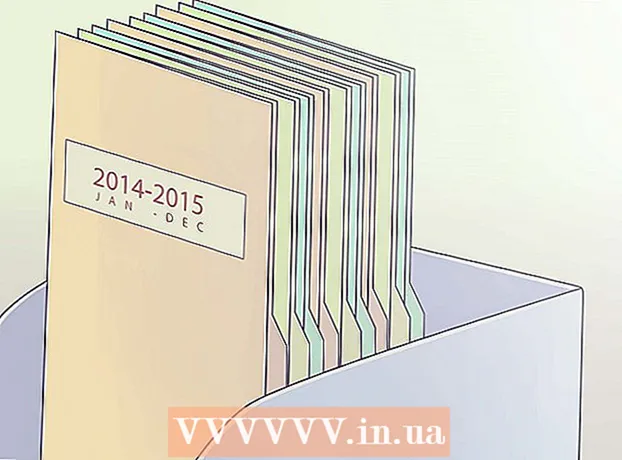Avtor:
Clyde Lopez
Datum Ustvarjanja:
24 Julij. 2021
Datum Posodobitve:
1 Julij. 2024

Vsebina
- Koraki
- 1. del od 3: Kako ustvariti zagonski USB -pogon ali disk
- 2. del od 3: Kako se pripraviti na postopek namestitve
- 3. del 3: Kako znova namestiti Windows 7
- Nasveti
- Opozorila
Ta članek vam bo pokazal, kako znova namestite Windows 7 brez namestitvenega diska. Če želite to narediti, potrebujete ključ izdelka in prazen pogon USB (bliskovni pogon) ali prazen DVD.
Koraki
1. del od 3: Kako ustvariti zagonski USB -pogon ali disk
 1 Ugotovite bitno zmogljivost računalnika. Če želite prenesti pravilno različico sistema Windows 7, morate poznati bit CPU-ja (32-bitni ali 64-bitni).
1 Ugotovite bitno zmogljivost računalnika. Če želite prenesti pravilno različico sistema Windows 7, morate poznati bit CPU-ja (32-bitni ali 64-bitni).  2 Poiščite ključ izdelka Windows 7. To je 25-mestni ključ, ki ste ga prejeli s svojo kopijo sistema Windows 7. Običajno je ključ izdelka na dnu prenosnega računalnika ali v škatli z namestitvenim diskom sistema Windows 7.
2 Poiščite ključ izdelka Windows 7. To je 25-mestni ključ, ki ste ga prejeli s svojo kopijo sistema Windows 7. Običajno je ključ izdelka na dnu prenosnega računalnika ali v škatli z namestitvenim diskom sistema Windows 7. - Če ste svojo kopijo sistema Windows 7 aktivirali na spletu, ste najverjetneje od Microsofta prejeli e -poštno sporočilo s potrditvijo aktivacije in ključem izdelka.
- Če ključa izdelka ne najdete na papirju, ga poiščite v računalniku z ukazno vrstico ali programsko opremo.
 3 Izberite način namestitve. Sistem lahko namestite z zagonskega pogona USB ali DVD -ja. V primeru bliskovnega pogona mora biti njegova zmogljivost najmanj 4 GB.
3 Izberite način namestitve. Sistem lahko namestite z zagonskega pogona USB ali DVD -ja. V primeru bliskovnega pogona mora biti njegova zmogljivost najmanj 4 GB. - Če nameravate namestiti z diska, se prepričajte, da imate v računalniku nameščen optični pogon. To storite tako, da na pladnju za pogon ali blizu njega poiščete logotip »DVD«.
- Če vaš računalnik nima pogona DVD, DVD -ja ne boste mogli zapisati.
 4 Odprite stran za prenos Windows 7. To je uradna stran, na kateri lahko prenesete sliko sistema Windows 7.
4 Odprite stran za prenos Windows 7. To je uradna stran, na kateri lahko prenesete sliko sistema Windows 7.  5 Pomaknite se navzdol in vnesite ključ izdelka. Poiščite besedilno polje »Vnesite ključ izdelka« na dnu strani; kliknite to polje in vnesite 25-mestni ključ izdelka, ki ste ga našli prej.
5 Pomaknite se navzdol in vnesite ključ izdelka. Poiščite besedilno polje »Vnesite ključ izdelka« na dnu strani; kliknite to polje in vnesite 25-mestni ključ izdelka, ki ste ga našli prej.  6 Kliknite na Preverite. To je modri gumb pod besedilnim poljem za ključ izdelka. Ključ izdelka bo preverjen in preusmerjeni boste na stran za izbiro jezika.
6 Kliknite na Preverite. To je modri gumb pod besedilnim poljem za ključ izdelka. Ključ izdelka bo preverjen in preusmerjeni boste na stran za izbiro jezika.  7 Izberite jezik. Odprite spustni seznam »Izberite jezik« in kliknite želeni jezik.
7 Izberite jezik. Odprite spustni seznam »Izberite jezik« in kliknite želeni jezik.  8 Kliknite na Potrdite. Ta gumb se nahaja pod spustnim seznamom z jeziki.
8 Kliknite na Potrdite. Ta gumb se nahaja pod spustnim seznamom z jeziki.  9 Izberite sliko za prenos. Kliknite 64-bitno ali 32-bitno (na sredini strani). Različica slike sistema se mora ujemati s bitom računalnika. Začel se bo prenos slike sistema.
9 Izberite sliko za prenos. Kliknite 64-bitno ali 32-bitno (na sredini strani). Različica slike sistema se mora ujemati s bitom računalnika. Začel se bo prenos slike sistema. - Brskalnik vas bo morda pozval, da določite mapo za prenos datoteke ali potrdite prenos.
 10 Počakajte, da se datoteka prenese v računalnik. Slika sistema Windows 7 se bo zagnala v formatu ISO. Ko je prenos končan, lahko datoteko ISO najdete v mapi za prenos (na primer v mapi Prenosi).
10 Počakajte, da se datoteka prenese v računalnik. Slika sistema Windows 7 se bo zagnala v formatu ISO. Ko je prenos končan, lahko datoteko ISO najdete v mapi za prenos (na primer v mapi Prenosi).  11 Ustvarite zagonski USB ključek ali disk. Nato na bliskovni pogon / disk USB napišite sliko sistema Windows 7. Če želite to narediti, vstavite bliskovni pogon USB ali disk v računalnik in sledite tem korakom:
11 Ustvarite zagonski USB ključek ali disk. Nato na bliskovni pogon / disk USB napišite sliko sistema Windows 7. Če želite to narediti, vstavite bliskovni pogon USB ali disk v računalnik in sledite tem korakom: - bliskovni pogon: izberite datoteko ISO, kliknite Ctrl+Cče ga želite kopirati, kliknite ime bliskovnega pogona v spodnjem levem kotu okna in nato kliknite Ctrl+Vdatoteko vstavite na ključ USB.
- DVD disk: Izberite datoteko ISO v Raziskovalcu, kliknite »Zapiši sliko diska« in nato kliknite »Zapiši« na dnu pojavnega okna.
- Tudi datoteko ISO lahko v sistemu Windows 10 zapišete na disk.
2. del od 3: Kako se pripraviti na postopek namestitve
 1 Varnostno kopirajte svoje datoteke. Večina sodobnih operacijskih sistemov omogoča shranjevanje uporabniških datotek med ponovno namestitvijo sistema, vendar priporočamo, da varnostno kopirate datoteke, če gre kaj narobe.
1 Varnostno kopirajte svoje datoteke. Večina sodobnih operacijskih sistemov omogoča shranjevanje uporabniških datotek med ponovno namestitvijo sistema, vendar priporočamo, da varnostno kopirate datoteke, če gre kaj narobe.  2 V računalnik vstavite zagonski pogon USB ali DVD.
2 V računalnik vstavite zagonski pogon USB ali DVD. 3 Znova zaženite računalnik. Kliknite Start
3 Znova zaženite računalnik. Kliknite Start  v spodnjem levem kotu zaslona, nato kliknite puščico desno od možnosti Zaustavitev in kliknite Ponovni zagon.
v spodnjem levem kotu zaslona, nato kliknite puščico desno od možnosti Zaustavitev in kliknite Ponovni zagon.  4 Pritisnite tipko za vstop v BIOS. To naredite pred zagonom sistema. Običajno je ta ključ Esc, Izbriši ali F2, v računalniku pa je lahko ta ključ drugačen. Pritiskajte tipko, dokler se BIOS ne odpre.
4 Pritisnite tipko za vstop v BIOS. To naredite pred zagonom sistema. Običajno je ta ključ Esc, Izbriši ali F2, v računalniku pa je lahko ta ključ drugačen. Pritiskajte tipko, dokler se BIOS ne odpre. - Če ste zamudili trenutek za vstop v BIOS, znova zaženite računalnik in poskusite znova.
- Tipka BIOS je za sekundo prikazana na dnu zaslona v vrstici »Pritisnite X za vstop v zagon«.
- Če želite izvedeti, katero tipko pritisniti, preberite navodila (na papirju ali na spletu) za vaš računalnik ali matično ploščo.
 5 Poiščite razdelek Boot Order. Vmesnik BIOS se lahko razlikuje od računalnika do računalnika, vendar se s puščičnimi tipkami pomaknite do razdelka Boot Order ali Boot Options (ali zavihka).
5 Poiščite razdelek Boot Order. Vmesnik BIOS se lahko razlikuje od računalnika do računalnika, vendar se s puščičnimi tipkami pomaknite do razdelka Boot Order ali Boot Options (ali zavihka). - V nekaterih različicah BIOS -a se razdelek Boot Order (Naročni zagon) nahaja na zavihku Advanced Options (Dodatne možnosti).
- V nekaterih različicah BIOS -a je razdelek Boot Order na domači strani.
 6 Izberite možnost namestitve. S puščičnimi tipkami izberite USB, Odstranljiv pomnilnik ali enakovreden pogon za bliskovni pogon ali CD pogon ali enakovreden disk. Vaša izbira je odvisna od tega, ali boste sistem namestili z bliskovnega pogona ali z diska.
6 Izberite možnost namestitve. S puščičnimi tipkami izberite USB, Odstranljiv pomnilnik ali enakovreden pogon za bliskovni pogon ali CD pogon ali enakovreden disk. Vaša izbira je odvisna od tega, ali boste sistem namestili z bliskovnega pogona ali z diska.  7 Premaknite izbrano možnost na vrh seznama. Če želite to narediti, pritisnite večkrat +... Če je možnost USB ali CD na vrhu seznama zagonskih vrst, bo računalnik poiskal in prepoznal namestitveno datoteko sistema Windows 7.
7 Premaknite izbrano možnost na vrh seznama. Če želite to narediti, pritisnite večkrat +... Če je možnost USB ali CD na vrhu seznama zagonskih vrst, bo računalnik poiskal in prepoznal namestitveno datoteko sistema Windows 7. - Praviloma je v spodnjem desnem kotu zaslona seznam tipk z opisom njihovih dejanj.
 8 Shranite nastavitve in zapustite BIOS. Kliknite »Shrani in zapri« (poiščite ustrezno tipko na seznamu v spodnjem desnem kotu zaslona) in počakajte, da se BIOS zapre.
8 Shranite nastavitve in zapustite BIOS. Kliknite »Shrani in zapri« (poiščite ustrezno tipko na seznamu v spodnjem desnem kotu zaslona) in počakajte, da se BIOS zapre. - Morda boste morali potrditi svojo odločitev; Če želite to narediti, izberite »Da« in pritisnite tipko.
3. del 3: Kako znova namestiti Windows 7
 1 Ob pozivu pritisnite katero koli tipko. Začel se bo postopek namestitve sistema.
1 Ob pozivu pritisnite katero koli tipko. Začel se bo postopek namestitve sistema.  2 Potrdite polje zraven »Sprejmi« in kliknite Nadalje. S tem boste prebrali pogoje uporabe Microsoftove programske opreme in prešli na naslednjo stran.
2 Potrdite polje zraven »Sprejmi« in kliknite Nadalje. S tem boste prebrali pogoje uporabe Microsoftove programske opreme in prešli na naslednjo stran.  3 Odstranite nameščeno kopijo sistema Windows 7. Izberite trdi disk, na katerem je nameščen Windows 7, in kliknite Odstrani.
3 Odstranite nameščeno kopijo sistema Windows 7. Izberite trdi disk, na katerem je nameščen Windows 7, in kliknite Odstrani.  4 Kliknite na Daob pozivu. Nameščena kopija sistema Windows 7 bo odstranjena s trdega diska.
4 Kliknite na Daob pozivu. Nameščena kopija sistema Windows 7 bo odstranjena s trdega diska.  5 Izberite pogon za namestitev sistema in kliknite Nadalje. Kliknite na prazen disk, s katerega ste pravkar izbrisali sistem.
5 Izberite pogon za namestitev sistema in kliknite Nadalje. Kliknite na prazen disk, s katerega ste pravkar izbrisali sistem.  6 Namestite Windows 7. Postopek namestitve bo trajal od nekaj minut do ene ure, odvisno od hitrosti vašega računalnika.
6 Namestite Windows 7. Postopek namestitve bo trajal od nekaj minut do ene ure, odvisno od hitrosti vašega računalnika. - Med namestitvijo se bo računalnik večkrat znova zagnal.
 7 Vnesite svoje uporabniško ime in kliknite Nadalje. To naredite v besedilnem polju na vrhu okna.
7 Vnesite svoje uporabniško ime in kliknite Nadalje. To naredite v besedilnem polju na vrhu okna.  8 Vnesite geslo in pritisnite Nadalje. Izpolnite naslednja polja:
8 Vnesite geslo in pritisnite Nadalje. Izpolnite naslednja polja: - Vnesite geslo (priporočeno): vnesite geslo;
- potrditev gesla: znova vnesite geslo;
- Vnesite namig za geslo: Vnesite namig za opomnik gesla (izbirno).
 9 Kliknite na Uporabite priporočene nastavitveob pozivu. Windows bo prilagodil raven varnosti.
9 Kliknite na Uporabite priporočene nastavitveob pozivu. Windows bo prilagodil raven varnosti.  10 Počakajte, da se namesti Windows 7. Namizje se bo prikazalo na zaslonu.
10 Počakajte, da se namesti Windows 7. Namizje se bo prikazalo na zaslonu.
Nasveti
- Ko je sistem nameščen, se najprej povežite z internetom.
- Ko je namestitev končana, konfigurirajte dodatne nastavitve, kot so čas, regija in brezžično omrežje.
Opozorila
- V BIOS -u ne spreminjajte nobenih drugih nastavitev, razen tistih, navedenih v tem članku.
- Če ste kupili računalnik z že nameščenim sistemom Windows 7, bo Microsoft morda od vas zahteval nakup nove kopije sistema Windows 7.