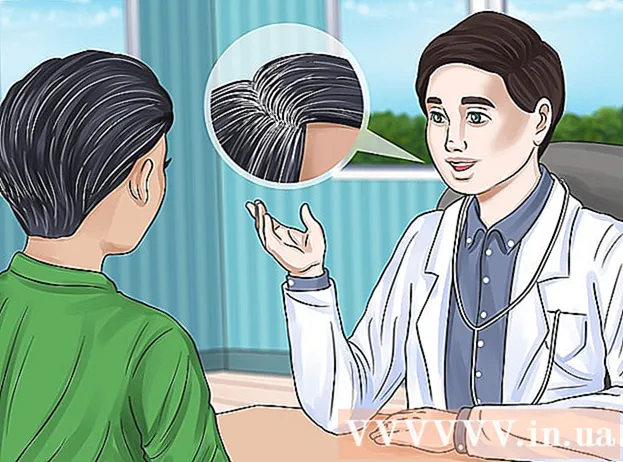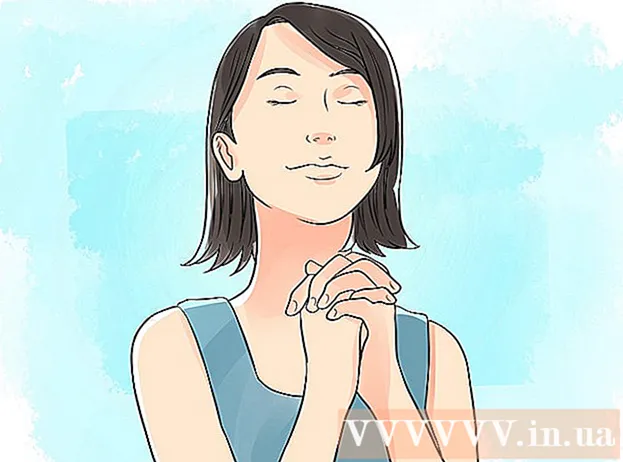Avtor:
Gregory Harris
Datum Ustvarjanja:
8 April 2021
Datum Posodobitve:
1 Julij. 2024

Vsebina
- Koraki
- Metoda 1 od 4: Na Outlook.com
- 2. način od 4: v aplikaciji Mail (Windows)
- Metoda 3 od 4: V aplikaciji Outlook
- Metoda 4 od 4: Uvoz arhiviranih e -poštnih sporočil v Outlook
V tem članku vam bomo pokazali, kako dostopati do mape Arhiv v Outlooku. Ta mapa se nahaja v levem podoknu spletnega mesta in v aplikaciji Pošta. Če uporabljate Outlook, morate vanj uvoziti arhivirana e -poštna sporočila.
Koraki
Metoda 1 od 4: Na Outlook.com
 1 Pojdite na stran https://www.outlook.com v spletnem brskalniku. Vsak spletni brskalnik v računalniku z operacijskim sistemom Windows ali macOS bo deloval.
1 Pojdite na stran https://www.outlook.com v spletnem brskalniku. Vsak spletni brskalnik v računalniku z operacijskim sistemom Windows ali macOS bo deloval.  2 Prijavite se v mapo »Prejeto« v Outlooku. Če želite to narediti, vnesite svoj e -poštni naslov in geslo.
2 Prijavite se v mapo »Prejeto« v Outlooku. Če želite to narediti, vnesite svoj e -poštni naslov in geslo. - Če nimate Outlookovega nabiralnika, ga ustvarite brezplačno. Če želite to narediti, kliknite »Ustvari« pod vrsticami za vnos e -poštnega naslova in gesla.
 3 Kliknite na arhiv. To mapo boste našli v levem podoknu nabiralnika.
3 Kliknite na arhiv. To mapo boste našli v levem podoknu nabiralnika. - Če želite arhivirati sporočila, shranjena v mapi Prejeto, z desno miškino tipko kliknite sporočilo in v meniju izberite Arhiviraj.
2. način od 4: v aplikaciji Mail (Windows)
 1 Zaženite aplikacijo Mail. Označena je z ikono v obliki ovojnice na desni strani opravilne vrstice.
1 Zaženite aplikacijo Mail. Označena je z ikono v obliki ovojnice na desni strani opravilne vrstice.  2 Kliknite na Vse mape. Ta možnost je označena z ikono v obliki mape v levem podoknu.
2 Kliknite na Vse mape. Ta možnost je označena z ikono v obliki mape v levem podoknu.  3 Kliknite na arhiv. Odpre se seznam arhiviranih sporočil.
3 Kliknite na arhiv. Odpre se seznam arhiviranih sporočil. - Če želite arhivirati sporočila v aplikaciji Mail, z desno miškino tipko kliknite sporočilo in v meniju izberite Arhiviraj.
Metoda 3 od 4: V aplikaciji Outlook
 1 Zaženite aplikacijo Outlook. Kliknite na ovojnico in belo O na modrem ozadju.
1 Zaženite aplikacijo Outlook. Kliknite na ovojnico in belo O na modrem ozadju. - Če na namizju ni te ikone, odprite meni Start (v sistemu Windows) in vnesite Outlook... Ta meni prikazuje ikono aplikacije Outlook.
 2 Kliknite na Pogled. To možnost boste našli v menijski vrstici na vrhu zaslona.
2 Kliknite na Pogled. To možnost boste našli v menijski vrstici na vrhu zaslona. - Na Macu lahko ta korak preskočite.
 3 Kliknite na Plošča z mapami. Ta možnost je označena s kvadratno ikono z modrimi črtami ob levem robu. Odpre se meni.
3 Kliknite na Plošča z mapami. Ta možnost je označena s kvadratno ikono z modrimi črtami ob levem robu. Odpre se meni. - Na računalniku Mac kliknite ikono v obliki ovojnice v spodnjem levem kotu.
 4 Kliknite na Redno. Podokno mape se prikaže v levem podoknu.
4 Kliknite na Redno. Podokno mape se prikaže v levem podoknu. - Na Macu preskočite ta korak.
 5 Kliknite ikono
5 Kliknite ikono  levo od vašega e -poštnega računa. Prikazane bodo vse mape in kategorije e -pošte, povezane s tem računom.
levo od vašega e -poštnega računa. Prikazane bodo vse mape in kategorije e -pošte, povezane s tem računom.  6 Kliknite na arhiv. Ta mapa je v levem stolpcu - vsa arhivirana e -poštna sporočila bodo prikazana v desnem podoknu.
6 Kliknite na arhiv. Ta mapa je v levem stolpcu - vsa arhivirana e -poštna sporočila bodo prikazana v desnem podoknu. - Če želite poiskati črko v mapi "Arhiv", uporabite iskalno vrstico nad seznamom črk (najprej izberite "Arhiviraj" v meniju poleg iskalne vrstice).
Metoda 4 od 4: Uvoz arhiviranih e -poštnih sporočil v Outlook
 1 Zaženite aplikacijo Outlook. Kliknite na ovojnico in beli O na modrem ozadju.
1 Zaženite aplikacijo Outlook. Kliknite na ovojnico in beli O na modrem ozadju. - Če na namizju ni te ikone, odprite meni Start (v sistemu Windows) in vnesite Outlook... Ta meni prikazuje ikono aplikacije Outlook.
 2 Odprite meni mapa. To je na levi strani menijske vrstice.
2 Odprite meni mapa. To je na levi strani menijske vrstice.  3 Kliknite na Odpri in izvozi. To je druga možnost v meniju Datoteka.
3 Kliknite na Odpri in izvozi. To je druga možnost v meniju Datoteka. - V računalniku Mac kliknite Uvozi.
 4 Kliknite na Odprite Outlookovo podatkovno datoteko. Odpre se okno Explorer ali Finder.
4 Kliknite na Odprite Outlookovo podatkovno datoteko. Odpre se okno Explorer ali Finder. - V računalniku Mac izberite vrsto datoteke z zadrgo e -pošto in kliknite Nadaljuj.
 5 Izberite arhivsko datoteko Outlooka. Oblika takšnih datotek je PST. Te datoteke so privzeto shranjene v mapi C: Users Uporabniško ime Documents Outlook datoteke, kjer "Uporabniško ime" zamenjajte z imenom vašega računa Windows.
5 Izberite arhivsko datoteko Outlooka. Oblika takšnih datotek je PST. Te datoteke so privzeto shranjene v mapi C: Users Uporabniško ime Documents Outlook datoteke, kjer "Uporabniško ime" zamenjajte z imenom vašega računa Windows.  6 Kliknite na v redu. Ta gumb boste našli v spodnjem desnem kotu okna File Explorer.
6 Kliknite na v redu. Ta gumb boste našli v spodnjem desnem kotu okna File Explorer. - V računalniku Mac kliknite Uvozi.
 7 Kliknite na arhiv. Zdaj lahko arhivirana e -poštna sporočila najdete v vrstici za krmarjenje v razdelku »Arhiv«.
7 Kliknite na arhiv. Zdaj lahko arhivirana e -poštna sporočila najdete v vrstici za krmarjenje v razdelku »Arhiv«.