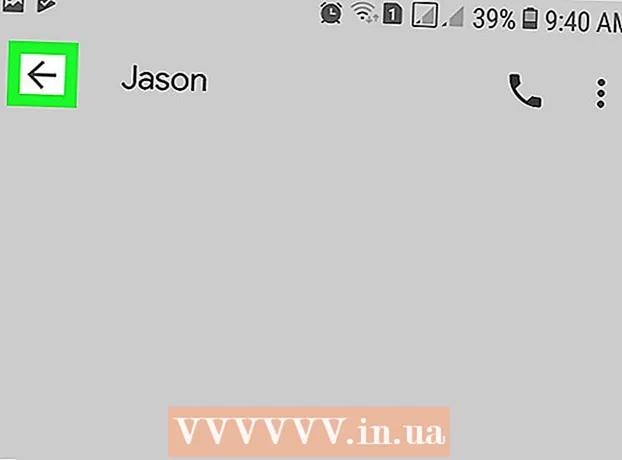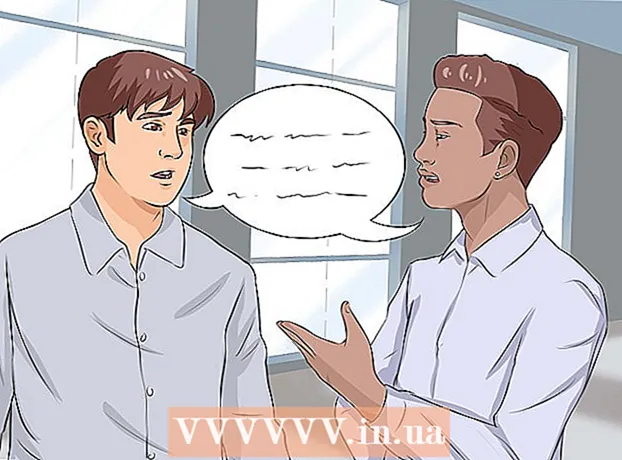Avtor:
Florence Bailey
Datum Ustvarjanja:
27 Pohod 2021
Datum Posodobitve:
1 Julij. 2024

Vsebina
Ta članek vam bo pokazal, kako uporabljati računalnik brez miške. To lahko storite z uporabo gumbov miške na nekaterih računalnikih z operacijskim sistemom Windows in vseh računalnikih Mac ali pa z bližnjicami na tipkovnici in puščičnimi tipkami.
Koraki
Metoda 1 od 2: V sistemu Windows
 1 Uporabite osnovne bližnjice na tipkovnici. Uporabite puščične tipke in tipko ↵ Vnesiteza premikanje po aktivnem oknu in izbiranje elementov. Če pritisnete tipko s črko, medtem ko je na zaslonu prikazano namizje ali okno aplikacije Windows (na primer okno raziskovalca), bo izbran element, ki se začne s to črko. Spodaj so osnovne bližnjice na tipkovnici:
1 Uporabite osnovne bližnjice na tipkovnici. Uporabite puščične tipke in tipko ↵ Vnesiteza premikanje po aktivnem oknu in izbiranje elementov. Če pritisnete tipko s črko, medtem ko je na zaslonu prikazano namizje ali okno aplikacije Windows (na primer okno raziskovalca), bo izbran element, ki se začne s to črko. Spodaj so osnovne bližnjice na tipkovnici: - Nadomestni+Zavihek ↹ - preklapljanje med odprtimi okni;
- Nadomestni+F4 - zaprite odprt program ali okno;
- Zmagaj+D - zmanjšajte vsa odprta okna za prikaz namizja;
- Ctrl+Esc - odprite meni "Start";
- Zmagaj+E - odprite Explorer;
- Zmagaj+X - odprite meni z dodatnimi nastavitvami;
- Zmagaj+jaz - odprite nastavitve;
- Zmagaj+A - odprite akcijski center.
 2 Prepričajte se, da ima tipkovnica številsko tipkovnico (blazinico). Če na desni strani tipkovnice ni številske tipkovnice (poleg številskih tipk na vrhu tipkovnice), te metode ne boste mogli uporabiti.
2 Prepričajte se, da ima tipkovnica številsko tipkovnico (blazinico). Če na desni strani tipkovnice ni številske tipkovnice (poleg številskih tipk na vrhu tipkovnice), te metode ne boste mogli uporabiti. - Lahko pa uporabite bližnjice na tipkovnici, navedene v prejšnjem koraku.
 3 Odprite meni Start
3 Odprite meni Start  . Če želite to narediti, pritisnite tipko Zmagaj (Tipka z logotipom Windows).
. Če želite to narediti, pritisnite tipko Zmagaj (Tipka z logotipom Windows). - Lahko tudi kliknete Ctrl+Escodprete meni Start.
 4 Vnesite center za ljudi s posebnimi potrebami. S tem boste poiskali Center za enostaven dostop.
4 Vnesite center za ljudi s posebnimi potrebami. S tem boste poiskali Center za enostaven dostop.  5 Prosim izberite Center za ljudi s posebnimi potrebami. S puščičnimi tipkami izberite to možnost na vrhu menija Start in pritisnite ↵ Vnesite... Odpre se Center za enostaven dostop.
5 Prosim izberite Center za ljudi s posebnimi potrebami. S puščičnimi tipkami izberite to možnost na vrhu menija Start in pritisnite ↵ Vnesite... Odpre se Center za enostaven dostop.  6 Prosim izberite Olajšajte uporabo tipkovnice. To je povezava na sredini okna. Pritisnite tipko ↓izberite to povezavo in kliknite ↵ Vnesiteda ga odprete.
6 Prosim izberite Olajšajte uporabo tipkovnice. To je povezava na sredini okna. Pritisnite tipko ↓izberite to povezavo in kliknite ↵ Vnesiteda ga odprete.  7 Prosim izberite Prilagajanje nadzora kazalca. To modro povezavo najdete na vrhu strani. Pomaknite se do te povezave s ključem ↓in nato pritisnite ↵ Vnesite.
7 Prosim izberite Prilagajanje nadzora kazalca. To modro povezavo najdete na vrhu strani. Pomaknite se do te povezave s ključem ↓in nato pritisnite ↵ Vnesite.  8 Aktivirajte nadzor kazalca tipkovnice. Pritisnite tipko ↓ dokler ne izberete možnosti Omogoči nadzor kazalca miške in pritisnite +.
8 Aktivirajte nadzor kazalca tipkovnice. Pritisnite tipko ↓ dokler ne izberete možnosti Omogoči nadzor kazalca miške in pritisnite +.  9 Pomaknite se navzdol do razdelka Hitrost kazalca. Pritisnite tipko ↓ dokler v razdelku Hitrost kazalca ne izberete drsnika Najhitrejša hitrost.
9 Pomaknite se navzdol do razdelka Hitrost kazalca. Pritisnite tipko ↓ dokler v razdelku Hitrost kazalca ne izberete drsnika Najhitrejša hitrost.  10 Nastavite hitrost premikanja kazalca. Ko nastavite eno vrednost, pritisnite tipko Zavihek ↹da greš na naslednjo:
10 Nastavite hitrost premikanja kazalca. Ko nastavite eno vrednost, pritisnite tipko Zavihek ↹da greš na naslednjo: - "Najhitrejša hitrost" - določa hitrost, s katero se kazalec premika. Pritisnite tipko →za povečanje hitrosti premikanja kazalca ali pritisnite ←da bi ga zmanjšali. Ta vrednost mora biti dovolj visoka (na primer 75% ali več).
- "Pospešek" - določa, kako hitro bo hitrost kazalca dosegla največjo vrednost. Pritisnite tipko →za povečanje pospeška, oz ←da ga skrčim. Ta vrednost bi morala biti okoli 50%.
 11 Kliknite na v redu. Ta gumb je na dnu okna. S kazalcem miške lahko zdaj upravljate s tipkovnice.
11 Kliknite na v redu. Ta gumb je na dnu okna. S kazalcem miške lahko zdaj upravljate s tipkovnice.  12 Za upravljanje kazalca uporabite številsko tipkovnico. Uporaba tipk 4, 8, 6 in 2 kazalec miške lahko premikate levo, gor, desno in dol.
12 Za upravljanje kazalca uporabite številsko tipkovnico. Uporaba tipk 4, 8, 6 in 2 kazalec miške lahko premikate levo, gor, desno in dol. - Uporabite tipke 1, 7, 9 in 3za premikanje kazalca miške diagonalno (pod kotom 45 °).
- Če se miška ne premakne, kliknite Št (oz Fn+Št na nekaterih tipkovnicah) in nato poskusite znova premakniti kazalec miške.
 13 Pritisnite tipko 5za simulacijo levega klika miške. To tipko boste našli na sredini številske tipkovnice.
13 Pritisnite tipko 5za simulacijo levega klika miške. To tipko boste našli na sredini številske tipkovnice. - Če kliknete na 5 odpre se meni, kliknite / na numerični tipkovnici, da onemogočite to funkcijo. Zdaj 5 bo simuliral levi gumb miške.
 14 Odprite kontekstni meni. Vsaka računalniška tipkovnica z operacijskim sistemom Windows ima tipko bližnjice, ki je označena s simbolom ☰. Če je izbran element (na primer ikona), pritisnite to tipko, da odprete kontekstni meni (simulirajte desni klik).
14 Odprite kontekstni meni. Vsaka računalniška tipkovnica z operacijskim sistemom Windows ima tipko bližnjice, ki je označena s simbolom ☰. Če je izbran element (na primer ikona), pritisnite to tipko, da odprete kontekstni meni (simulirajte desni klik). - Upoštevajte, da če s ključem niste izbrali nobenega predmeta 5, s pritiskom na tipko "☰" se odpre standardni kontekstni meni v kotu zaslona.
Metoda 2 od 2: V sistemu Mac OS X
 1 Uporabite osnovne bližnjice na tipkovnici. Uporabite puščične tipke in tipko ⏎ Vrnitevza premikanje po aktivnem oknu in izbiranje elementov. Spodaj so osnovne bližnjice na tipkovnici:
1 Uporabite osnovne bližnjice na tipkovnici. Uporabite puščične tipke in tipko ⏎ Vrnitevza premikanje po aktivnem oknu in izbiranje elementov. Spodaj so osnovne bližnjice na tipkovnici: - ⌘ Ukaz+Vprašanje - zaprite program ali aktivno okno;
- ⌘ Ukaz+Vesolje - odprite iskalno vrstico Spotlight na sredini zaslona;
- ⌘ Ukaz+Zavihek ↹ - pojdi na naslednje okno;
- ⌘ Ukaz+N - odprite novo okno Finderja, če ste na namizju;
- Nadomestni+F2, in potem ⌘ Ukaz+L - odprite sistemske nastavitve;
- Ctrl+F2 - izberite meni Apple (pritisnite ⏎ Vrnitevda ga odprete).
 2 Odprite okno Možnosti dostopnosti. Odvisno od vašega modela Mac uporabite eno od naslednjih bližnjic na tipkovnici:
2 Odprite okno Možnosti dostopnosti. Odvisno od vašega modela Mac uporabite eno od naslednjih bližnjic na tipkovnici: - MacBook z Touch ID: trikrat hitro kliknite Touch ID;
- MacBook brez ID -ja na dotik: Kliknite Fn+Možnost+⌘ Ukaz+F5;
- iMac (namizje Mac): Kliknite Možnost+⌘ Ukaz+F5.
 3 Aktivirajte funkcijo gumbov miške. Trikrat kliknite Touch ID (na MacBook -u s Touch ID -jem) ali pritisnite ⌘ Ukaz+Možnost+F5 (na vseh drugih računalnikih Mac).
3 Aktivirajte funkcijo gumbov miške. Trikrat kliknite Touch ID (na MacBook -u s Touch ID -jem) ali pritisnite ⌘ Ukaz+Možnost+F5 (na vseh drugih računalnikih Mac). - Uporabite lahko tudi ključ ↓izberite možnost Omogoči gumbe miške in pritisnite ⏎ Vrnitev (oz prostor v nekaterih računalnikih), da ga aktivirate.
 4 Odprite okno Možnosti dostopnosti. Tako lahko onemogočite funkcijo tipk miške z bližnjico na tipkovnici, s katero ste omogočili to funkcijo.
4 Odprite okno Možnosti dostopnosti. Tako lahko onemogočite funkcijo tipk miške z bližnjico na tipkovnici, s katero ste omogočili to funkcijo. - Na žalost ne boste mogli vnesti besedila, če je omogočena funkcija tipk miške.
 5 Premaknite kazalec miške. Uporaba tipk U, 8, O. in K kazalec lahko premikate levo, gor, desno ali dol.
5 Premaknite kazalec miške. Uporaba tipk U, 8, O. in K kazalec lahko premikate levo, gor, desno ali dol. - Pritisnite tipko J, 7, 9 ali Lza premik kazalca diagonalno (45 °) navzdol levo, gor levo, gor desno ali dol navzdol desno.
 6 Kliknite na 5. Ključ 5 simulira levi gumb miške.
6 Kliknite na 5. Ključ 5 simulira levi gumb miške. - Lahko tudi držite Nadzor in pritisnite 5za simulacijo desnega klika.
 7 Simulirajte in držite levi gumb miške. Premaknite kazalec nad ikono in pritisnite M, da "zgrabite" to ikono - zdaj jo lahko povlečete z ustreznimi tipkami.
7 Simulirajte in držite levi gumb miške. Premaknite kazalec nad ikono in pritisnite M, da "zgrabite" to ikono - zdaj jo lahko povlečete z ustreznimi tipkami. - To je uporabno, ko morate odpreti nekatere menije, na primer meni Smetnjak.
- Kliknite na .za "sprostitev" ikone.