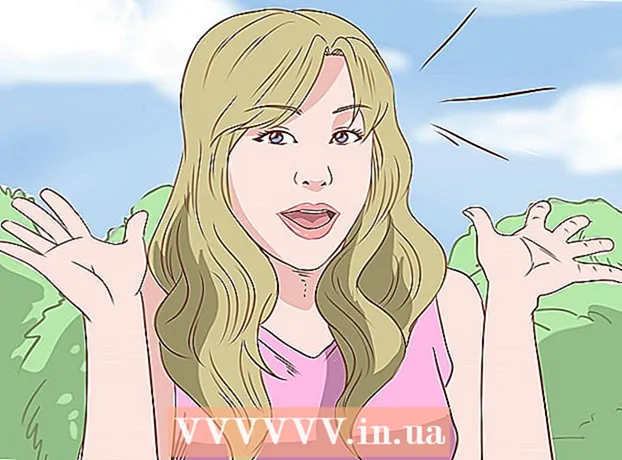Avtor:
Florence Bailey
Datum Ustvarjanja:
20 Pohod 2021
Datum Posodobitve:
1 Julij. 2024

Vsebina
- Koraki
- Metoda 1 od 2: Kako snemati videoposnetke na zaslonu
- Metoda 2 od 2: Kako posneti svoj sprehod
V tem članku vam bomo pokazali, kako uporabite OBS Studio za snemanje videa iz računalnika z operacijskim sistemom Windows ali macOS.
Koraki
Metoda 1 od 2: Kako snemati videoposnetke na zaslonu
 1 Zaženite OBS. Ta program se nahaja v razdelku Vse aplikacije v meniju Start (Windows) ali v mapi Programi (macOS).
1 Zaženite OBS. Ta program se nahaja v razdelku Vse aplikacije v meniju Start (Windows) ali v mapi Programi (macOS). - Če želite posneti svojo predstavitev igre, pojdite na naslednji razdelek.
 2 Kliknite na + v razdelku Viri. Najdete ga v spodnjem levem kotu. Prikazal se bo seznam virov.
2 Kliknite na + v razdelku Viri. Najdete ga v spodnjem levem kotu. Prikazal se bo seznam virov.  3 Kliknite na Zajem zaslona. Odpre se okno "Ustvari / izberi vir".
3 Kliknite na Zajem zaslona. Odpre se okno "Ustvari / izberi vir".  4 Kliknite na v redu. Odpre se okno za predogled.
4 Kliknite na v redu. Odpre se okno za predogled.  5 Izberite zaslon, s katerega želite snemati video. Če imate samo eno grafično kartico ali monitor, preskočite ta korak. Če ne, izberite ustrezen zaslon v meniju Zaslon.
5 Izberite zaslon, s katerega želite snemati video. Če imate samo eno grafično kartico ali monitor, preskočite ta korak. Če ne, izberite ustrezen zaslon v meniju Zaslon.  6 Kliknite na v redu. Vrnili se boste na domačo stran OBS Studio.
6 Kliknite na v redu. Vrnili se boste na domačo stran OBS Studio.  7 Prilagodite glasnost (če je potrebno). To naredite z dvema drsnikoma v razdelku Mešalnik na dnu okna OBS.
7 Prilagodite glasnost (če je potrebno). To naredite z dvema drsnikoma v razdelku Mešalnik na dnu okna OBS. - Predvajalna naprava - ta drsnik nadzoruje glasnost naprave za predvajanje (npr. Zvočniki).
- Mikrofon - ta drsnik nadzoruje glasnost mikrofona. Če uporabljate mikrofon, premaknite drsnik v desno; sicer ga potisnite v levo.
 8 Kliknite na Začni snemati. To možnost boste našli v spodnjem desnem kotu OBS. Začel se bo postopek snemanja videa z zaslona.
8 Kliknite na Začni snemati. To možnost boste našli v spodnjem desnem kotu OBS. Začel se bo postopek snemanja videa z zaslona.  9 Kliknite na Ustavi snemanjeko je končano. Ta gumb se nahaja pod gumbom Začni snemanje.
9 Kliknite na Ustavi snemanjeko je končano. Ta gumb se nahaja pod gumbom Začni snemanje. - Video datoteka bo shranjena v mapo Videos. Če ga želite odpreti, kliknite Zmagaj+E, nato kliknite mapo »Video« v levem podoknu okna raziskovalca.
- Če želite spremeniti cilj shranjevanja, kliknite Nastavitve v spodnjem desnem kotu OBS, kliknite Prebrskaj po poti snemanja in izberite želeno mapo.
Metoda 2 od 2: Kako posneti svoj sprehod
 1 Začnite želeno igro. OBS Studio lahko posname sprehod katere koli igre, ki podpira DirectX ali OpenGL.
1 Začnite želeno igro. OBS Studio lahko posname sprehod katere koli igre, ki podpira DirectX ali OpenGL.  2 Zaženite OBS. Ta program se nahaja v razdelku Vse aplikacije v meniju Start (Windows) ali v mapi Programi (macOS).
2 Zaženite OBS. Ta program se nahaja v razdelku Vse aplikacije v meniju Start (Windows) ali v mapi Programi (macOS).  3 Kliknite na + v razdelku Viri. Najdete ga v spodnjem levem kotu. Prikazal se bo seznam virov.
3 Kliknite na + v razdelku Viri. Najdete ga v spodnjem levem kotu. Prikazal se bo seznam virov.  4 Kliknite na Ujemite igro. Odpre se okno "Ustvari / izberi vir".
4 Kliknite na Ujemite igro. Odpre se okno "Ustvari / izberi vir".  5 Kliknite na v redu.
5 Kliknite na v redu. 6 Izberite način zajemanja. Privzeto je izbrana možnost "Ujemite katero koli celozaslonsko aplikacijo", ki bo igro samodejno prepoznala, če ste jo razširili na celozaslonski način.
6 Izberite način zajemanja. Privzeto je izbrana možnost "Ujemite katero koli celozaslonsko aplikacijo", ki bo igro samodejno prepoznala, če ste jo razširili na celozaslonski način. - Če te možnosti ne spremenite in zaprete igro, na primer s pritiskom na Nadomestni+Zavihek ↹, bo zaslon temen, dokler igre ne boste znova razgrnili.
- Če želite zajeti samo igro, odprite meni Način, izberite Zajem enojnega okna in nato izberite igro.
 7 Kliknite na v redu. Vrnili se boste na domačo stran OBS Studio.
7 Kliknite na v redu. Vrnili se boste na domačo stran OBS Studio.  8 Prilagodite glasnost (če je potrebno). To naredite z dvema drsnikoma v razdelku Mešalnik na dnu okna OBS.
8 Prilagodite glasnost (če je potrebno). To naredite z dvema drsnikoma v razdelku Mešalnik na dnu okna OBS. - Predvajalna naprava - ta drsnik nadzoruje glasnost naprave za predvajanje (npr. Zvočniki).
- Mikrofon - ta drsnik nadzoruje glasnost mikrofona. Če uporabljate mikrofon, premaknite drsnik v desno; sicer ga potisnite v levo.
 9 Kliknite na Začni snemati. To možnost boste našli v spodnjem desnem kotu OBS.Začel se bo postopek snemanja videa z zaslona.
9 Kliknite na Začni snemati. To možnost boste našli v spodnjem desnem kotu OBS.Začel se bo postopek snemanja videa z zaslona.  10 Kliknite na Ustavi snemanjeko je končano. Ta gumb se nahaja pod gumbom Začni snemanje.
10 Kliknite na Ustavi snemanjeko je končano. Ta gumb se nahaja pod gumbom Začni snemanje. - Video datoteka bo shranjena v mapo Videos. Če ga želite odpreti, kliknite Zmagaj+E, nato kliknite mapo »Video« v levem podoknu okna raziskovalca.
- Če želite spremeniti cilj shranjevanja, kliknite Nastavitve v spodnjem desnem kotu OBS, kliknite Prebrskaj po poti snemanja in izberite želeno mapo.