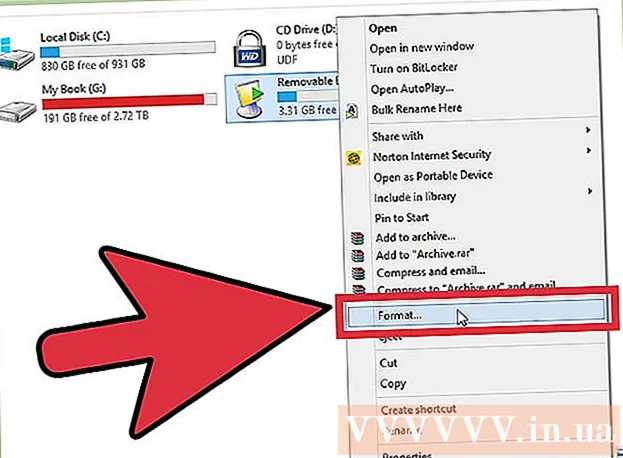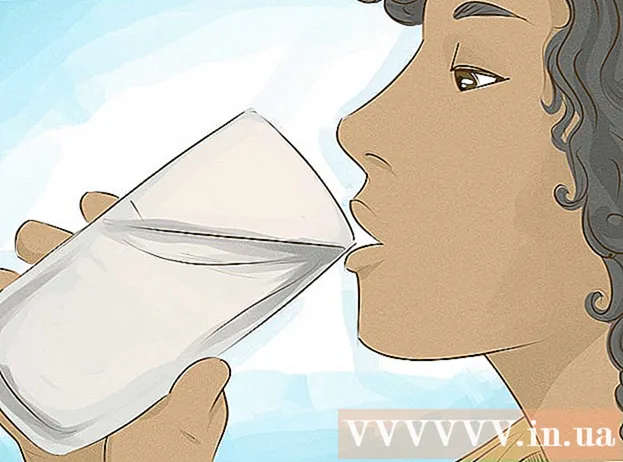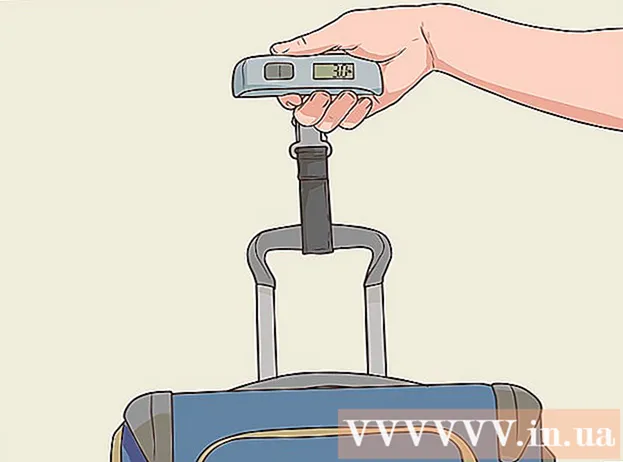Avtor:
William Ramirez
Datum Ustvarjanja:
20 September 2021
Datum Posodobitve:
1 Julij. 2024

Vsebina
- Koraki
- 1. del 3: V sistemu Windows
- 2. del 3: V operacijskem sistemu Mac OS
- 3. del 3: Kako najti pisavo v Wordu
- Nasveti
- Opozorila
Ta članek vam bo pokazal, kako v računalnik z operacijskim sistemom Windows in Mac OS X namestite pisavo za uporabo pisave v Wordu.
Koraki
1. del 3: V sistemu Windows
 1 Prenesite pisavo z zaupanja vrednega mesta. To storite, ker lahko pisava vsebuje zlonamerno kodo. Nikoli ne prenašajte pisave z razširitvijo .exe. Večina oblik pisav je ZIP, TTF in OTF.Veliko brezplačnih pisav najdete na naslednjih spletnih mestih:
1 Prenesite pisavo z zaupanja vrednega mesta. To storite, ker lahko pisava vsebuje zlonamerno kodo. Nikoli ne prenašajte pisave z razširitvijo .exe. Večina oblik pisav je ZIP, TTF in OTF.Veliko brezplačnih pisav najdete na naslednjih spletnih mestih: - fonts-online.ru/fonts/free
- allfont.ru/free
- ffont.ru/fonts
- allshrift.ru
 2 Izvlecite pisavo (če je potrebno). Če ste pisavo prenesli kot datoteko ZIP, dvokliknite datoteko in nato kliknite Odjavi (na vrhu okna)> Odjavi vse> Odjavi (na dnu okna).
2 Izvlecite pisavo (če je potrebno). Če ste pisavo prenesli kot datoteko ZIP, dvokliknite datoteko in nato kliknite Odjavi (na vrhu okna)> Odjavi vse> Odjavi (na dnu okna). - Ta korak preskočite, če ste pisavo prenesli kot datoteko TTF ali OTF.
 3 Dvokliknite datoteko pisave. Pisava se bo odprla v oknu za predogled.
3 Dvokliknite datoteko pisave. Pisava se bo odprla v oknu za predogled.  4 Kliknite na Namesti. Nahaja se na vrhu okna za predogled.
4 Kliknite na Namesti. Nahaja se na vrhu okna za predogled.  5 Kliknite na Dače ste pozvani. Namestitev pisave zahteva skrbniške pravice, zato boste morda morali potrditi svoja dejanja.
5 Kliknite na Dače ste pozvani. Namestitev pisave zahteva skrbniške pravice, zato boste morda morali potrditi svoja dejanja. - Če ste prijavljeni kot gost (ne skrbnik), pisave ne boste mogli namestiti.
 6 Počakajte, da je pisava nameščena. To običajno traja nekaj sekund. Ko je pisava nameščena, bo na voljo vsem programom, ki uporabljajo sistemske pisave, vključno z Microsoft Wordom.
6 Počakajte, da je pisava nameščena. To običajno traja nekaj sekund. Ko je pisava nameščena, bo na voljo vsem programom, ki uporabljajo sistemske pisave, vključno z Microsoft Wordom.
2. del 3: V operacijskem sistemu Mac OS
 1 Prenesite pisavo. Na internetu je veliko spletnih mest z brezplačnimi pisavami, ki jih lahko uporabite na domačem računalniku. Mac OS podpira najbolj priljubljene oblike pisav: OTF in TTF. Brezplačne pisave najdete na naslednjih spletnih mestih:
1 Prenesite pisavo. Na internetu je veliko spletnih mest z brezplačnimi pisavami, ki jih lahko uporabite na domačem računalniku. Mac OS podpira najbolj priljubljene oblike pisav: OTF in TTF. Brezplačne pisave najdete na naslednjih spletnih mestih: - fonts-online.ru/fonts/free
- allfont.ru/free
- ffont.ru/fonts
- allshrift.ru
 2 Izvlecite pisavo (če je potrebno). Če ste pisavo prenesli kot datoteko ZIP, jo dvokliknite, da jo odprete.
2 Izvlecite pisavo (če je potrebno). Če ste pisavo prenesli kot datoteko ZIP, jo dvokliknite, da jo odprete. - Ta korak preskočite, če ste pisavo prenesli kot datoteko TTF ali OTF.
 3 Dvokliknite datoteko pisave. Pisava se bo odprla v oknu za predogled.
3 Dvokliknite datoteko pisave. Pisava se bo odprla v oknu za predogled.  4 Kliknite na Namesti pisavo. Nahaja se na vrhu okna za predogled. Pisava bo nameščena in se lahko uporablja v katerem koli urejevalniku besedil, vključno z Microsoft Wordom.
4 Kliknite na Namesti pisavo. Nahaja se na vrhu okna za predogled. Pisava bo nameščena in se lahko uporablja v katerem koli urejevalniku besedil, vključno z Microsoft Wordom.
3. del 3: Kako najti pisavo v Wordu
 1 Zapomnite si ime nameščene pisave. Pisave v Wordu so navedene po abecedi, zato morate vedeti prvih nekaj črk imena pisave, da jih najdete.
1 Zapomnite si ime nameščene pisave. Pisave v Wordu so navedene po abecedi, zato morate vedeti prvih nekaj črk imena pisave, da jih najdete.  2 Odprite Microsoft Word. Kliknite na modro ikono z belim "W".
2 Odprite Microsoft Word. Kliknite na modro ikono z belim "W". - Če je Microsoft Word že odprt, ga zaprite in nato znova odprite. Nova pisava se ne bo pojavila v Wordu, dokler znova ne zaženete programa.
 3 Kliknite na nov dokument. To možnost boste našli v zgornjem levem kotu domače strani. Odprl se bo nov Wordov dokument.
3 Kliknite na nov dokument. To možnost boste našli v zgornjem levem kotu domače strani. Odprl se bo nov Wordov dokument.  4 Kliknite na zavihek glavni. Nahaja se na vrhu okna Word.
4 Kliknite na zavihek glavni. Nahaja se na vrhu okna Word.  5 Odprite meni Pisava. Kliknite na
5 Odprite meni Pisava. Kliknite na  desno od imena trenutne pisave v orodni vrstici.
desno od imena trenutne pisave v orodni vrstici.  6 Poiščite novo pisavo. Pomaknite se po meniju in poiščite ime nameščene pisave.
6 Poiščite novo pisavo. Pomaknite se po meniju in poiščite ime nameščene pisave.  7 Uporabite pisavo. Kliknite ime pisave in vnesite poljubno besedilo. Morda boste morali prilagoditi velikost pisave, da bo videti v redu.
7 Uporabite pisavo. Kliknite ime pisave in vnesite poljubno besedilo. Morda boste morali prilagoditi velikost pisave, da bo videti v redu.
Nasveti
- Ko namestite pisavo, bo na voljo v vseh programih v zbirki Microsoft Office.
- Če želite Wordov dokument poslati drugi osebi, ga shranite kot PDF, tako da nameščena pisava ostane v dokumentu. Če želite to narediti, v oknu Shrani kliknite Vrsta datoteke (Windows) ali Oblika (Mac) in nato izberite PDF.
Opozorila
- Nekateri znaki ne bodo na voljo v določeni pisavi.