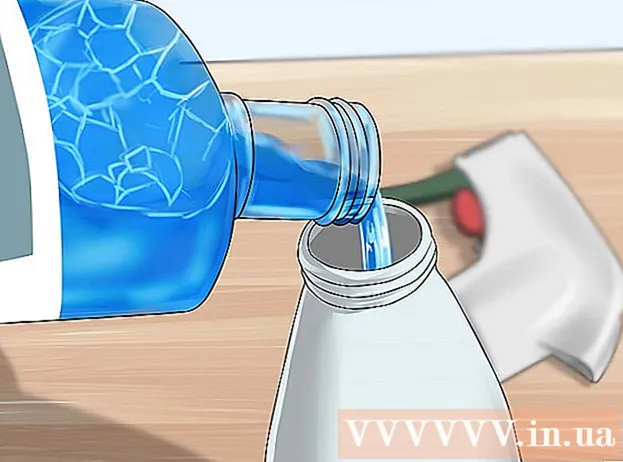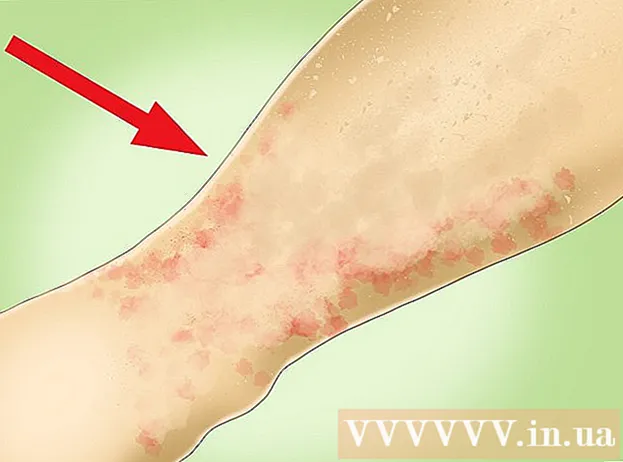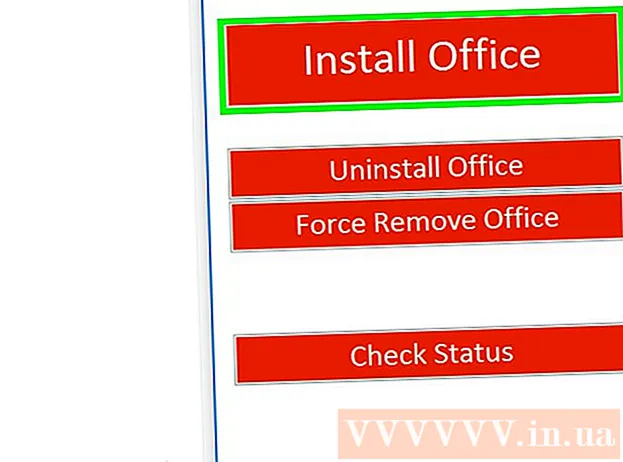Avtor:
Eric Farmer
Datum Ustvarjanja:
7 Pohod 2021
Datum Posodobitve:
25 Junij 2024

Vsebina
- Koraki
- 1. del od 5: Ujemajoče se naprave
- 2. del 5: Prenesite in namestite AirDroid
- 3. del od 5: Zagon aplikacije v telefonu
- 4. del od 5: Uporaba AirDroida za prenos datotek
- 5. del od 5: Uporaba AirDroida za pošiljanje sporočil
- Nasveti
AirDroid je aplikacija samo za Android, ki omogoča brezžično povezavo vaše naprave z računalnikom. Deluje podobno, kot če bi napravo priključili na računalnik s kablom USB, poleg tega pa ima AirDroid nekaj odličnih funkcij. Med njimi na primer priročen prenos datotek in pošiljanje SMS sporočil.
Koraki
1. del od 5: Ujemajoče se naprave
 1 Prepričajte se, da sta naprava in računalnik (ki ga boste uporabljali za ta postopek) v istem omrežju. To naredite tako, da preslikate ime omrežja, s katerim je računalnik povezan, in vaše naprave.
1 Prepričajte se, da sta naprava in računalnik (ki ga boste uporabljali za ta postopek) v istem omrežju. To naredite tako, da preslikate ime omrežja, s katerim je računalnik povezan, in vaše naprave.
2. del 5: Prenesite in namestite AirDroid
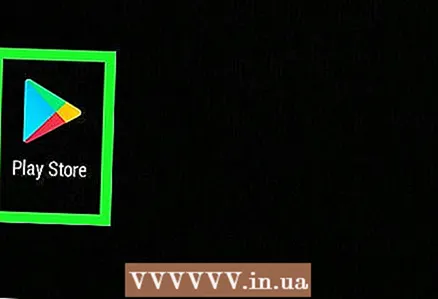 1 Odprite Trgovino Google Play. Na seznamu aplikacij v napravi kliknite ikono Trgovina Play. Aplikacijo lahko najdete tudi v brskalniku v telefonu, računalniku ali Macu.
1 Odprite Trgovino Google Play. Na seznamu aplikacij v napravi kliknite ikono Trgovina Play. Aplikacijo lahko najdete tudi v brskalniku v telefonu, računalniku ali Macu.  2 V iskalno vrstico vnesite »AirDroid«. Kliknite na prvo ikono v rezultatih iskanja. To mora biti aplikacija razvijalca Sand Studio.
2 V iskalno vrstico vnesite »AirDroid«. Kliknite na prvo ikono v rezultatih iskanja. To mora biti aplikacija razvijalca Sand Studio. 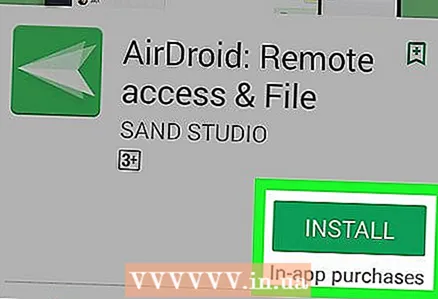 3 Kliknite Namesti.” Po tem bi se moral začeti prenos in namestitev aplikacije na vašo napravo. Pripravljeno!
3 Kliknite Namesti.” Po tem bi se moral začeti prenos in namestitev aplikacije na vašo napravo. Pripravljeno!
3. del od 5: Zagon aplikacije v telefonu
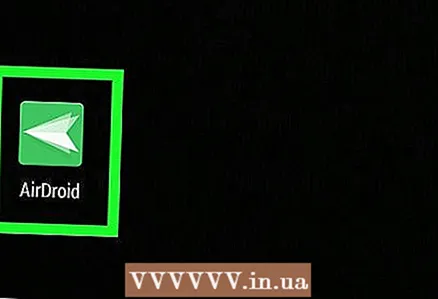 1 Pojdite na seznam aplikacij. Odprite ga in tapnite aplikacijo AirDroid.
1 Pojdite na seznam aplikacij. Odprite ga in tapnite aplikacijo AirDroid.  2 Preberite informacije na začetnem zaslonu aplikacije. Ko prvič vklopite aplikacijo, se bodo pojavile uvodne informacije, po katerih se boste pomaknili, da boste videli zavihek za povezavo.
2 Preberite informacije na začetnem zaslonu aplikacije. Ko prvič vklopite aplikacijo, se bodo pojavile uvodne informacije, po katerih se boste pomaknili, da boste videli zavihek za povezavo. 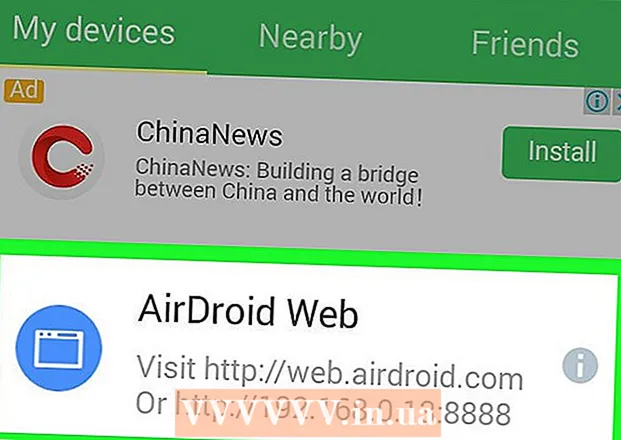 3 Poiščite naslov IP. Opazite drugo naslovno vrstico spodaj na sredini. Naslov IP bo naveden tukaj (na primer http: //192.168.1.x: 8888, kjer je x spremenljivka).
3 Poiščite naslov IP. Opazite drugo naslovno vrstico spodaj na sredini. Naslov IP bo naveden tukaj (na primer http: //192.168.1.x: 8888, kjer je x spremenljivka). 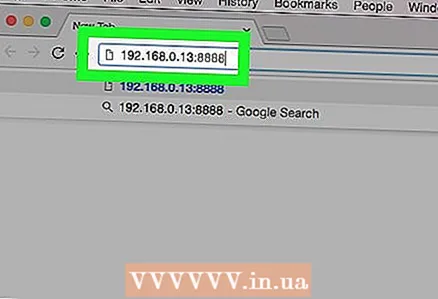 4 Ta naslov vnesite v brskalnik računalnika ali računalnika Mac. Odprite najljubši brskalnik in v treh korakih vnesite naslov IP.
4 Ta naslov vnesite v brskalnik računalnika ali računalnika Mac. Odprite najljubši brskalnik in v treh korakih vnesite naslov IP. 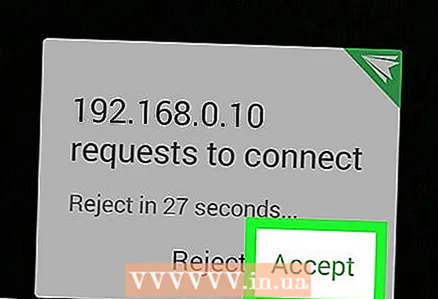 5 Potrdite povezavo. Po vnosu naslova IP bi se moralo na zaslonu naprave prikazati obvestilo, ki vas prosi, da potrdite ali prekličete povezavo. Samo kliknite »Potrdi«.
5 Potrdite povezavo. Po vnosu naslova IP bi se moralo na zaslonu naprave prikazati obvestilo, ki vas prosi, da potrdite ali prekličete povezavo. Samo kliknite »Potrdi«.
4. del od 5: Uporaba AirDroida za prenos datotek
 1 Ko ste povezani, kliknite ikono »Datoteke« v brskalniku računalnika ali Mac. Odpre se datotečni brskalnik, podoben Windows Explorerju.
1 Ko ste povezani, kliknite ikono »Datoteke« v brskalniku računalnika ali Mac. Odpre se datotečni brskalnik, podoben Windows Explorerju. 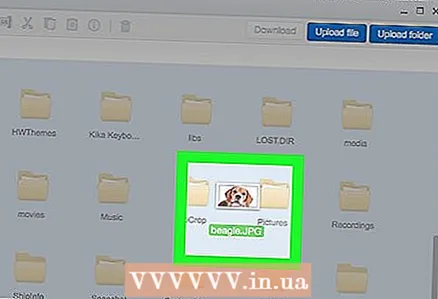 2 Povlecite in spustite datoteke. Če želite prenesti datoteke iz računalnika v telefon, pojdite v mapo in kliknite gumb »Prenesi« v zgornjem desnem kotu brskalnika datotek. Odprlo se bo drugo okno, kamor lahko povlečete datoteke iz računalnika. Aplikacija bo nato začela prenašati datoteke s hitrostjo, ki je odvisna od kakovosti vaše brezžične povezave.
2 Povlecite in spustite datoteke. Če želite prenesti datoteke iz računalnika v telefon, pojdite v mapo in kliknite gumb »Prenesi« v zgornjem desnem kotu brskalnika datotek. Odprlo se bo drugo okno, kamor lahko povlečete datoteke iz računalnika. Aplikacija bo nato začela prenašati datoteke s hitrostjo, ki je odvisna od kakovosti vaše brezžične povezave.
5. del od 5: Uporaba AirDroida za pošiljanje sporočil
 1 Kliknite ikono "Sporočila". Najdete ga na namizju aplikacije AirDroid v brskalniku. Odpre se okno, v katerem bodo vsi vaši stiki na levi strani.
1 Kliknite ikono "Sporočila". Najdete ga na namizju aplikacije AirDroid v brskalniku. Odpre se okno, v katerem bodo vsi vaši stiki na levi strani.  2 Kliknite enega od stikov in začnite tipkati. Podoben je Skypeu ali kateremu koli drugemu messengerju in je zelo enostaven za uporabo.
2 Kliknite enega od stikov in začnite tipkati. Podoben je Skypeu ali kateremu koli drugemu messengerju in je zelo enostaven za uporabo.  3 Poslati sporočilo. Z AirDroidom lahko pošiljate sporočila stikom iz telefona in pozabite na neprijetnosti majhnega zaslona.
3 Poslati sporočilo. Z AirDroidom lahko pošiljate sporočila stikom iz telefona in pozabite na neprijetnosti majhnega zaslona.
Nasveti
- Sliko lahko predvajate iz fotoaparata v brskalniku ali predvajate glasbeno knjižnico iz njenega pomnilnika.
- To je odlična aplikacija za uporabo funkcij telefona v računalniku med polnjenjem.
- AirDroid ima še veliko drugih funkcij, vendar so tiste, navedene v tem članku, najbolj uporabne.
- Če želite prekiniti povezavo, preprosto kliknite gumb Prekini povezavo v aplikaciji AirDroid v telefonu.