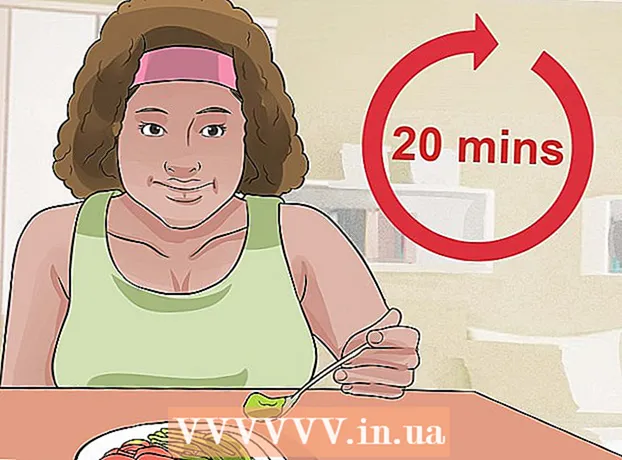Avtor:
Carl Weaver
Datum Ustvarjanja:
21 Februarjem 2021
Datum Posodobitve:
28 Junij 2024

Vsebina
- Koraki
- 1. del od 5: Kako namestiti Windows Movie Maker
- 2. del od 5: Kako v projekt dodati zahtevane datoteke
- 3. del od 5: Kako organizirati datoteke za projekt
- 4. del od 5: Kako dodati učinke
- 5. del od 5: Kako shraniti film
- Nasveti
- Opozorila
Ta članek vam bo pokazal, kako lahko ustvarite film z zvočno podlago v programu Windows Movie Maker. Če želite to narediti, morate najprej v računalnik namestiti Windows Movie Maker (v ruski različici se program imenuje "Film Studio"), saj v sistemu Windows 10 ta program ni vnaprej nameščen in trenutno ni več podprt.
Koraki
1. del od 5: Kako namestiti Windows Movie Maker
 1 Prenesite namestitveno datoteko Windows Live Essentials. Če v računalniku nimate vnaprej nameščenega programa Windows Live Essentials, ki vključuje Windows Movie Maker, ga boste morali namestiti. Ker je Microsoft prenehal s podporo za Windows Live Essentials, programa ni več mogoče prenesti z uradnega spletnega mesta, vendar ga je še vedno mogoče najti na spletnih mestih za arhiviranje programske opreme drugih proizvajalcev.
1 Prenesite namestitveno datoteko Windows Live Essentials. Če v računalniku nimate vnaprej nameščenega programa Windows Live Essentials, ki vključuje Windows Movie Maker, ga boste morali namestiti. Ker je Microsoft prenehal s podporo za Windows Live Essentials, programa ni več mogoče prenesti z uradnega spletnega mesta, vendar ga je še vedno mogoče najti na spletnih mestih za arhiviranje programske opreme drugih proizvajalcev. - Opozorilo: nalaganje programske opreme s spletnih mest tretjih oseb to počnete na lastno odgovornost in tveganje, saj lahko vanjo vnesejo viruse.
 2 Zaženite namestitveno datoteko. Dvokliknite datoteko z imenom »wlsetup-all”V mapi za prenos računalnika zaženite namestitev.
2 Zaženite namestitveno datoteko. Dvokliknite datoteko z imenom »wlsetup-all”V mapi za prenos računalnika zaženite namestitev.  3 Kliknite na gumb Daob pozivu. Po tem koraku se odpre namestitveno okno sistema Windows Essentials.
3 Kliknite na gumb Daob pozivu. Po tem koraku se odpre namestitveno okno sistema Windows Essentials.  4 Prosim izberite popolna namestitev sistema Windows Essentials (priporočeno). Ta možnost je na samem vrhu. Vendar večina programov Windows Essentials ni združljiva z operacijskim sistemom Windows 10, zato lahko namestite Windows Movie Maker samo tako, da ga izberete s seznama.
4 Prosim izberite popolna namestitev sistema Windows Essentials (priporočeno). Ta možnost je na samem vrhu. Vendar večina programov Windows Essentials ni združljiva z operacijskim sistemom Windows 10, zato lahko namestite Windows Movie Maker samo tako, da ga izberete s seznama.  5 Kliknite na gumb Več podrobnosti. Nahaja se v spodnjem levem kotu okna. Videli boste vrstico napredka in ime programa, ki se trenutno namešča.
5 Kliknite na gumb Več podrobnosti. Nahaja se v spodnjem levem kotu okna. Videli boste vrstico napredka in ime programa, ki se trenutno namešča.  6 Počakajte, da se namesti Windows Movie Maker. Najverjetneje bo najprej iz programskega paketa nameščen Windows Movie Maker. Počakajte, da se namestitev dokonča; ko vidite, da se je namestitveni postopek premaknil v drug program (na primer "Live Mail"), lahko nadaljujete z nadaljnjimi dejanji.
6 Počakajte, da se namesti Windows Movie Maker. Najverjetneje bo najprej iz programskega paketa nameščen Windows Movie Maker. Počakajte, da se namestitev dokonča; ko vidite, da se je namestitveni postopek premaknil v drug program (na primer "Live Mail"), lahko nadaljujete z nadaljnjimi dejanji.  7 Kliknite gumb Start
7 Kliknite gumb Start  . V spodnjem levem kotu zaslona kliknite gumb z logotipom Windows.
. V spodnjem levem kotu zaslona kliknite gumb z logotipom Windows.  8 Nastavite iskanje izdelovalec filmov za windows ali studio. Tu boste našli aplikacijo Windows Movie Maker, ki ste jo pravkar namestili v računalnik.
8 Nastavite iskanje izdelovalec filmov za windows ali studio. Tu boste našli aplikacijo Windows Movie Maker, ki ste jo pravkar namestili v računalnik.  9 Zaženite aplikacijo Izdelovalec filmov ali Studio . To je ime bližnjice do aplikacije z ikono v obliki filmskega koluta (običajno bližnjico najdemo ne le v iskalniku, ampak tudi v samem meniju Start. Okno s pogoji uporabe programa bo odprto za vas.
9 Zaženite aplikacijo Izdelovalec filmov ali Studio . To je ime bližnjice do aplikacije z ikono v obliki filmskega koluta (običajno bližnjico najdemo ne le v iskalniku, ampak tudi v samem meniju Start. Okno s pogoji uporabe programa bo odprto za vas.  10 Kliknite na gumb Sprejeti. Nahaja se v spodnjem desnem kotu okna. S tem se odpre sam Movie Maker.
10 Kliknite na gumb Sprejeti. Nahaja se v spodnjem desnem kotu okna. S tem se odpre sam Movie Maker. - Če po tem, ko pritisnete tipko “Sprejeti”, Movie Maker se ne zažene, pojdite na“Začni”, Vnesite v iskanje izdelovalec filmov ali studio in znova zaženite aplikacijo skozi rezultate iskanja.
- Ne zapirajte okna za nastavitev programa Windows Live Essentials, ko zaženete Movie Maker.
 11 Nehajte nameščati Windows Essentials. Če se med namestitvijo programskega paketa prikaže sporočilo o napaki, preprosto kliknite »Zapri”In v dodatni zahtevi potrdite svoje dejanje. Zdaj lahko začnete delati z aplikacijo Windows Movie Maker.
11 Nehajte nameščati Windows Essentials. Če se med namestitvijo programskega paketa prikaže sporočilo o napaki, preprosto kliknite »Zapri”In v dodatni zahtevi potrdite svoje dejanje. Zdaj lahko začnete delati z aplikacijo Windows Movie Maker.
2. del od 5: Kako v projekt dodati zahtevane datoteke
 1 Ustvarite nov projekt. Pojdite na meni "mapa"(Predstavljeno z ikono datoteke v zgornjem levem kotu okna) in izberite element"Shrani projekt kot", Nato v okno raziskovalca vnesite ime svojega projekta in v levem delu okna izberite mapo, ki jo želite shraniti (na primer je lahko mapa"Namizni računalnik"), Nato kliknite gumb"Shrani”. Vaš projekt bo shranjen v določeni mapi.
1 Ustvarite nov projekt. Pojdite na meni "mapa"(Predstavljeno z ikono datoteke v zgornjem levem kotu okna) in izberite element"Shrani projekt kot", Nato v okno raziskovalca vnesite ime svojega projekta in v levem delu okna izberite mapo, ki jo želite shraniti (na primer je lahko mapa"Namizni računalnik"), Nato kliknite gumb"Shrani”. Vaš projekt bo shranjen v določeni mapi. - Na kateri koli stopnji dela s projektom ga lahko shranite z bližnjico na tipkovnici Ctrl+S.
 2 Kliknite na glavno delovno okno projekta. To je veliko belo območje na desni strani okna programa Windows Movie Maker. S klikom na to območje se odpre okno raziskovalca.
2 Kliknite na glavno delovno okno projekta. To je veliko belo območje na desni strani okna programa Windows Movie Maker. S klikom na to območje se odpre okno raziskovalca.  3 Pojdite v mapo, ki vsebuje želene slike in video datoteke. Na levi strani okna Raziskovalca izberite mapo, ki vsebuje video datoteke ali slike.
3 Pojdite v mapo, ki vsebuje želene slike in video datoteke. Na levi strani okna Raziskovalca izberite mapo, ki vsebuje video datoteke ali slike. - Morda boste morali eno za drugo prelistati več map, dokler ne pridete do želene mape.
 4 Izberite slike in video posnetke, ki jih želite. Kliknite levi gumb miške in povlecite izbirni pravokotnik nad vse fotografije in / ali video datoteke, da jih izberete hkrati, ali pridržite tipko Ctrl in ločeno med seboj izberete potrebne datoteke.
4 Izberite slike in video posnetke, ki jih želite. Kliknite levi gumb miške in povlecite izbirni pravokotnik nad vse fotografije in / ali video datoteke, da jih izberete hkrati, ali pridržite tipko Ctrl in ločeno med seboj izberete potrebne datoteke.  5 Kliknite gumb Odprto. Ta gumb se nahaja v spodnjem desnem kotu okna. Izbrane datoteke bodo naložene v aplikacijo Windows Movie Maker.
5 Kliknite gumb Odprto. Ta gumb se nahaja v spodnjem desnem kotu okna. Izbrane datoteke bodo naložene v aplikacijo Windows Movie Maker.  6 Po potrebi dodajte več fotografij in videoposnetkov. Če želite to narediti, preprosto kliknite »Dodajte video posnetke in fotografije"Na zavihku menija" Domov "na vrhu okna aplikacije izberite želene datoteke in kliknite gumb"Odprto”.
6 Po potrebi dodajte več fotografij in videoposnetkov. Če želite to narediti, preprosto kliknite »Dodajte video posnetke in fotografije"Na zavihku menija" Domov "na vrhu okna aplikacije izberite želene datoteke in kliknite gumb"Odprto”. - Lahko tudi z desno tipko miške kliknete glavno delovno okno projekta in izberete element »Dodajte video posnetke in fotografije”.
 7 V svoj projekt dodajte zvočni posnetek. Kliknite na “Dodajte glasbo"Na vrhu okna aplikacije (na zavihku" Domov ") na seznamu, ki se odpre, izberite"Dodaj glasbo ...", Pojdite v mapo z glasbenimi datotekami, izberite datoteko, ki jo boste uporabili (ali več datotek hkrati), in nato kliknite gumb"Odprto”. Zvočni posnetek se prikaže pod datotekami, ki so bile prej dodane v projekt.
7 V svoj projekt dodajte zvočni posnetek. Kliknite na “Dodajte glasbo"Na vrhu okna aplikacije (na zavihku" Domov ") na seznamu, ki se odpre, izberite"Dodaj glasbo ...", Pojdite v mapo z glasbenimi datotekami, izberite datoteko, ki jo boste uporabili (ali več datotek hkrati), in nato kliknite gumb"Odprto”. Zvočni posnetek se prikaže pod datotekami, ki so bile prej dodane v projekt.
3. del od 5: Kako organizirati datoteke za projekt
 1 Določite vrstni red datotek. Preglejte svoje projektne datoteke in se odločite, katero boste dali prvo, drugo itd. Izberete lahko tudi, kje se bo glasba začela.
1 Določite vrstni red datotek. Preglejte svoje projektne datoteke in se odločite, katero boste dali prvo, drugo itd. Izberete lahko tudi, kje se bo glasba začela.  2 Datoteke razporedite v pravilnem vrstnem redu. Kliknite datoteko, ki jo želite najprej postaviti, in jo povlecite na sam začetek filma (v zgornjem levem kotu glavnega delovnega okna aplikacije), nato pa povlecite drugo datoteko in jo postavite desno od začetno datoteko.
2 Datoteke razporedite v pravilnem vrstnem redu. Kliknite datoteko, ki jo želite najprej postaviti, in jo povlecite na sam začetek filma (v zgornjem levem kotu glavnega delovnega okna aplikacije), nato pa povlecite drugo datoteko in jo postavite desno od začetno datoteko. - Med dvema datotekama se prikaže navpična vrstica, kamor nameravate vstaviti datoteko, ki jo želite premakniti. Piše, da se datoteka, ko povlečete, poveže s sosednjimi datotekami na tem mestu.
 3 Spremenite začetek zvočne podlage. Kliknite na zeleni zvočni posnetek pod datotekami in ga povlecite v desno ali levo, nato spustite, da spremenite svoj položaj.
3 Spremenite začetek zvočne podlage. Kliknite na zeleni zvočni posnetek pod datotekami in ga povlecite v desno ali levo, nato spustite, da spremenite svoj položaj. - Zavedajte se, da se bo konec glasbene skladbe samodejno ujemal s koncem zadnjega videoposnetka ali slike v projektu, če skupna dolžina filma ne presega dolžine glasbene skladbe.
 4 Uredite lastnosti slik. Dvokliknite sliko, da odprete zavihek menija »Uredi« na vrhu okna, kjer lahko spremenite naslednje lastnosti datoteke.
4 Uredite lastnosti slik. Dvokliknite sliko, da odprete zavihek menija »Uredi« na vrhu okna, kjer lahko spremenite naslednje lastnosti datoteke. - “Trajanje”. Kliknite besedilno polje Trajanje in vnesite čas (v sekundah), ko naj se slika prikaže.
- Nastavite končno točko... Kliknite na črno navpično črto v glavnem delovnem oknu projekta in jo premaknite na del fotografije ali videoposnetka, ki ga želite izrezati, nato kliknite gumb »Nastavite končno točko”V orodni vrstici
 5 Uredite lastnosti videoposnetka. Dvokliknite video datoteko v delovnem oknu projekta, da odprete zavihek menija »Uredi«, kjer lahko spremenite naslednje lastnosti videa.
5 Uredite lastnosti videoposnetka. Dvokliknite video datoteko v delovnem oknu projekta, da odprete zavihek menija »Uredi«, kjer lahko spremenite naslednje lastnosti videa. - “Glasnost”. Kliknite na “Glasnost videa”, Nato pa premaknite drsnik za glasnost levo ali desno.
- “Zvok”. Kliknite gumb "Stopnja zasuka" ali "Zmanjšanje hitrosti" in izberite vrednost "nizka”, “povprečje"ali"visoko”.
- “Hitrost”. Kliknite gumb "Hitrost" in nato izberite hitrost predvajanja videa. Tukaj lahko vnesete tudi lastno vrednost hitrosti.
- “Spremenite”. Kliknite na “Objekt za skrajšanje"In povlecite enega od drsnikov pod videoposnetkom, da skrajšate čas predvajanja, nato pa kliknite"Shranite skrajšanje”Na vrhu okna.
- To orodje ima enako vlogo kot možnost Nastavi začetno / končno točko.
- “Stabilizacija”(Na voljo samo v sistemu Windows 8). Kliknite na “Stabilizacija videa '”Nato na spustnem seznamu izberite želeni način stabilizacije.
- Prav tako boste imeli možnost razdeliti video datoteke z navpično črto, ki jo morate postaviti na želeno mesto v video datoteki, nato pa kliknite »Razdelite”. To vam bo omogočilo, da med dva dela izrezane datoteke vstavite drugo datoteko (na primer komentar ali sliko).
 6 Uredite lastnosti zvočnega posnetka. Dvokliknite zvočni posnetek pod datotekami in nato z orodno vrstico spremenite spodnje lastnosti.
6 Uredite lastnosti zvočnega posnetka. Dvokliknite zvočni posnetek pod datotekami in nato z orodno vrstico spremenite spodnje lastnosti. - “Glasnost”. Kliknite na “Glasnost glasbe ', nato pa premaknite drsnik za glasnost levo ali desno.
- Zvok... Kliknite gumb »Stopnja zasuka« ali »Zmanjšanje hitrosti« in nato izberite »nizka”, “povprečje"ali"visoko”.
- “Začetni čas”. Vnesite čas v sekundah v besedilno polje Start Time (Čas začetka), ki naj bi predvajal zvočno datoteko.
- “Izhodišče”. Vnesite čas v sekundah v besedilno polje Začetna točka, to je točka, na kateri se bo zvočna datoteka začela predvajati v vašem filmu.
- “Končna točka”. V besedilno polje Končna točka vnesite čas v sekundah, ki predstavlja točko, ko se bo zvočna datoteka prenehala predvajati v vašem filmu.
 7 Prepričajte se, da so vse projektne datoteke nastavljene tako, kot jih potrebujete. Če želite, da se vaš film pravilno predvaja, morate urediti čas prikaza vsake projektne datoteke (pa tudi vse druge razpoložljive nastavitve), da natančno prilagodite njen končni izhod.
7 Prepričajte se, da so vse projektne datoteke nastavljene tako, kot jih potrebujete. Če želite, da se vaš film pravilno predvaja, morate urediti čas prikaza vsake projektne datoteke (pa tudi vse druge razpoložljive nastavitve), da natančno prilagodite njen končni izhod.  8 Začnite s predogledom filma. Kliknite gumb »Predvajaj« (modri trikotnik) pod oknom za predogled, ki se nahaja na levi strani okna aplikacije. Če ste z rezultatom zadovoljni in se film v oknu za predogled normalno predvaja, lahko nadaljujete z dodajanjem učinkov.
8 Začnite s predogledom filma. Kliknite gumb »Predvajaj« (modri trikotnik) pod oknom za predogled, ki se nahaja na levi strani okna aplikacije. Če ste z rezultatom zadovoljni in se film v oknu za predogled normalno predvaja, lahko nadaljujete z dodajanjem učinkov.
4. del od 5: Kako dodati učinke
 1 Pojdite v meni na zavihek glavni. Nahaja se v zgornjem levem delu okna aplikacije. Prikaže se orodna vrstica za urejanje projekta.
1 Pojdite v meni na zavihek glavni. Nahaja se v zgornjem levem delu okna aplikacije. Prikaže se orodna vrstica za urejanje projekta.  2 Kliknite na gumb Ime. Nahaja se v razdelku »Dodaj« v orodni vrstici »glavni”.
2 Kliknite na gumb Ime. Nahaja se v razdelku »Dodaj« v orodni vrstici »glavni”.  3 Vnesite naslov. V besedilno polje, ki se prikaže v oknu za predogled, vnesite naslov svojega filma.
3 Vnesite naslov. V besedilno polje, ki se prikaže v oknu za predogled, vnesite naslov svojega filma. - V razdelku »Nastavitve« lahko nastavite tudi trajanje prikaza diapozitiva z naslovom, če kliknete na besedilno polje »Trajanje prikaza besedila« poleg ure, ki ima zeleno puščico, in vnesete novo čas tukaj.
- Če želite spremeniti velikost naslova, pisavo ali slog oblikovanja, lahko to storite v razdelku »Pisava« v orodni vrstici.
 4 Naslovu dodajte prehod. Kliknite na eno od ikon v razdelku "Učinki" v orodni vrstici. Če vam je izbrani učinek všeč, je ime že nastavljeno.
4 Naslovu dodajte prehod. Kliknite na eno od ikon v razdelku "Učinki" v orodni vrstici. Če vam je izbrani učinek všeč, je ime že nastavljeno.  5 Vrnite se na zavihek Domov. Znova kliknite »glavni”Za vrnitev v orodno vrstico za urejanje projekta.
5 Vrnite se na zavihek Domov. Znova kliknite »glavni”Za vrnitev v orodno vrstico za urejanje projekta.  6 V svoj projekt vstavite naslove za posamezne dele videoposnetka ali fotografije. Kliknite fotografijo ali videoposnetek, ki mu želite dodati naslov, in kliknite »Naslov”V razdelku» Dodaj «v orodni vrstici.
6 V svoj projekt vstavite naslove za posamezne dele videoposnetka ali fotografije. Kliknite fotografijo ali videoposnetek, ki mu želite dodati naslov, in kliknite »Naslov”V razdelku» Dodaj «v orodni vrstici.  7 Vnesite naslov za določen del videoposnetka ali posnetka v svoj projekt. Vnesite besedilo, ki bo prikazano kot naslov, in pritisnite ↵ Vnesite... Vneseno besedilo se prikaže pod datoteko projekta, v katero ste ga dodali.
7 Vnesite naslov za določen del videoposnetka ali posnetka v svoj projekt. Vnesite besedilo, ki bo prikazano kot naslov, in pritisnite ↵ Vnesite... Vneseno besedilo se prikaže pod datoteko projekta, v katero ste ga dodali. - Naslove naslovov za projektne datoteke lahko uredite na enak način, kot ste uredili naslov svojega filma.
- Če želite naslov premakniti na drugo mesto v filmu, kliknite ustrezno rožnato besedilno polje v projektu in ga premaknite levo ali desno, nato pa ga spustite, da ga prestavite.
 8 Po potrebi dodajte več naslovov ali naslovov. V projekt lahko dodate več naslovljenih diapozitivov, ki bodo služili kot prehodi med različnimi deli filma. Ali pa lahko podpise dodate več projektnim datotekam.
8 Po potrebi dodajte več naslovov ali naslovov. V projekt lahko dodate več naslovljenih diapozitivov, ki bodo služili kot prehodi med različnimi deli filma. Ali pa lahko podpise dodate več projektnim datotekam. - Poleg tega lahko naslove na koncu filma vstavite s klikom na gumb »Naslovi”V razdelku» Dodaj «na zavihku menija»glavni”.
5. del od 5: Kako shraniti film
 1 Predogled filma. Kliknite gumb »Predvajaj« pod oknom za predogled na levi. Če je film tak, kot ste si ga zamislili, ga lahko shranite.
1 Predogled filma. Kliknite gumb »Predvajaj« pod oknom za predogled na levi. Če je film tak, kot ste si ga zamislili, ga lahko shranite. - Če je treba film urediti, ga ustrezno uredite, preden nadaljujete.
- Pri urejanju se lahko zgodi, da je glasbena partitura predolga ali prekratka. V tem primeru morate pred nadaljevanjem pravilno urediti zvočni posnetek.
 2 Kliknite na gumb Shrani film. Ta gumb se nahaja na spustnem seznamu menija Datoteka, ki ga predstavlja ikona datoteke v zgornjem levem kotu okna (poleg zavihka Domov).
2 Kliknite na gumb Shrani film. Ta gumb se nahaja na spustnem seznamu menija Datoteka, ki ga predstavlja ikona datoteke v zgornjem levem kotu okna (poleg zavihka Domov).  3 Izberite vrsto datoteke, ki jo želite shraniti. Če niste prepričani, kateri format datoteke je najbolje uporabiti, kliknite možnost »Priporočeno za ta projekt”Na vrhu spustnega seznama. V nasprotnem primeru izberite obliko, ki jo potrebujete.
3 Izberite vrsto datoteke, ki jo želite shraniti. Če niste prepričani, kateri format datoteke je najbolje uporabiti, kliknite možnost »Priporočeno za ta projekt”Na vrhu spustnega seznama. V nasprotnem primeru izberite obliko, ki jo potrebujete.  4 Vnesite ime datoteke, ki jo želite shraniti. Vnesite ime same filmske datoteke.
4 Vnesite ime datoteke, ki jo želite shraniti. Vnesite ime same filmske datoteke.  5 Izberite mapo za shranjevanje. Na levi strani okna Raziskovalca izberite mapo, v katero želite shraniti film.
5 Izberite mapo za shranjevanje. Na levi strani okna Raziskovalca izberite mapo, v katero želite shraniti film.  6 Kliknite na gumb Shrani. Nahaja se v spodnjem desnem kotu okna. Ko kliknete ta gumb, se bo začel izvoz vašega projekta in film bo shranjen kot ena datoteka. Bodite potrpežljivi, saj izvoz lahko traja dolgo, še posebej za projekt z veliko sestavnimi elementi.
6 Kliknite na gumb Shrani. Nahaja se v spodnjem desnem kotu okna. Ko kliknete ta gumb, se bo začel izvoz vašega projekta in film bo shranjen kot ena datoteka. Bodite potrpežljivi, saj izvoz lahko traja dolgo, še posebej za projekt z veliko sestavnimi elementi.  7 Kliknite na gumb Igrajob pozivu. Posledično se bo končana filmska datoteka predvajala v privzetem video predvajalniku v računalniku.
7 Kliknite na gumb Igrajob pozivu. Posledično se bo končana filmska datoteka predvajala v privzetem video predvajalniku v računalniku.
Nasveti
- Priporočljivo je, da datoteko projekta shranite skupaj z vsemi datotekami (običajno se na njihovih ikonah prikaže logotip programa Windows Movie Maker), tako da se lahko vrnete k urejanju filma, ne da bi morali začeti znova.
- Smernice v tem članku veljajo tudi za Windows 7, ker je bil Windows Movie Maker vnaprej nameščen v računalnikih s tem operacijskim sistemom.
Opozorila
- Ker se Windows 10 še naprej posodablja in razvija (in uradno ne podpira več Windows Live Essentials), lahko pride do tega, da se aplikacija Windows Movie Maker občasno zamrzne in se ne odziva. Ne pozabite redno shranjevati sprememb.