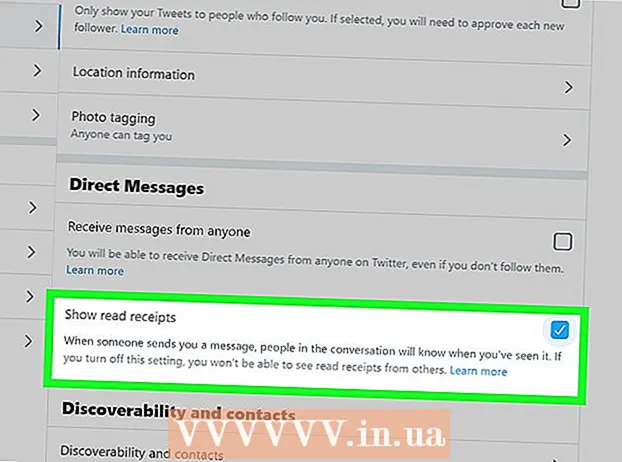Avtor:
Mark Sanchez
Datum Ustvarjanja:
6 Januar 2021
Datum Posodobitve:
28 Junij 2024

Vsebina
Če morate prenesti seznam ali tabelo podatkov iz Wordovega dokumenta v Excelovo preglednico, vam ni treba kopirati in prilepiti vsakega posameznega podatka v ustrezno celico tabele. Če najprej pravilno formatirate dokument Word, lahko z nekaj kliki uvozite celoten dokument v obliko Excel.
Koraki
Metoda 1 od 2: Pretvorite seznam
 1 Najprej morate razumeti, kako aplikacija spremeni dokument. Ko uvozite dokument v Excel, program določi, kateri podatki bodo postavljeni v ločeno celico tabele z uporabo določenih znakov v besedilu. Če pred uvozom formatirate podatke v dokumentu, lahko nadzirate videz končne tabele in zmanjšate potrebo po ročnem oblikovanju dokumenta. Ta metoda je priročna, če morate uvoziti velik seznam iz Wordovega dokumenta v Excelovo preglednico.
1 Najprej morate razumeti, kako aplikacija spremeni dokument. Ko uvozite dokument v Excel, program določi, kateri podatki bodo postavljeni v ločeno celico tabele z uporabo določenih znakov v besedilu. Če pred uvozom formatirate podatke v dokumentu, lahko nadzirate videz končne tabele in zmanjšate potrebo po ročnem oblikovanju dokumenta. Ta metoda je priročna, če morate uvoziti velik seznam iz Wordovega dokumenta v Excelovo preglednico. - Ta metoda je še posebej učinkovita, če uvozite seznam več elementov v isti obliki (seznam naslovov, telefonskih številk, e -poštnih naslovov itd.).
 2 Preverite, ali so v dokumentu napake pri oblikovanju. Preden začnete postopek pretvorbe, se prepričajte, da imajo vsi elementi na seznamu enako obliko. Po potrebi popravite morebitne ločila ali preuredite elemente, ki se ne ujemajo s preostalimi. To bo zagotovilo pravilen prenos podatkov.
2 Preverite, ali so v dokumentu napake pri oblikovanju. Preden začnete postopek pretvorbe, se prepričajte, da imajo vsi elementi na seznamu enako obliko. Po potrebi popravite morebitne ločila ali preuredite elemente, ki se ne ujemajo s preostalimi. To bo zagotovilo pravilen prenos podatkov.  3 Vklopite prikaz znakov za oblikovanje v dokumentu Word. Prikaz skritih oznak oblikovanja vam pomaga izbrati najboljši način za ločevanje elementov seznama.Za prikaz znakov oblikovanja kliknite gumb Pokaži vse znake na zavihku Domov ali pritisnite bližnjico na tipkovnici Ctrl+⇧ Premik+*
3 Vklopite prikaz znakov za oblikovanje v dokumentu Word. Prikaz skritih oznak oblikovanja vam pomaga izbrati najboljši način za ločevanje elementov seznama.Za prikaz znakov oblikovanja kliknite gumb Pokaži vse znake na zavihku Domov ali pritisnite bližnjico na tipkovnici Ctrl+⇧ Premik+*- Večina seznamov ima bodisi eno oznako odstavka na koncu vsake vrstice bodisi eno na koncu vrstice in eno na prazno vrstico med elementi. Te znake boste uporabili za vstavljanje znakov, ki jih Excel uporablja za distribucijo podatkov po celicah tabele.
 4 Odstranite oznake odstavkov med elementi, da se znebite praznih vrstic. Excel uporablja prazne vrstice med elementi seznama za identifikacijo posameznih vrstic podatkov, vendar jih je treba odstraniti, da se postopek oblikovanja pravilno nadaljuje. Ne skrbite, malo kasneje jih boste dodali. Ta metoda je primerna, če je na koncu postavke seznama ena oznaka odstavka in ena v prazni vrstici med odstavki (dva na vrstico).
4 Odstranite oznake odstavkov med elementi, da se znebite praznih vrstic. Excel uporablja prazne vrstice med elementi seznama za identifikacijo posameznih vrstic podatkov, vendar jih je treba odstraniti, da se postopek oblikovanja pravilno nadaljuje. Ne skrbite, malo kasneje jih boste dodali. Ta metoda je primerna, če je na koncu postavke seznama ena oznaka odstavka in ena v prazni vrstici med odstavki (dva na vrstico). - Kliknite na Ctrl+H odpre okno Najdi in zamenjaj.
- Vnesite v iskalno polje ^ p ^ p... To je koda za dva znaka odstavka na vrstico. Če je vsaka postavka seznama sestavljena iz ene polne vrstice in med elementi ni praznih vrstic, uporabite ukaz ^ str.
- V polje Zamenjaj vnesite ločilni znak. Ta oznaka se v tem dokumentu ne sme ponoviti nikjer drugje. Na primer, lahko uporabite znak ~.
- Kliknite gumb Zamenjaj vse. Opazili boste, da so se vsi elementi seznama združili, vendar ne skrbite, ker so na ustreznih mestih ločila (po vsakem elementu).
 5 Vsak element izberite v ločenem polju. Zdaj, ko so postavke seznama ločene tako, da so prikazane v zaporednih vrsticah, moramo označiti, kateri podatki bodo prikazani v vsakem polju. Na primer, če prva vrstica vsakega predmeta vsebuje ime, druga vsebuje naslov, tretja pa regijo in poštno številko, lahko
5 Vsak element izberite v ločenem polju. Zdaj, ko so postavke seznama ločene tako, da so prikazane v zaporednih vrsticah, moramo označiti, kateri podatki bodo prikazani v vsakem polju. Na primer, če prva vrstica vsakega predmeta vsebuje ime, druga vsebuje naslov, tretja pa regijo in poštno številko, lahko - Kliknite Ctrl+H odpre okno Najdi in zamenjaj.
- Odstranite enega od znakov ^ str v polju Najdi.
- Spremenite znak v polju Zamenjaj z vejico ,.
- Kliknite gumb Zamenjaj vse. Preostale oznake odstavka bodo nadomeščene z vejicami, ki bodo vsako vrstico ločile v ločeno polje.
 6 Zamenjajte ločila, da dokončate postopek oblikovanja. Ko sledite zgornjima dvema korakoma iskanja in zamenjave, vaš seznam ne izgleda več kot seznam. Vse informacije bodo predstavljene v eni neprekinjeni vrstici, njeni fragmenti pa bodo ločeni z vejicami. Zadnja operacija iskanja in zamenjave bo vaše podatke vrnila v pogled seznama, posamezni fragmenti pa bodo ločeni z vejicami.
6 Zamenjajte ločila, da dokončate postopek oblikovanja. Ko sledite zgornjima dvema korakoma iskanja in zamenjave, vaš seznam ne izgleda več kot seznam. Vse informacije bodo predstavljene v eni neprekinjeni vrstici, njeni fragmenti pa bodo ločeni z vejicami. Zadnja operacija iskanja in zamenjave bo vaše podatke vrnila v pogled seznama, posamezni fragmenti pa bodo ločeni z vejicami. - Kliknite na Ctrl+H odpre okno Najdi in zamenjaj.
- V polje Najdi vnesite znak ~ (ali drug znak, ki ste ga izbrali prej).
- V polje Zamenjaj vnesite ^ str.
- Kliknite gumb Zamenjaj vse. Vsi elementi na vašem seznamu bodo razdeljeni v ločene skupine, ločene z vejicami.
 7 Shranite dokument kot preprosto besedilno datoteko. Ko je oblikovanje končano, lahko dokument shranite kot besedilno datoteko. To bo Excelu omogočilo branje in analizo podatkov ter postavitev vsakega kosa v ustrezno polje.
7 Shranite dokument kot preprosto besedilno datoteko. Ko je oblikovanje končano, lahko dokument shranite kot besedilno datoteko. To bo Excelu omogočilo branje in analizo podatkov ter postavitev vsakega kosa v ustrezno polje. - Pojdite na zavihek Datoteka in izberite »Shrani kot«.
- Odprite spustni meni "Datoteke vrste" in izberite "Navadno besedilo".
- Vnesite ime datoteke in kliknite gumb Shrani.
- Če se prikaže okno Pretvori datoteko, kliknite V redu.
 8 Odprite datoteko z aplikacijo Excel. Zdaj, ko ste datoteko shranili kot navadno besedilo, jo lahko odprete z Excelom.
8 Odprite datoteko z aplikacijo Excel. Zdaj, ko ste datoteko shranili kot navadno besedilo, jo lahko odprete z Excelom. - Pojdite na zavihek Datoteka in izberite Odpri.
- Odprite spustni meni Vse datoteke Excel in izberite Besedilne datoteke.
- V oknu čarovnika za besedilo (uvoz) kliknite Naprej>.
- Na seznamu ločil izberite vejica. V oknu za predogled boste videli, kako bodo vaši elementi seznama razdeljeni v tabelo. Kliknite Naprej>.
- Izberite obliko podatkov za vsak stolpec in kliknite Dokončaj.
Metoda 2 od 2: Pretvorite tabelo
 1 Ustvarite tabelo s podatki v Wordovem dokumentu. Če imate v dokumentu seznam podatkov, ga lahko pretvorite v tabelo v Wordu in nato hitro kopirate to tabelo v Excel. Če so vaši podatki že v obliki tabele, nadaljujte z naslednjim korakom.
1 Ustvarite tabelo s podatki v Wordovem dokumentu. Če imate v dokumentu seznam podatkov, ga lahko pretvorite v tabelo v Wordu in nato hitro kopirate to tabelo v Excel. Če so vaši podatki že v obliki tabele, nadaljujte z naslednjim korakom. - Izberite vse besedilo, ki ga želite oblikovati v tabeli.
- Pojdite na zavihek Vstavljanje in kliknite gumb Tabela.
- Izberite "Pretvori v tabelo".
- V polju Število stolpcev podajte število vrstic v zapisu. Če so zapisi ločeni s praznimi vrsticami, skupaj dodajte eno vrstico.
- Kliknite V redu.
 2 Preverite oblikovanje tabele. Word bo ustvaril tabelo na podlagi vaših nastavitev. Previdno preverite, ali so vsi podatki na mestu.
2 Preverite oblikovanje tabele. Word bo ustvaril tabelo na podlagi vaših nastavitev. Previdno preverite, ali so vsi podatki na mestu.  3 Kliknite majhen gumb "+", ki se prikaže v zgornjem levem kotu tabele. Pojavi se, ko miško premaknete nad mizo. S klikom na ta gumb boste izbrali vse podatke v tabeli.
3 Kliknite majhen gumb "+", ki se prikaže v zgornjem levem kotu tabele. Pojavi se, ko miško premaknete nad mizo. S klikom na ta gumb boste izbrali vse podatke v tabeli.  4 Kliknite.Ctrl+Cza kopiranje izbranih podatkov... To lahko storite tudi s klikom na gumb "Kopiraj" na zavihku Domov.
4 Kliknite.Ctrl+Cza kopiranje izbranih podatkov... To lahko storite tudi s klikom na gumb "Kopiraj" na zavihku Domov.  5 Odprite aplikacijo Excel. Ko kopirate izbrane podatke, lahko odprete Excel. Če želite vstaviti podatke v že pripravljeno Excelovo preglednico, jo odprite. Premaknite kazalec nad celico, kamor želite prilepiti zgornjo levo celico kopirane tabele.
5 Odprite aplikacijo Excel. Ko kopirate izbrane podatke, lahko odprete Excel. Če želite vstaviti podatke v že pripravljeno Excelovo preglednico, jo odprite. Premaknite kazalec nad celico, kamor želite prilepiti zgornjo levo celico kopirane tabele.  6 Kliknite.Ctrl+Vda prilepite kopirane podatke... Posamezne celice tabele iz dokumenta Word bodo postavljene v ustrezne celice v tabeli Excel.
6 Kliknite.Ctrl+Vda prilepite kopirane podatke... Posamezne celice tabele iz dokumenta Word bodo postavljene v ustrezne celice v tabeli Excel.  7 Preostale stolpce razdelite. Odvisno od vrste podatkov, ki jih uvažate, boste morda morali dodatno prilagoditi oblikovanje. Če na primer uvozite naslove, lahko ime mesta, država in poštna številka spadajo v isto celico. Excel lahko samodejno razdelite.
7 Preostale stolpce razdelite. Odvisno od vrste podatkov, ki jih uvažate, boste morda morali dodatno prilagoditi oblikovanje. Če na primer uvozite naslove, lahko ime mesta, država in poštna številka spadajo v isto celico. Excel lahko samodejno razdelite. - Izberite celoten stolpec, ki ga želite razdeliti, tako da kliknete njegovo glavo
- Pojdite na zavihek Podatki in kliknite gumb Besedilo po stolpcih.
- Kliknite Naprej> in v meniju Ločilni znaki izberite Vejica. V našem primeru bo ime mesta ločeno od okrajšave območja in poštne številke.
- Kliknite Dokončaj, da shranite spremembe.
- Izberite stolpec, ki ga želite tudi ločiti, in ponovite iste korake, pri čemer uporabite "presledek" namesto vejice kot ločilo. To bo ločilo krajšine območja od poštne številke.