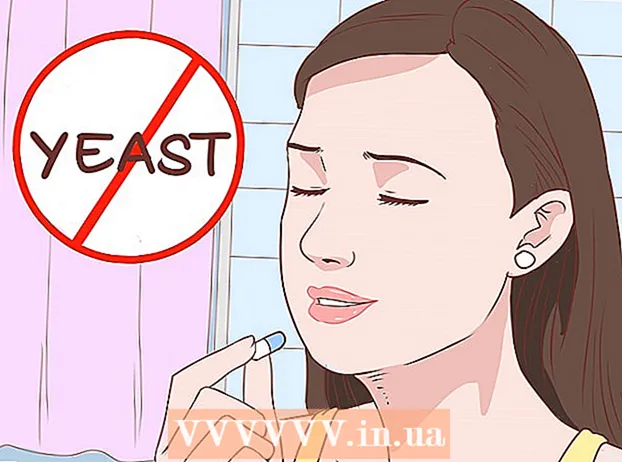Avtor:
Helen Garcia
Datum Ustvarjanja:
13 April 2021
Datum Posodobitve:
1 Julij. 2024
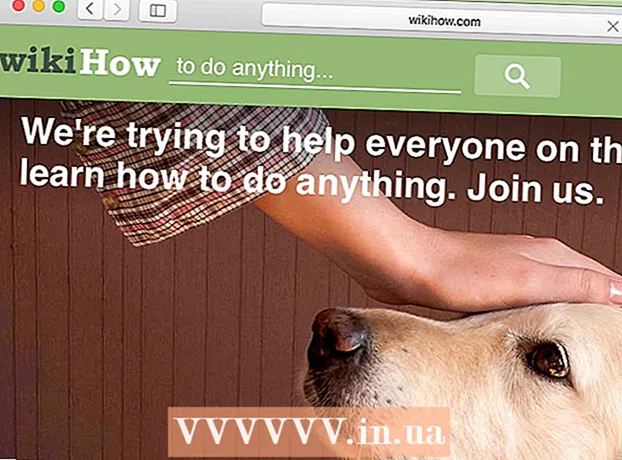
Vsebina
- Koraki
- Metoda 1 od 3: Kako počistiti predpomnilnik DNS v mobilni napravi
- Metoda 2 od 3: Kako si ogledati vsebino predpomnilnika DNS v sistemu Windows
- Metoda 3 od 3: Kako si ogledati vsebino predpomnilnika DNS v sistemu Mac OS X
- Nasveti
- Opozorila
Vsebino predpomnilnika DNS si lahko ogledate z ukazno vrstico (Windows) ali terminalom (Mac OS X). Ta predpomnilnik lahko počistite z vrsto ukazov ali v načinu brez povezave v mobilni napravi.Predpomnilnik DNS vsebuje informacije o spletnih mestih, ki ste jih obiskali, vendar lahko vsaka napaka v tem predpomnilniku povzroči, da se takšna spletna mesta ne odprejo. Preglejte in počistite predpomnilnik DNS, da popravite napake.
Koraki
Metoda 1 od 3: Kako počistiti predpomnilnik DNS v mobilni napravi
 1 Zaprite vse aplikacije, da se pripravite na brisanje predpomnilnika. Vsebine predpomnilnika DNS na mobilni napravi ne morete videti, lahko pa jo počistite, da odpravite povezane napake.
1 Zaprite vse aplikacije, da se pripravite na brisanje predpomnilnika. Vsebine predpomnilnika DNS na mobilni napravi ne morete videti, lahko pa jo počistite, da odpravite povezane napake. - Zaprite spletne brskalnike.
 2 Odprite aplikacijo Nastavitve. Pomaknite se navzdol in poiščite razdelek »Wi-Fi«.
2 Odprite aplikacijo Nastavitve. Pomaknite se navzdol in poiščite razdelek »Wi-Fi«. - V napravi Android poiščite razdelek Brezžično in omrežja.
 3 Kliknite »Wi-Fi« in nato premaknite drsnik poleg »Wi-Fi« na levo. Počakajte, da se v zgornjem levem kotu telefona prikaže ikona mobilnih podatkov.
3 Kliknite »Wi-Fi« in nato premaknite drsnik poleg »Wi-Fi« na levo. Počakajte, da se v zgornjem levem kotu telefona prikaže ikona mobilnih podatkov. - V napravi Android kliknite drsnik poleg Wi-Fi, da izklopite brezžično povezavo.
 4 Ponovno premaknite ali kliknite drsnik poleg možnosti »Wi-Fi«. Počakajte, da se prikaže ikona brezžične povezave, nato se vrnite v aplikacijo Nastavitve.
4 Ponovno premaknite ali kliknite drsnik poleg možnosti »Wi-Fi«. Počakajte, da se prikaže ikona brezžične povezave, nato se vrnite v aplikacijo Nastavitve.  5 Aktivirajte način brez povezave (način letala) in ga nato izklopite. Na vrhu aplikacije iPhone Settings poiščite možnost Airplane Mode. Počakajte nekaj minut (ikona brezžične povezave v zgornjem levem kotu zaslona mora izginiti) in nato izklopite letalski način. S tem boste ponastavili omrežne nastavitve in počistili predpomnilnik DNS.
5 Aktivirajte način brez povezave (način letala) in ga nato izklopite. Na vrhu aplikacije iPhone Settings poiščite možnost Airplane Mode. Počakajte nekaj minut (ikona brezžične povezave v zgornjem levem kotu zaslona mora izginiti) in nato izklopite letalski način. S tem boste ponastavili omrežne nastavitve in počistili predpomnilnik DNS. - V napravi Android se v aplikaciji Nastavitve dotaknite Več> Letalski način.
 6 Pridržite gumb "Sleep / Wake" in nato na zaslonu povlecite gumb "Power off" v desno. Pametni telefon se bo izklopil in predpomnilnik DNS bo počiščen. Napravo vklopite po 15 sekundah.
6 Pridržite gumb "Sleep / Wake" in nato na zaslonu povlecite gumb "Power off" v desno. Pametni telefon se bo izklopil in predpomnilnik DNS bo počiščen. Napravo vklopite po 15 sekundah. - V napravi Android pridržite gumb za vklop in nato na zaslonu tapnite Izklop.
 7 Vklopite pametni telefon. Če želite to narediti, pridržite gumb za spanje / bujenje ali gumb za vklop.
7 Vklopite pametni telefon. Če želite to narediti, pridržite gumb za spanje / bujenje ali gumb za vklop.  8 Prepričajte se, da je predpomnilnik DNS izpraznjen. Zaženite spletni brskalnik in poskusite odpreti spletno mesto, ki se še ni naložilo. Zdaj boste lahko dostopali do spletnega mesta!
8 Prepričajte se, da je predpomnilnik DNS izpraznjen. Zaženite spletni brskalnik in poskusite odpreti spletno mesto, ki se še ni naložilo. Zdaj boste lahko dostopali do spletnega mesta! - Ko počistite predpomnilnik DNS, bo prvo nalaganje katerega koli spletnega mesta trajalo dlje kot običajno, ker se bo predpomnilnik osvežil.
Metoda 2 od 3: Kako si ogledati vsebino predpomnilnika DNS v sistemu Windows
 1 Odprite meni Start in kliknite Vse aplikacije.
1 Odprite meni Start in kliknite Vse aplikacije.- V drugih različicah sistema Windows kliknite Vsi programi> Pripomočki.
 2 Kliknite Sistem Windows.
2 Kliknite Sistem Windows. 3 Z desno miškino tipko kliknite »Ukazni poziv« in v meniju izberite »Zaženi kot skrbnik«. To vam omogoča popoln dostop do ukazne vrstice, kar pomeni, da lahko vnesete sistemske ukaze.
3 Z desno miškino tipko kliknite »Ukazni poziv« in v meniju izberite »Zaženi kot skrbnik«. To vam omogoča popoln dostop do ukazne vrstice, kar pomeni, da lahko vnesete sistemske ukaze.  4 Vnesite "ipconfig / displaydns" (v nadaljevanju se ukazi vnesejo brez narekovajev). Dvakrat preverite, ali je ukaz pravilno vnesen, nato pritisnite ↵ Vnesiteodpreti vsebino predpomnilnika.
4 Vnesite "ipconfig / displaydns" (v nadaljevanju se ukazi vnesejo brez narekovajev). Dvakrat preverite, ali je ukaz pravilno vnesen, nato pritisnite ↵ Vnesiteodpreti vsebino predpomnilnika.  5 V oknu ukaznega poziva si oglejte vsebino predpomnilnika DNS. Lahko najdete naslove IP spletnih mest, ki jih pogosto obiskujete; lahko tudi počistite predpomnilnik DNS.
5 V oknu ukaznega poziva si oglejte vsebino predpomnilnika DNS. Lahko najdete naslove IP spletnih mest, ki jih pogosto obiskujete; lahko tudi počistite predpomnilnik DNS. - Predpomnilnik DNS hrani zgodovino spletnega brskalnika, tudi če je izbrisan v nastavitvah brskalnika.
 6 Počistite predpomnilnik. Če želite to narediti, vnesite ukaz "ipconfig / flushdns". Če v brskalniku naletite na napake, počistite predpomnilnik DNS, da jih odpravite. Tudi čiščenje predpomnilnika DNS bo sistem pospešilo, ker bodo nepotrebni podatki izbrisani.
6 Počistite predpomnilnik. Če želite to narediti, vnesite ukaz "ipconfig / flushdns". Če v brskalniku naletite na napake, počistite predpomnilnik DNS, da jih odpravite. Tudi čiščenje predpomnilnika DNS bo sistem pospešilo, ker bodo nepotrebni podatki izbrisani.  7 Prepričajte se, da je predpomnilnik DNS izpraznjen. Zaženite spletni brskalnik in poskusite odpreti spletno mesto, ki se še ni naložilo. Zdaj boste lahko dostopali do spletnega mesta!
7 Prepričajte se, da je predpomnilnik DNS izpraznjen. Zaženite spletni brskalnik in poskusite odpreti spletno mesto, ki se še ni naložilo. Zdaj boste lahko dostopali do spletnega mesta! - Ko počistite predpomnilnik DNS, bo prvo nalaganje katerega koli spletnega mesta trajalo dlje kot običajno, ker se bo predpomnilnik osvežil.
Metoda 3 od 3: Kako si ogledati vsebino predpomnilnika DNS v sistemu Mac OS X
 1 Odprite Spotlight. Ikona Spotlight izgleda kot povečevalno steklo in se nahaja v zgornjem desnem kotu zaslona.
1 Odprite Spotlight. Ikona Spotlight izgleda kot povečevalno steklo in se nahaja v zgornjem desnem kotu zaslona.  2 Vnesite "terminal" (brez narekovajev) in odprite aplikacijo "Terminal". S terminalom in ukazi lahko dostopate do sistemskih informacij, kot je vsebina predpomnilnika DNS.
2 Vnesite "terminal" (brez narekovajev) in odprite aplikacijo "Terminal". S terminalom in ukazi lahko dostopate do sistemskih informacij, kot je vsebina predpomnilnika DNS.  3 Vnesite "sudo discoveryutil udnscachestats" (v nadaljevanju se ukazi vnesejo brez narekovajev). Nato pritisnite ⏎ Vrnitev.
3 Vnesite "sudo discoveryutil udnscachestats" (v nadaljevanju se ukazi vnesejo brez narekovajev). Nato pritisnite ⏎ Vrnitev. - Ukaz "sudo" podeljuje pravice superkorisnika, s katerimi lahko dostopate do zaupnih informacij o sistemu.
- Ukaz "discoveryutil" poišče podatke o predpomnilniku DNS.
- Ukaz udnscachestats prikaže vsebino enega od dveh razdelkov predpomnilnika DNS.
 4 V terminal vnesite skrbniško geslo. To je geslo, ki se uporablja za prijavo v sistem. Nato pritisnite ⏎ Vrnitev... Terminal bo prikazal vsebino običajnega (unicast) predpomnilnika DNS.
4 V terminal vnesite skrbniško geslo. To je geslo, ki se uporablja za prijavo v sistem. Nato pritisnite ⏎ Vrnitev... Terminal bo prikazal vsebino običajnega (unicast) predpomnilnika DNS. - V običajnem predpomnilniku DNS (UDNS) se naslovi spletnih mest (na primer Facebook) pretvorijo v naslove IP, da jih bo v prihodnje lažje najti.
- Ena zahteva za naslov IP spletnega mesta je poslana iz vašega računalnika prek UDNS na en strežnik (ne glede na število strežnikov). Če se ta strežnik ne odziva, boste naleteli na napako.
 5 V terminalu si oglejte vsebino običajnega predpomnilnika DNS. Lahko najdete naslove IP spletnih mest, ki jih pogosto obiskujete. Če v brskalniku naletite na napako, je to najverjetneje povezano z UDNS.
5 V terminalu si oglejte vsebino običajnega predpomnilnika DNS. Lahko najdete naslove IP spletnih mest, ki jih pogosto obiskujete. Če v brskalniku naletite na napako, je to najverjetneje povezano z UDNS. - Nedavno zgodovino brskalnika si lahko ogledate tudi v predpomnilniku DNS. Če želite dobiti popolno poročilo, si morate ogledati vsebino predpomnilnika DNS za večpredstavnost.
 6 Zaprite in znova odprite terminalsko okno. Tako boste prihranili ukazne napake, ko brskate po naslednjem razdelku predpomnilnika DNS.
6 Zaprite in znova odprite terminalsko okno. Tako boste prihranili ukazne napake, ko brskate po naslednjem razdelku predpomnilnika DNS.  7 V terminal vnesite "sudo discoveryutil mdnscachestats". Nato pritisnite ⏎ Vrnitev.
7 V terminal vnesite "sudo discoveryutil mdnscachestats". Nato pritisnite ⏎ Vrnitev. - Ukaz "sudo" podeljuje pravice superkorisnika, s katerimi lahko dostopate do zaupnih informacij o sistemu.
- Ukaz "discoveryutil" poišče podatke o predpomnilniku DNS.
- Ukaz mdnscachestats prikaže vsebino predpomnilnika DNS za večpredstavnost.
 8 V terminal vnesite skrbniško geslo. To je geslo, ki se uporablja za prijavo v sistem. Nato pritisnite ⏎ Vrnitev... Terminal bo prikazal vsebino predpomnilnika DNS za večpredstavnost.
8 V terminal vnesite skrbniško geslo. To je geslo, ki se uporablja za prijavo v sistem. Nato pritisnite ⏎ Vrnitev... Terminal bo prikazal vsebino predpomnilnika DNS za večpredstavnost. - Večpredstavnostni predpomnilnik DNS (MDNS) pretvori naslove spletnih mest (na primer Facebook) v naslove IP, da jih bo v prihodnje lažje najti.
- Več zahtev za naslov IP spletnega mesta se pošlje iz vašega računalnika prek MDNS na več strežnikov. Če se eden od strežnikov ne odziva, jih bodo prejeli drugi strežniki, zato je verjetnost, da pride do napake, veliko manjša.
 9 V terminalu si oglejte vsebino predpomnilnika DNS za večpredstavnost. Lahko najdete naslove IP spletnih mest, ki jih pogosto obiskujete.
9 V terminalu si oglejte vsebino predpomnilnika DNS za večpredstavnost. Lahko najdete naslove IP spletnih mest, ki jih pogosto obiskujete. - Nedavno zgodovino brskalnika si lahko ogledate tudi v predpomnilniku MDNS. Dobili boste celotno poročilo z uporabo vsebine predpomnilnika za istovrstno in večpredstavnostno oddajanje.
 10 Počisti predpomnilnik DNS. V terminal vnesite “sudo dscacheutil -flushcache; sudo killall -HUP mDNSResponder; recimo predpomnilnik izpraznjen ". Nato pritisnite ⏎ Vrnitev... S tem bodo izbrisani podatki spletnega mesta, kar bo odpravilo napake brskalnika. Ta ukaz deluje na najnovejši različici OS X (10.11).
10 Počisti predpomnilnik DNS. V terminal vnesite “sudo dscacheutil -flushcache; sudo killall -HUP mDNSResponder; recimo predpomnilnik izpraznjen ". Nato pritisnite ⏎ Vrnitev... S tem bodo izbrisani podatki spletnega mesta, kar bo odpravilo napake brskalnika. Ta ukaz deluje na najnovejši različici OS X (10.11). - Zgornji ukaz bo počistil obe particiji predpomnilnika (UDNS in MDNS). Tako se lahko znebite trenutnih napak in preprečite prihodnje, zato morate počistiti obe particiji predpomnilnika. Brisanje predpomnilnika ne vpliva na delovanje sistema.
- Ukaz za brisanje predpomnilnika je odvisen od različice OS X. Ugotovite, katero različico uporabljate; Če želite to narediti, odprite meni Apple in izberite About This Mac.
- V OS X 10.10.4 in novejših vnesite “sudo dscacheutil -flushcache; sudo killall -HUP mDNSResponder; recimo predpomnilnik izpraznjen ".
- V OS X 10.10 - 10.10.3 vnesite »sudo discoveryutil mdnsflushcache; sudo discoveryutil udnsflushcaches; recimo zardel ".
- V OS X 10.7 - 10.9 vnesite "sudo killall -HUP mDNSResponder".
- Za OS X 10.5 - 10.6 vnesite "sudo dscacheutil -flushcache".
- V OS X 10.3 - 10.4 vnesite »lookupd -flushcache«.
 11 Prepričajte se, da je predpomnilnik DNS izpraznjen. Zaženite spletni brskalnik in poskusite odpreti spletno mesto, ki se še ni naložilo. Zdaj boste lahko dostopali do spletnega mesta!
11 Prepričajte se, da je predpomnilnik DNS izpraznjen. Zaženite spletni brskalnik in poskusite odpreti spletno mesto, ki se še ni naložilo. Zdaj boste lahko dostopali do spletnega mesta! - Ko počistite predpomnilnik DNS, bo prvo nalaganje katerega koli spletnega mesta trajalo dlje kot običajno, ker se bo predpomnilnik osvežil.
Nasveti
- Vklopite in izklopite letalski način, nato pa znova zaženite mobilno napravo, da počistite predpomnilnik DNS.
Opozorila
- Pred zagonom iz ukazne vrstice ali terminala varnostno kopirajte sistem in dvakrat preverite, ali je ukaz pravilen.
- Pri ogledu ali brisanju predpomnilnika DNS v javnem ali službenem računalniku bodite previdni - najprej prosite za dovoljenje.