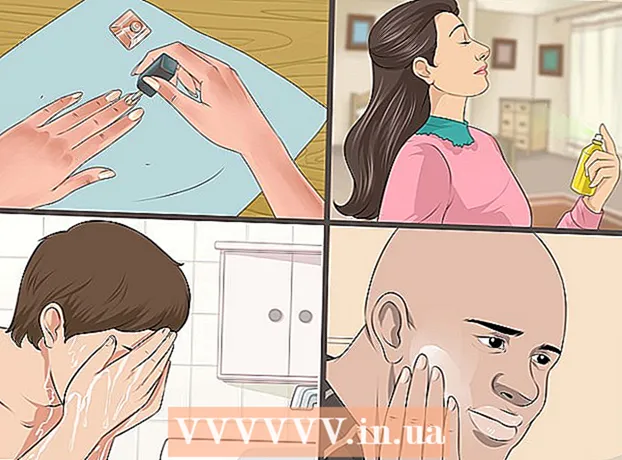Avtor:
Ellen Moore
Datum Ustvarjanja:
19 Januar 2021
Datum Posodobitve:
3 Julij. 2024
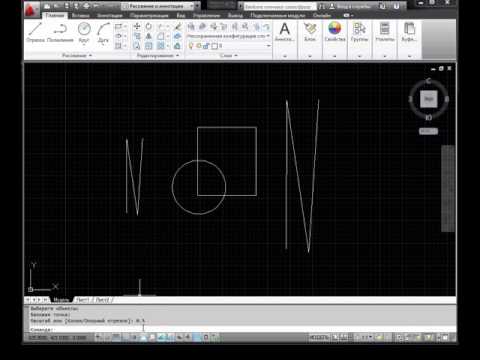
Vsebina
AutoCAD je programska oprema za avtomatizacijo risb, ki uporabniku omogoča ustvarjanje natančnih 2D in 3D risb za uporabo v gradbeništvu in proizvodnji. Najnovejšo različico programa AutoCAD lahko zaženete na računalniku Mac ali računalniku. Ljudje s sposobnostmi AutoCAD -a lahko ustvarijo risbe v obsegu, ki se nato uporabijo za izdelavo opreme, načrtujejo kapitalske projekte, oblikujejo sheme ožičenja in gradijo domove in poslovne stavbe.
Koraki
 1 Določite, na katerem projektu želite uporabljati AutoCAD. Programska oprema AutoCAD ima široko paleto možnih uporab. Najdete lahko programe, ki so specifični za vaše področje, na primer ustvarjanje risb za arhitekturne, mehanske, civilne, letalske ali električne aplikacije.
1 Določite, na katerem projektu želite uporabljati AutoCAD. Programska oprema AutoCAD ima široko paleto možnih uporab. Najdete lahko programe, ki so specifični za vaše področje, na primer ustvarjanje risb za arhitekturne, mehanske, civilne, letalske ali električne aplikacije.  2 Poskrbite, da vaš računalnik ustreza sistemskim zahtevam programa. Za delovanje mora AutoCad izpolnjevati naslednje specifikacije:
2 Poskrbite, da vaš računalnik ustreza sistemskim zahtevam programa. Za delovanje mora AutoCad izpolnjevati naslednje specifikacije: - 2 GB RAM -a
- 2 GB prostega prostora za namestitev
- Ločljivost zaslona 1024x768
- Internet Explorer 7.0 ali novejši
 3 Namestite programsko opremo AutoCAD. Postopek je tipična namestitev s podrobnimi navodili čarovnika za namestitev. Namestitev bo trajala približno 30 minut. Ko je dokončana, se bo na namizju prikazala bližnjica AutoCAD. Dvokliknite bližnjico, če želite začeti delati s programom.
3 Namestite programsko opremo AutoCAD. Postopek je tipična namestitev s podrobnimi navodili čarovnika za namestitev. Namestitev bo trajala približno 30 minut. Ko je dokončana, se bo na namizju prikazala bližnjica AutoCAD. Dvokliknite bližnjico, če želite začeti delati s programom.  4 Spoznajte delovni prostor AutoCAD. Delovni prostor AutoCAD je razdeljen na dve različni področji. Območje risbe pokriva večino zaslona, orodne vrstice pa so pritrjene na vrhu in na dnu zaslona. Vključujejo:
4 Spoznajte delovni prostor AutoCAD. Delovni prostor AutoCAD je razdeljen na dve različni področji. Območje risbe pokriva večino zaslona, orodne vrstice pa so pritrjene na vrhu in na dnu zaslona. Vključujejo: - Gumb za uporabo: velika rdeča črka A v zgornjem levem kotu zaslona je gumb za uporabo. Uporablja se za tiskanje datotek in izhod iz programa.
- Orodna vrstica za hitri dostop: Ta orodna vrstica je poleg gumba Aplikacije in vsebuje pogosto uporabljene ukaze, kot sta Shrani in Odpri.
- Trak: Trak se nahaja pod orodno vrstico za hitri dostop in je sestavljen iz vrstic zavihkov (na primer »Domov«, »Vstavi«, »Označi«, »Pogled« itd.), Ki vsebujejo skupine standardnih ukazov in orodij.
- Vrstica stanja: vrstica stanja, ki pokriva celoten spodnji del zaslona, je vrstica stanja. V glavnem je sestavljen iz nastavitev nadzora, ki vam bodo omogočile sledenje različnim spremembam med ustvarjanjem risbe.
- Podokno ukazov / poizvedb: Tik nad vrstico stanja je podokno ukazov / poizvedb. S svojo pomočjo lahko programska oprema z vami izmenjuje informacije.
 5 Ustvarite novo risbo. V orodni vrstici za hitri dostop kliknite »Datoteka«, nato »Novo«. Nova risba bo uporabljala enega od standardnih merilnih sistemov: angleški ali metrični.Če želite pri ustvarjanju risbe uporabiti lastne nastavitve, v pogovornem oknu Možnosti izberite Predloge. Narišite preprosto obliko. Obvladajte osnovne tehnike AutoCAD -a in še naprej vadite najosnovnejše veščine, preden se lotite bolj zapletenih risb. Začnite s preprosto vajo, na primer z risanjem vodoravne črte.
5 Ustvarite novo risbo. V orodni vrstici za hitri dostop kliknite »Datoteka«, nato »Novo«. Nova risba bo uporabljala enega od standardnih merilnih sistemov: angleški ali metrični.Če želite pri ustvarjanju risbe uporabiti lastne nastavitve, v pogovornem oknu Možnosti izberite Predloge. Narišite preprosto obliko. Obvladajte osnovne tehnike AutoCAD -a in še naprej vadite najosnovnejše veščine, preden se lotite bolj zapletenih risb. Začnite s preprosto vajo, na primer z risanjem vodoravne črte.  6 Na dnu zaslona poiščite sliko majhnega orodja. To je ikona "Delovni prostor". Kliknite nanjo in izberite »2D Drafting & Annotation«.
6 Na dnu zaslona poiščite sliko majhnega orodja. To je ikona "Delovni prostor". Kliknite nanjo in izberite »2D Drafting & Annotation«.  7 Kliknite ikono »Domov« na levi strani traku.
7 Kliknite ikono »Domov« na levi strani traku. 8 V spustnem meniju izberite ikono "Linija".
8 V spustnem meniju izberite ikono "Linija". 9 Preverite besedilo v vrstici ukazov / poizvedb. Besedilo mora biti "Določi prvo točko".
9 Preverite besedilo v vrstici ukazov / poizvedb. Besedilo mora biti "Določi prvo točko".  10 Premaknite kazalec miške v notranjost risalnega območja. Med premikanjem kurzorja bo sledil simbol "+".
10 Premaknite kazalec miške v notranjost risalnega območja. Med premikanjem kurzorja bo sledil simbol "+".  11 Z levim gumbom miške kliknite blizu središča območja risbe. To bo ustvarilo prvo točko črte.
11 Z levim gumbom miške kliknite blizu središča območja risbe. To bo ustvarilo prvo točko črte.  12 Na plošči za ukaze / poizvedbe poiščite besedilo "Določi naslednjo točko ali [Razveljavi]".
12 Na plošči za ukaze / poizvedbe poiščite besedilo "Določi naslednjo točko ali [Razveljavi]". 13 Vnesite besedilo "@ 40" v podokno za ukaze in poizvedbe in dvakrat pritisnite Enter.
13 Vnesite besedilo "@ 40" v podokno za ukaze in poizvedbe in dvakrat pritisnite Enter. 14 S tem boste zaključili črto 4 "(10 cm). V tem primeru @ definira izhodiščno točko, 4 predstavlja enoto, določa smer, naslednja številka (v tem primeru 0) je stopnja kota glede na vodoravno os.
14 S tem boste zaključili črto 4 "(10 cm). V tem primeru @ definira izhodiščno točko, 4 predstavlja enoto, določa smer, naslednja številka (v tem primeru 0) je stopnja kota glede na vodoravno os.  15 Eksperimentirajte z drugimi možnostmi risanja. Naučite se risati druge oblike in figure, na primer loke in pravokotnike, ter druge pomembne funkcije, kot so brisanje, spreminjanje vrste črte in dodajanje barv.
15 Eksperimentirajte z drugimi možnostmi risanja. Naučite se risati druge oblike in figure, na primer loke in pravokotnike, ter druge pomembne funkcije, kot so brisanje, spreminjanje vrste črte in dodajanje barv.  16 Ustvarjajte s svojim novim znanjem. Ker imate več izkušenj z AutoCAD -om, boste lahko pretvorili črte v 2D, ravnine v 3D, dodali zvesto reproducirane materiale in delali s svetlobo in sencami.
16 Ustvarjajte s svojim novim znanjem. Ker imate več izkušenj z AutoCAD -om, boste lahko pretvorili črte v 2D, ravnine v 3D, dodali zvesto reproducirane materiale in delali s svetlobo in sencami.  17 Shranite risbo. Vrnite se v orodno vrstico za hitri dostop, izberite »Možnosti«, »Odpri« in »Shrani«, nato izvedite želeni ukaz. Če želite popolnoma zapreti program, kliknite gumb "Aplikacija", premaknite kazalec na "Izhod" in kliknite miško.
17 Shranite risbo. Vrnite se v orodno vrstico za hitri dostop, izberite »Možnosti«, »Odpri« in »Shrani«, nato izvedite želeni ukaz. Če želite popolnoma zapreti program, kliknite gumb "Aplikacija", premaknite kazalec na "Izhod" in kliknite miško.