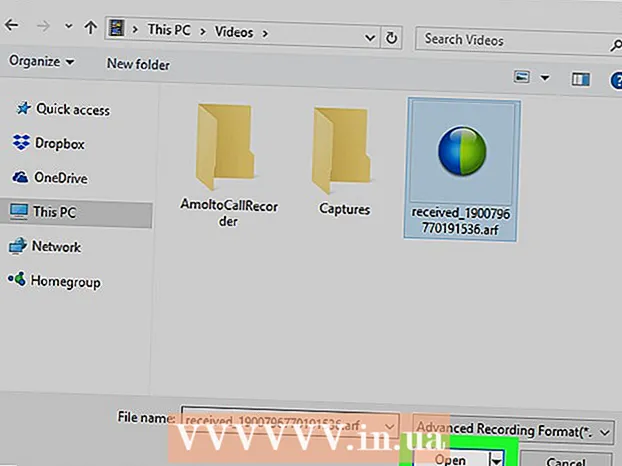Avtor:
Christy White
Datum Ustvarjanja:
10 Maj 2021
Datum Posodobitve:
1 Julij. 2024

Vsebina
- Stopati
- 1. del od 3: Obnovitev sistema
- Reševanje težav
- Del 2 od 3: Obnovitev prenosnika na tovarniške nastavitve
- Reševanje težav
- 3. del od 3: Uporaba obnovitvenega ali namestitvenega diska
- Reševanje težav
Če se prenosnik Gateway nenehno sesuje ali se ne zažene v sistemu Windows, je morda čas, da obnovite računalnik. Najprej lahko poskusite obnovitev sistema, ki poskuša obnoviti računalnik v prejšnje stanje, pri čemer naprava še vedno deluje dobro. Priporočljivo je, da najprej preizkusite to, da vam ne bo treba izgubiti nobenega podatka. Če to ne deluje, lahko z Garancijskim sistemom Recovery Manager ali namestitvenim diskom za Windows ponastavite na tovarniške nastavitve.
Stopati
1. del od 3: Obnovitev sistema
 Razumevanje, kaj počne funkcija System Restore. Ta postopek bo povrnil sistemske nastavitve, programe in gonilnike na prejšnji datum. Z njim lahko sistem obnovite na drug čas, ko je še vedno dobro deloval. Obnovitev sistema nima vpliva na vaše podatke ali dokumente, vendar odstrani programe, nameščene od zdaj, do izbrane obnovitvene točke.
Razumevanje, kaj počne funkcija System Restore. Ta postopek bo povrnil sistemske nastavitve, programe in gonilnike na prejšnji datum. Z njim lahko sistem obnovite na drug čas, ko je še vedno dobro deloval. Obnovitev sistema nima vpliva na vaše podatke ali dokumente, vendar odstrani programe, nameščene od zdaj, do izbrane obnovitvene točke. - To je prvi korak za obnovitev računalnika, saj vam ni treba skrbeti za varnostno kopiranje podatkov.
 Znova zaženite prenosni računalnik in držite tipko.F8preskus pritisnjeno. Takoj ga pridržite, takoj ko se računalnik zažene. S tem se naloži meni "Napredne možnosti zagona".
Znova zaženite prenosni računalnik in držite tipko.F8preskus pritisnjeno. Takoj ga pridržite, takoj ko se računalnik zažene. S tem se naloži meni "Napredne možnosti zagona".  Na seznamu možnosti izberite "Varni način z ukaznim pozivom". Naložene bodo številne datoteke in čez nekaj časa se bo odprl ukazni poziv.
Na seznamu možnosti izberite "Varni način z ukaznim pozivom". Naložene bodo številne datoteke in čez nekaj časa se bo odprl ukazni poziv.  Odprite pripomoček za obnovitev sistema. Ukaz se nekoliko razlikuje, če uporabljate Windows XP.
Odprite pripomoček za obnovitev sistema. Ukaz se nekoliko razlikuje, če uporabljate Windows XP. - Windows 7, 8 in Vista - Tip rstui.exe in pritisnite Enter.
- Windows XP - Type % systemroot% system32 restore rstrui.exe in pritisnite Enter.
 Izberite obnovitveno točko. Prikaže se seznam razpoložljivih obnovitvenih točk, ure in datum ter kratek povzetek, zakaj je bila točka ustvarjena. Izberite obnovitveno točko med datumom in uro, preden je računalnik začel delovati. Po izbiri obnovitvene točke kliknite Naprej>.
Izberite obnovitveno točko. Prikaže se seznam razpoložljivih obnovitvenih točk, ure in datum ter kratek povzetek, zakaj je bila točka ustvarjena. Izberite obnovitveno točko med datumom in uro, preden je računalnik začel delovati. Po izbiri obnovitvene točke kliknite Naprej>. - Točke, za katere sistem Windows meni, da niso zelo pomembne, si lahko ogledate s klikom na "Prikaži več obnovitvenih točk".
 Počakajte, da se postopek obnovitve konča in računalnik znova zažene. Postopek obnovitve lahko traja nekaj minut. Ko bo Windows uspešno obnovil sistem, boste obveščeni.
Počakajte, da se postopek obnovitve konča in računalnik znova zažene. Postopek obnovitve lahko traja nekaj minut. Ko bo Windows uspešno obnovil sistem, boste obveščeni. - Ne pozabite, da bo treba znova namestiti kateri koli program, ki ste ga namestili do zdaj, in izbrano obnovitveno točko. Bodite previdni, eden od teh programov bi lahko bil krivec!
Reševanje težav
 Ne morem odpreti menija »Napredne možnosti zagona«. Običajno je tako, če imate računalnik z operacijskim sistemom Windows 8, saj se ta sistem pogosto zažene prehitro, da odpre meni.
Ne morem odpreti menija »Napredne možnosti zagona«. Običajno je tako, če imate računalnik z operacijskim sistemom Windows 8, saj se ta sistem pogosto zažene prehitro, da odpre meni. - Odprite meni Čarobni gumbi v sistemu Windows, tako da povlečete od desne proti levi po zaslonu ali držite miško v spodnjem desnem kotu zaslona.
- Kliknite možnost Nastavitve in kliknite ali tapnite »Vklop / izklop«.
- Pridržite Shift in izberite "Znova zaženi". Računalnik se bo znova zagnal v meniju Advanced boot (Napredno).
 Nimam obnovitvene točke, ki bi odpravila težavo. Če nimate obnovitvene točke, ki se vrača dovolj daleč v preteklost ali nobena od obnovitvenih točk ne odpravi težave, boste verjetno morali prenosnik ponastaviti na tovarniške nastavitve. Za navodila glejte naslednji razdelek.
Nimam obnovitvene točke, ki bi odpravila težavo. Če nimate obnovitvene točke, ki se vrača dovolj daleč v preteklost ali nobena od obnovitvenih točk ne odpravi težave, boste verjetno morali prenosnik ponastaviti na tovarniške nastavitve. Za navodila glejte naslednji razdelek.
Del 2 od 3: Obnovitev prenosnika na tovarniške nastavitve
 Če je mogoče, varnostno kopirajte podatke. Obnovitev prehoda na tovarniške nastavitve bo izbrisala vse podatke s trdega diska, zato poskrbite, da boste varnostno kopirali podatke, če so za vas pomembne datoteke. Oglejte si wikiHow za nekaj nasvetov za varnostno kopiranje.
Če je mogoče, varnostno kopirajte podatke. Obnovitev prehoda na tovarniške nastavitve bo izbrisala vse podatke s trdega diska, zato poskrbite, da boste varnostno kopirali podatke, če so za vas pomembne datoteke. Oglejte si wikiHow za nekaj nasvetov za varnostno kopiranje. - Če se ne morete zagnati v sistemu Windows, lahko s CD-jem Linux Live dostopate do datotek in jih kopirate na zunanji pogon. Glejte wikiHow za navodila o tem, kako ustvariti CD v živo in kako ga uporabiti.
 Prenosnik priključite v stensko vtičnico. Obnovitev prenosnika na tovarniške nastavitve lahko traja nekaj časa. Če vmes ne bo napajanja, lahko pride do resnih težav. Pred nadaljevanjem preverite, ali je naprava priključena na električno omrežje.
Prenosnik priključite v stensko vtičnico. Obnovitev prenosnika na tovarniške nastavitve lahko traja nekaj časa. Če vmes ne bo napajanja, lahko pride do resnih težav. Pred nadaljevanjem preverite, ali je naprava priključena na električno omrežje.  Znova zaženite računalnik in pritisnite.Alt + F10takoj, ko se pojavi logotip Acerjevega prehoda. Morda boste morali tipke večkrat pritisniti, preden bodo registrirane. Po tem se naloži Recovery Manager.
Znova zaženite računalnik in pritisnite.Alt + F10takoj, ko se pojavi logotip Acerjevega prehoda. Morda boste morali tipke večkrat pritisniti, preden bodo registrirane. Po tem se naloži Recovery Manager. - Pritisnite Enter, ko vas sistem pozove v zagonskem meniju sistema Windows.
 Izberite "Obnovi operacijski sistem na tovarniške nastavitve". Večkrat boste pozvani, da potrdite, da želite nadaljevati. Z obnovitvijo boste izbrisali vse podatke iz pogona in nato obnovili sistem Windows in privzete programe prenosnika. Postopek okrevanja lahko traja do ene ure.
Izberite "Obnovi operacijski sistem na tovarniške nastavitve". Večkrat boste pozvani, da potrdite, da želite nadaljevati. Z obnovitvijo boste izbrisali vse podatke iz pogona in nato obnovili sistem Windows in privzete programe prenosnika. Postopek okrevanja lahko traja do ene ure. - Obstaja možnost, da uporabniške datoteke obdržite in shranite v računalnik, vendar to ni priporočljivo, saj lahko nekatere od teh datotek povzročijo okvare računalnika.
 Ustvarite svoj račun in začnite uporabljati računalnik. Ko je postopek obnovitve končan, se bo prenosnik obnašal, kot da se prvič zažene. Pozvani boste, da ustvarite račun Windows in konfigurirate svoje osebne nastavitve.
Ustvarite svoj račun in začnite uporabljati računalnik. Ko je postopek obnovitve končan, se bo prenosnik obnašal, kot da se prvič zažene. Pozvani boste, da ustvarite račun Windows in konfigurirate svoje osebne nastavitve.
Reševanje težav
 Ne morem dostopati do upravitelja obnovitve. Če ste predhodno formatirali trdi disk ali namestili nov trdi disk, obnovitvene particije najverjetneje ne bo več. Za brisanje računalnika in ponovno namestitev sistema Windows boste morali uporabiti obnovitveni disk ali namestitveni disk sistema Windows. Za navodila o uporabi enega od teh pogonov glejte naslednji razdelek.
Ne morem dostopati do upravitelja obnovitve. Če ste predhodno formatirali trdi disk ali namestili nov trdi disk, obnovitvene particije najverjetneje ne bo več. Za brisanje računalnika in ponovno namestitev sistema Windows boste morali uporabiti obnovitveni disk ali namestitveni disk sistema Windows. Za navodila o uporabi enega od teh pogonov glejte naslednji razdelek.  Obnovitev računalnika težave ni rešila. Če ste prenosni računalnik popolnoma izbrisali in znova namestili sistem Windows s tovarniško ponastavitvijo, vendar težava še vedno obstaja, je vzrok verjetno komponenta strojne opreme.
Obnovitev računalnika težave ni rešila. Če ste prenosni računalnik popolnoma izbrisali in znova namestili sistem Windows s tovarniško ponastavitvijo, vendar težava še vedno obstaja, je vzrok verjetno komponenta strojne opreme. - Namestitev novega trdega diska ali dodajanje novega RAM-a sta enostavna in lahko rešite težave z računalnikom. Če tudi to ne pomaga, se obrnite na tehnično podporo Gatewaya.
3. del od 3: Uporaba obnovitvenega ali namestitvenega diska
 Pridobite obnovitveni pogon, če ga imate. Prenosniki pogosto zahtevajo številne posebne gonilnike, obnovitveni disk pa je najlažji način za ponovno namestitev teh gonilnikov pri ponastavitvi prenosnika. Če obnovitvenega upravitelja ne morete uporabiti, ker je obnovitvena particija izginila, poskusite obnovitveni pogon. Pri Gatewayu lahko naročite nov obnovitveni disk.
Pridobite obnovitveni pogon, če ga imate. Prenosniki pogosto zahtevajo številne posebne gonilnike, obnovitveni disk pa je najlažji način za ponovno namestitev teh gonilnikov pri ponastavitvi prenosnika. Če obnovitvenega upravitelja ne morete uporabiti, ker je obnovitvena particija izginila, poskusite obnovitveni pogon. Pri Gatewayu lahko naročite nov obnovitveni disk.  Če nimate obnovitvenega diska, poiščite ali ustvarite namestitveni disk za Windows. Če za prenosnik nimate obnovitvenega diska, lahko z namestitvenim diskom Windows izbrišete in obnovite prenosni računalnik. Za isto različico sistema Windows, ki je trenutno nameščena, potrebujete disk.
Če nimate obnovitvenega diska, poiščite ali ustvarite namestitveni disk za Windows. Če za prenosnik nimate obnovitvenega diska, lahko z namestitvenim diskom Windows izbrišete in obnovite prenosni računalnik. Za isto različico sistema Windows, ki je trenutno nameščena, potrebujete disk. - Če imate Windows 7 in imate veljaven ključ izdelka, lahko tukaj ustvarite disk. Potrebujete prazen DVD ali USB ključ z vsaj 4 GB prostega drsnega prostora.
- Če imate Windows 8 in imate veljaven ključ izdelka, lahko to storite tukaj. ustvarite disk. Potrebujete prazen DVD ali USB ključ z vsaj 4 GB prostega drsnega prostora.
 Znova zaženite računalnik in večkrat pritisnite F12. Na prehodu odprete zagonski meni. Ta gumb pritisnite večkrat, takoj ko se prikaže logotip Gateway ali Acer.
Znova zaženite računalnik in večkrat pritisnite F12. Na prehodu odprete zagonski meni. Ta gumb pritisnite večkrat, takoj ko se prikaže logotip Gateway ali Acer. Spremenite zagonski vrstni red. Če želite uporabiti obnovitveni disk ali z njega namestiti Windows, morate najprej nastaviti računalnik, da se najprej zažene iz pogona DVD in nato s trdega diska. Vrstni red zagona lahko spremenite v zagonskem meniju.
Spremenite zagonski vrstni red. Če želite uporabiti obnovitveni disk ali z njega namestiti Windows, morate najprej nastaviti računalnik, da se najprej zažene iz pogona DVD in nato s trdega diska. Vrstni red zagona lahko spremenite v zagonskem meniju. - Če ste z namestitvenimi datotekami ustvarili ključek USB, izberite USB ključ kot prvo zagonsko napravo.
 Shranite nastavitve in znova zaženite napravo. Prepričajte se, da je nameščen namestitveni disk Windows ali USB ključ.
Shranite nastavitve in znova zaženite napravo. Prepričajte se, da je nameščen namestitveni disk Windows ali USB ključ.  Ob pozivu pritisnite tipko. S tem se zažene program Recovery Manager (če uporabljate obnovitveni disk) ali namestitev sistema Windows (če uporabljate namestitveni disk Windows).
Ob pozivu pritisnite tipko. S tem se zažene program Recovery Manager (če uporabljate obnovitveni disk) ali namestitev sistema Windows (če uporabljate namestitveni disk Windows). - Če uporabljate Recovery Manager, si oglejte navodila v prejšnjem razdelku, kako obnoviti prenosnik.
- Če uporabljate namestitveni disk za Windows, preberite.
 Nastavite jezikovne nastavitve in izberite »Namesti Windows« ali »Namesti zdaj«. Namestitveni postopek bo izbrisal vse podatke s trdega diska in se začel od začetka.
Nastavite jezikovne nastavitve in izberite »Namesti Windows« ali »Namesti zdaj«. Namestitveni postopek bo izbrisal vse podatke s trdega diska in se začel od začetka.  Ko se prikaže poziv, izberite namestitev "Po meri (napredno)". To zagotavlja, da boste izbrisali vse.
Ko se prikaže poziv, izberite namestitev "Po meri (napredno)". To zagotavlja, da boste izbrisali vse.  Izbrišite vse particije. Na vprašanje, kje želite namestiti sistem Windows, boste dobili vse particije na trdem disku. Izberite vsako particijo in kliknite "Izbriši". S tem boste izbrisali vse datoteke v particiji.
Izbrišite vse particije. Na vprašanje, kje želite namestiti sistem Windows, boste dobili vse particije na trdem disku. Izberite vsako particijo in kliknite "Izbriši". S tem boste izbrisali vse datoteke v particiji.  Za cilj namestitve izberite preostalo particijo. Namestitveni program ga bo samodejno formatiral v pravi datotečni sistem in začel nameščati datoteke Windows.
Za cilj namestitve izberite preostalo particijo. Namestitveni program ga bo samodejno formatiral v pravi datotečni sistem in začel nameščati datoteke Windows.  Počakajte, da se namestitev konča. Postopek namestitve sistema Windows običajno traja približno pol ure. Napredek lahko spremljate na zaslonu.
Počakajte, da se namestitev konča. Postopek namestitve sistema Windows običajno traja približno pol ure. Napredek lahko spremljate na zaslonu.  Dokončajte namestitev in vnesite ključ izdelka. Po končani namestitvi boste morali vnesti ključ izdelka Windows. Ključ izdelka je dolg 25 znakov in je običajno na nalepki na dnu prenosnega računalnika ali v dokumentaciji računalnika. Če ključa izdelka ne najdete, se obrnite na Gateway.
Dokončajte namestitev in vnesite ključ izdelka. Po končani namestitvi boste morali vnesti ključ izdelka Windows. Ključ izdelka je dolg 25 znakov in je običajno na nalepki na dnu prenosnega računalnika ali v dokumentaciji računalnika. Če ključa izdelka ne najdete, se obrnite na Gateway.  Prenesite potrebne gonilnike za prenosnik. Prenosni računalniki imajo veliko specializirane strojne opreme, zato potrebujejo številne posebne gonilnike, da se komponente najbolje izkoristijo. Pojdi do support.gateway.com in izberite razdelek "Prenosi gonilnikov". Vnesite podrobnosti vašega prenosnika in prenesite vse priporočene gonilnike in programsko opremo.
Prenesite potrebne gonilnike za prenosnik. Prenosni računalniki imajo veliko specializirane strojne opreme, zato potrebujejo številne posebne gonilnike, da se komponente najbolje izkoristijo. Pojdi do support.gateway.com in izberite razdelek "Prenosi gonilnikov". Vnesite podrobnosti vašega prenosnika in prenesite vse priporočene gonilnike in programsko opremo.
Reševanje težav
 Obnovitev računalnika težave ne reši. Če ste prenosnik popolnoma izbrisali in Windows ponastavili na tovarniške nastavitve, vendar težava ni odpravljena, je vzrok najverjetneje komponenta strojne opreme.
Obnovitev računalnika težave ne reši. Če ste prenosnik popolnoma izbrisali in Windows ponastavili na tovarniške nastavitve, vendar težava ni odpravljena, je vzrok najverjetneje komponenta strojne opreme. - Namestitev novega trdega diska ali dodajanje novega RAM-a sta enostavna in lahko rešite težave z računalnikom. Če tudi to ne pomaga, se obrnite na tehnično podporo Gatewaya.