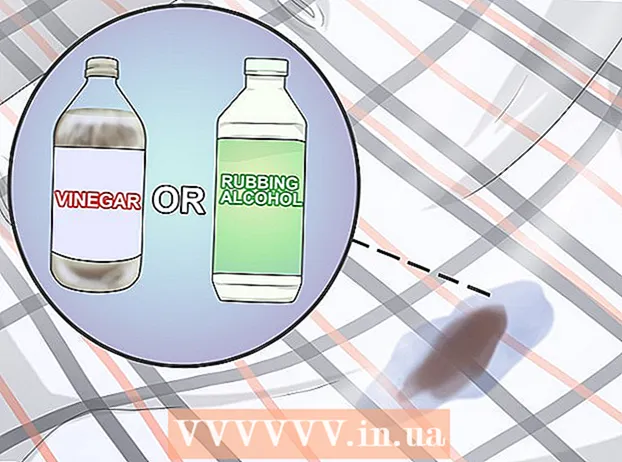Avtor:
Gregory Harris
Datum Ustvarjanja:
10 April 2021
Datum Posodobitve:
26 Junij 2024

Vsebina
- Koraki
- Metoda 1 od 3: Uporaba iTunes
- Metoda 2 od 3: Uporaba iClouda
- Metoda 3 od 3: Uporaba obnovitvenega načina
- Nasveti
- Opozorila
Ta članek vam bo pokazal, kako odkleniti onemogočeni iPhone. Ta pametni telefon se izklopi, če večkrat zaporedoma vnesete napačno geslo. Praviloma se blokiranje samodejno sprosti po določenem časovnem obdobju, ki se giblje od 1 do 60 minut. Če pa še naprej vnašate napačna gesla, se lahko pametni telefon izklopi za nedoločen čas. Če želite odkleniti onemogočeni pametni telefon, morate iPhone obnoviti na tovarniške nastavitve; to lahko storite z uporabo obnovitvenega načina iTunes, iCloud ali iTunes.
Koraki
Metoda 1 od 3: Uporaba iTunes
 1 IPhone povežite z računalnikom. En konec polnilnega kabla priključite na pametni telefon, drugi konec pa na vrata USB v računalniku.
1 IPhone povežite z računalnikom. En konec polnilnega kabla priključite na pametni telefon, drugi konec pa na vrata USB v računalniku. - Če imate Mac, kupite adapter USB3.0 v Thunderbolt, da nanj priključite polnilni kabel.
 2 Zaženite iTunes. Kliknite ikono večbarvne glasbene note.
2 Zaženite iTunes. Kliknite ikono večbarvne glasbene note. - Če iTunes pravi, da ne more delovati s povezanim iPhoneom, ali da morate vnesti geslo, pojdite na ta razdelek.
 3 Kliknite ikono iPhone. V zgornjem levem kotu okna iTunes boste našli ikono v obliki iPhone.
3 Kliknite ikono iPhone. V zgornjem levem kotu okna iTunes boste našli ikono v obliki iPhone.  4 Kliknite Obnovite iPhone. To možnost boste našli v zgornjem desnem kotu.
4 Kliknite Obnovite iPhone. To možnost boste našli v zgornjem desnem kotu. - Če je na vašem pametnem telefonu aktivirana funkcija Find My iPhone, boste pozvani, da ga izklopite. Ker te funkcije ni mogoče deaktivirati, ker je iPhone onemogočen, uporabite to metodo.
 5 Kliknite na Obnoviob pozivu. Začel se bo postopek obnovitve iPhonea na tovarniške nastavitve.
5 Kliknite na Obnoviob pozivu. Začel se bo postopek obnovitve iPhonea na tovarniške nastavitve. - Morda boste morali vnesti geslo.
 6 Počakajte, da se postopek obnovitve zaključi. Če bo iPhone posodobljen, bo trajalo nekaj minut ali več. Ko so tovarniške nastavitve obnovljene, se pametni telefon odklene in geslo odstrani.
6 Počakajte, da se postopek obnovitve zaključi. Če bo iPhone posodobljen, bo trajalo nekaj minut ali več. Ko so tovarniške nastavitve obnovljene, se pametni telefon odklene in geslo odstrani.  7 Obnovite varnostno kopijo (če je potrebno). Če ste varnostno kopirali iPhone z iTunes ali iCloud, obnovite nastavitve, aplikacije, fotografije in podobno.
7 Obnovite varnostno kopijo (če je potrebno). Če ste varnostno kopirali iPhone z iTunes ali iCloud, obnovite nastavitve, aplikacije, fotografije in podobno. - Če ima iPhone zaklepanje za aktiviranje, vnesite e -poštni naslov in geslo Apple ID, da obnovite varnostno kopijo z uporabo iTunes.
- Če ni varnostne kopije, nastavite iPhone kot novo napravo.
Metoda 2 od 3: Uporaba iClouda
 1 Ne pozabite, če je funkcija Find My iPhone v vašem pametnem telefonu vklopljena. V nasprotnem primeru te metode ni mogoče uporabiti; poskusite odkleniti iPhone z uporabo iTunes ali obnovitvenega načina.
1 Ne pozabite, če je funkcija Find My iPhone v vašem pametnem telefonu vklopljena. V nasprotnem primeru te metode ni mogoče uporabiti; poskusite odkleniti iPhone z uporabo iTunes ali obnovitvenega načina.  2 Prijavite se v svoj račun iCloud. V spletnem brskalniku pojdite na https://www.icloud.com/, nato vnesite svoj e -poštni naslov in geslo Apple ID. Odpre se vaša nadzorna plošča iCloud.
2 Prijavite se v svoj račun iCloud. V spletnem brskalniku pojdite na https://www.icloud.com/, nato vnesite svoj e -poštni naslov in geslo Apple ID. Odpre se vaša nadzorna plošča iCloud.  3 Kliknite na Poiščite iPhone. Ta možnost je označena z ikono radarja na zelenem ozadju in se nahaja na dnu orodne vrstice. iCloud bo začel iskati iPhone.
3 Kliknite na Poiščite iPhone. Ta možnost je označena z ikono radarja na zelenem ozadju in se nahaja na dnu orodne vrstice. iCloud bo začel iskati iPhone. - Morda boste morali najprej znova vnesti geslo za Apple ID.
 4 Odprite meni Vse naprave. Našli ga boste na vrhu okna.
4 Odprite meni Vse naprave. Našli ga boste na vrhu okna.  5 Izberite iPhone. V meniju kliknite njegovo ime. Plošča iPhone se bo odprla na desni strani okna.
5 Izberite iPhone. V meniju kliknite njegovo ime. Plošča iPhone se bo odprla na desni strani okna. - Če imena vašega iPhone ni v meniju, je Find My iPhone onemogočen.
 6 Kliknite na Izbrišite iPhone. To možnost boste našli v spodnjem desnem kotu plošče iPhone.
6 Kliknite na Izbrišite iPhone. To možnost boste našli v spodnjem desnem kotu plošče iPhone.  7 Kliknite na Izbrišiob pozivu. Odpre se vrstica za vnos gesla.
7 Kliknite na Izbrišiob pozivu. Odpre se vrstica za vnos gesla.  8 Vnesite geslo za Apple ID. To naredite v odprti vrstici.
8 Vnesite geslo za Apple ID. To naredite v odprti vrstici.  9 Kliknite na Nadalje. To možnost boste našli v zgornjem desnem kotu vrstice iPhone.
9 Kliknite na Nadalje. To možnost boste našli v zgornjem desnem kotu vrstice iPhone.  10 Kliknite na Pripravljen. Ta zeleni gumb boste našli v zgornjem desnem kotu vrstice iPhone. Začel se bo postopek brisanja iPhonea.
10 Kliknite na Pripravljen. Ta zeleni gumb boste našli v zgornjem desnem kotu vrstice iPhone. Začel se bo postopek brisanja iPhonea.  11 Počakajte, da se postopek zaključi. Praviloma traja nekaj minut. Beseda "Hello" bo prikazana na zaslonu pametnega telefona v različnih jezikih.
11 Počakajte, da se postopek zaključi. Praviloma traja nekaj minut. Beseda "Hello" bo prikazana na zaslonu pametnega telefona v različnih jezikih.  12 Obnovite varnostno kopijo (če je potrebno). Če ste varnostno kopirali iPhone z iTunes ali iCloud, obnovite nastavitve, aplikacije, fotografije in podobno.
12 Obnovite varnostno kopijo (če je potrebno). Če ste varnostno kopirali iPhone z iTunes ali iCloud, obnovite nastavitve, aplikacije, fotografije in podobno. - Če ima iPhone zaklepanje za aktiviranje, vnesite e -poštni naslov in geslo Apple ID, da obnovite varnostno kopijo z uporabo iTunes.
- Če ni varnostne kopije, nastavite iPhone kot novo napravo.
Metoda 3 od 3: Uporaba obnovitvenega načina
 1 Ne pozabite, kdaj uporabiti to metodo. Z načinom obnovitve iTunes lahko iPhone obnovite na tovarniške nastavitve v računalniku, s katerim še nikoli niste povezali iPhone. Preizkusite to metodo, če ne morete uporabiti iTunes za ponastavitev iPhone na tovarniške nastavitve in ne morete uporabljati iCloud, ker je funkcija Find My iPhone onemogočena na vašem pametnem telefonu.
1 Ne pozabite, kdaj uporabiti to metodo. Z načinom obnovitve iTunes lahko iPhone obnovite na tovarniške nastavitve v računalniku, s katerim še nikoli niste povezali iPhone. Preizkusite to metodo, če ne morete uporabiti iTunes za ponastavitev iPhone na tovarniške nastavitve in ne morete uporabljati iCloud, ker je funkcija Find My iPhone onemogočena na vašem pametnem telefonu.  2 Zaprite iTunes, če deluje. Upoštevajte, da se bo, če vklopite način za obnovitev, medtem ko je iTunes zagnan, prikazalo sporočilo o napaki.
2 Zaprite iTunes, če deluje. Upoštevajte, da se bo, če vklopite način za obnovitev, medtem ko je iTunes zagnan, prikazalo sporočilo o napaki.  3 IPhone povežite z računalnikom. En konec polnilnega kabla priključite na pametni telefon, drugi konec pa na vrata USB v računalniku.
3 IPhone povežite z računalnikom. En konec polnilnega kabla priključite na pametni telefon, drugi konec pa na vrata USB v računalniku. - Če imate Mac, kupite adapter USB3.0 v Thunderbolt, da nanj priključite polnilni kabel.
- Če se iTunes samodejno zažene, ga zaprite.
 4 IPhone preklopite v način za obnovitev. Pri modelih iPhone 8 in novejših modelih hitro pritisnite gumb za povečanje glasnosti, hitro pritisnite gumb za zmanjšanje glasnosti, nato pa pritisnite in držite gumb za vklop, dokler pametni telefon ne prikaže sporočila »Connect to iTunes« ter polnilnega kabla in ikone logotipa iTunes.
4 IPhone preklopite v način za obnovitev. Pri modelih iPhone 8 in novejših modelih hitro pritisnite gumb za povečanje glasnosti, hitro pritisnite gumb za zmanjšanje glasnosti, nato pa pritisnite in držite gumb za vklop, dokler pametni telefon ne prikaže sporočila »Connect to iTunes« ter polnilnega kabla in ikone logotipa iTunes. - Na iPhone 7 pritisnite in držite gumba za zmanjšanje glasnosti in vklop, dokler se na pametnem telefonu ne prikaže »Connect to iTunes«
- Na iPhone 6S in starejših modelih pritisnite in držite gumb za vklop in gumb Domov, dokler se na pametnem telefonu ne prikaže »Connect to iTunes«.
 5 Zaženite iTunes. Kliknite ikono večbarvne glasbene note. ITunes bo odprl stran za način obnovitve.
5 Zaženite iTunes. Kliknite ikono večbarvne glasbene note. ITunes bo odprl stran za način obnovitve.  6 Kliknite Obnovite iPhone. To možnost boste našli na vrhu okna.
6 Kliknite Obnovite iPhone. To možnost boste našli na vrhu okna.  7 Kliknite na Obnoviob pozivu. Začel se bo postopek obnovitve iPhonea na tovarniške nastavitve.
7 Kliknite na Obnoviob pozivu. Začel se bo postopek obnovitve iPhonea na tovarniške nastavitve. - Morda boste morali vnesti geslo za Apple ID.
 8 Počakajte, da se postopek obnovitve zaključi. Če bo iPhone posodobljen, bo trajalo nekaj minut ali več.
8 Počakajte, da se postopek obnovitve zaključi. Če bo iPhone posodobljen, bo trajalo nekaj minut ali več.  9 Obnovite varnostno kopijo (če je potrebno). Če ste varnostno kopirali iPhone z iTunes ali iCloud, obnovite nastavitve, aplikacije, fotografije in podobno.
9 Obnovite varnostno kopijo (če je potrebno). Če ste varnostno kopirali iPhone z iTunes ali iCloud, obnovite nastavitve, aplikacije, fotografije in podobno. - Če ima iPhone zaklepanje za aktiviranje, vnesite e -poštni naslov in geslo Apple ID, da obnovite varnostno kopijo z uporabo iTunes.
- Če ni varnostne kopije, nastavite iPhone kot novo napravo.
Nasveti
- Priporočamo, da počakate nekaj časa, da se ključavnica samodejno odklene, namesto da iPhone ponastavite na tovarniške nastavitve.
- Če želite poklicati službe za nujne primere, ko je iPhone izklopljen, tapnite Klic v sili na dnu zaslona in nato ročno pokličite številko.
Opozorila
- Če je iPhone onemogočen in pametnega telefona niste nikoli varnostno kopirali z iTunes ali iCloud, bodo vsi podatki izbrisani, ko bo iPhone obnovljen na tovarniške nastavitve.