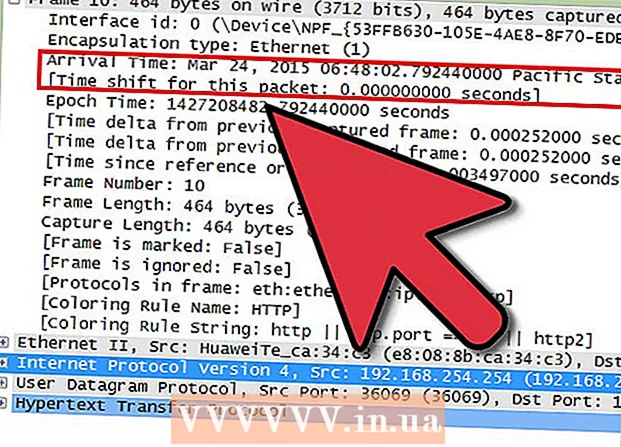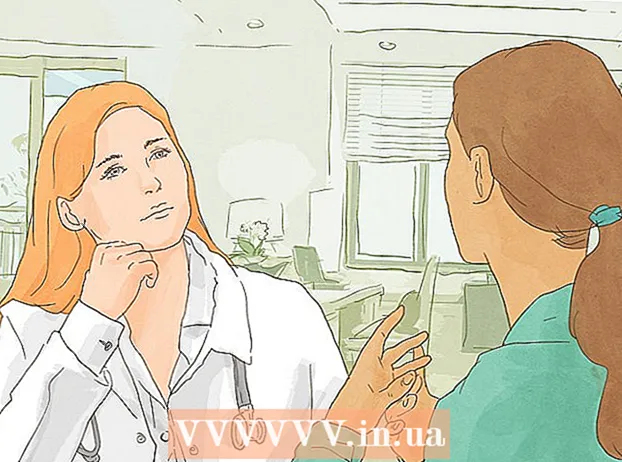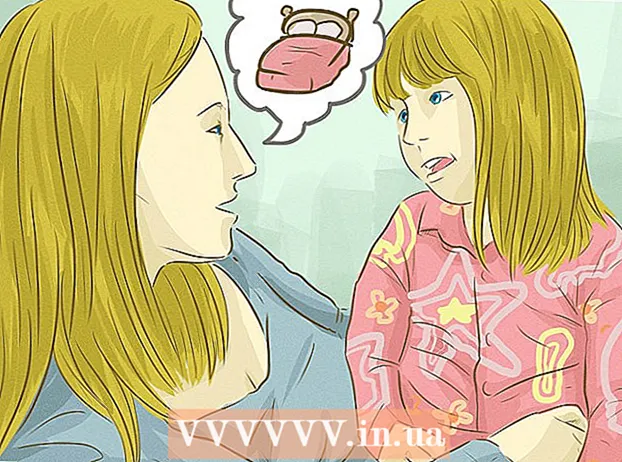Avtor:
William Ramirez
Datum Ustvarjanja:
18 September 2021
Datum Posodobitve:
1 Julij. 2024

Vsebina
- Koraki
- Metoda 1 od 2: Kako uporabiti barvo PicsArt za barvanje
- Metoda 2 od 2: Kako uporabljati svoj logotip
Ta članek vam bo pokazal, kako urejati in risati fotografije s telefonom ali tabličnim računalnikom Android. Vse kar potrebujete je aplikacija PicsArt Color Paint ali You Doodle, ki jo lahko brezplačno prenesete iz Trgovine Play.
Koraki
Metoda 1 od 2: Kako uporabiti barvo PicsArt za barvanje
 1 Zaženite barvno barvo PicsArt. Ikona aplikacije je videti kot bela črka "P" na modro-roza ozadju.
1 Zaženite barvno barvo PicsArt. Ikona aplikacije je videti kot bela črka "P" na modro-roza ozadju. - PicsArt Color Paint lahko brezplačno prenesete v napravo Android z Trgovina z igračami
 .
.
- PicsArt Color Paint lahko brezplačno prenesete v napravo Android z Trgovina z igračami
 2 Kliknite na Začnite risati. To je roza gumb, ki se nahaja na dnu zaslona.
2 Kliknite na Začnite risati. To je roza gumb, ki se nahaja na dnu zaslona. - Če gumb ni prikazan Začnite risatinato začnite nov projekt s klikom na okno z ikono + v središču.
 3 Kliknite ikono v obliki fotografije. Nahaja se na vrhu zaslona in izgleda kot slika gore z znakom "+" v spodnjem levem kotu.
3 Kliknite ikono v obliki fotografije. Nahaja se na vrhu zaslona in izgleda kot slika gore z znakom "+" v spodnjem levem kotu. - Kliknite »Dovoli«, da omogočite PicsArt dostop do vaših fotografij.
 4 Izberite sliko, na kateri želite nekaj narisati. Fotografija se bo odprla v načinu za urejanje.
4 Izberite sliko, na kateri želite nekaj narisati. Fotografija se bo odprla v načinu za urejanje. - Če želite, lahko najprej posnamete novo fotografijo s klikom na ikono kamere.
 5 Objavite svojo fotografijo. Pritisnite in držite sredino slike, da jo premaknete na drugo mesto. Slike lahko tudi urejate in premikate z eno od treh ikon, ki se nahajajo v vogalih fotografije. Uporabite jih za:
5 Objavite svojo fotografijo. Pritisnite in držite sredino slike, da jo premaknete na drugo mesto. Slike lahko tudi urejate in premikate z eno od treh ikon, ki se nahajajo v vogalih fotografije. Uporabite jih za: - Ⓧ: izbrišite sliko.
- ⤡: spremenite velikost slike.
- ⟲: zavrtite sliko.
 6 Kliknite na
6 Kliknite na  . Ta gumb se nahaja v zgornjem desnem kotu. Izbrano bo območje slike.
. Ta gumb se nahaja v zgornjem desnem kotu. Izbrano bo območje slike.  7 Kliknite ikono modrega kolesa. Nahaja se v orodni vrstici v spodnjem levem kotu zaslona. Odpre se izbirnik barv.
7 Kliknite ikono modrega kolesa. Nahaja se v orodni vrstici v spodnjem levem kotu zaslona. Odpre se izbirnik barv.  8 Izberite barvo in kliknite
8 Izberite barvo in kliknite  . Najprej izberite barvo na barvnem kolesu. Nato spremenite raven svetlosti s klikom na želeno mesto v trikotniku.
. Najprej izberite barvo na barvnem kolesu. Nato spremenite raven svetlosti s klikom na želeno mesto v trikotniku. - Na spodnjem seznamu predlaganih barv lahko izberete tudi želeno barvo.
 9 Kliknite ikono čopiča. Desno od ikone barvnega kolesa v orodni vrstici na dnu zaslona. Odpre se niz razpoložljivih čopičev.
9 Kliknite ikono čopiča. Desno od ikone barvnega kolesa v orodni vrstici na dnu zaslona. Odpre se niz razpoložljivih čopičev.  10 Izberite čopič. Povlecite s prstom, da brskate po vseh razpoložljivih čopičih in izberete želeno. Z drsnikom lahko prilagodite velikost in motnost čopiča.
10 Izberite čopič. Povlecite s prstom, da brskate po vseh razpoložljivih čopičih in izberete želeno. Z drsnikom lahko prilagodite velikost in motnost čopiča. - Kliknite ikono ^za ogled čopičev na celotnem zaslonu. Ikona se nahaja v zgornjem desnem kotu okna.
- Če želite okno zmanjšati, s prstom povlecite od zgoraj navzdol.
 11 Narišite na sliki. Samo s prstom narišite po zaslonu. Barvo in čopič lahko vedno spremenite. Po potrebi uredite risbo z različnimi razpoložljivimi orodji.
11 Narišite na sliki. Samo s prstom narišite po zaslonu. Barvo in čopič lahko vedno spremenite. Po potrebi uredite risbo z različnimi razpoložljivimi orodji. - Zadnje dejanje lahko razveljavite s pritiskom na ↩.
- Odvečni del zbrišite z radirko.
 12 Kliknite na →. Ta puščica je v zgornjem desnem kotu. Preusmerjeni boste na stran Shrani in deli.
12 Kliknite na →. Ta puščica je v zgornjem desnem kotu. Preusmerjeni boste na stran Shrani in deli.  13 Kliknite na Galerija. Slika bo shranjena v napravo Android.
13 Kliknite na Galerija. Slika bo shranjena v napravo Android.
Metoda 2 od 2: Kako uporabljati svoj logotip
 1 Zaženite aplikacijo You Doodle v napravi Android. To je okrogla ikona s paleto večbarvnih barv na sredini.
1 Zaženite aplikacijo You Doodle v napravi Android. To je okrogla ikona s paleto večbarvnih barv na sredini. - Če nimate Ti crkljaš, naložite iz Trgovina z igračami
 .
.
- Če nimate Ti crkljaš, naložite iz Trgovina z igračami
 2 Kliknite na Uvoz. Ta gumb se nahaja na vrhu zaslona.
2 Kliknite na Uvoz. Ta gumb se nahaja na vrhu zaslona.  3 Kliknite na Pobarvajte fotografijo. To je zadnja možnost na predlaganem seznamu. Nato izberite vir s seznama, ki se prikaže na dnu zaslona.
3 Kliknite na Pobarvajte fotografijo. To je zadnja možnost na predlaganem seznamu. Nato izberite vir s seznama, ki se prikaže na dnu zaslona.  4 Kliknite ikono galerije fotografij. Če želite uporabljati to aplikacijo, kliknite ikono Google Foto. Iz aplikacij Galerija ali Fotogalerija lahko izberete tudi fotografije.
4 Kliknite ikono galerije fotografij. Če želite uporabljati to aplikacijo, kliknite ikono Google Foto. Iz aplikacij Galerija ali Fotogalerija lahko izberete tudi fotografije.  5 Dotaknite se fotografije, na katero želite narisati. Fotografija se odpre v orodju za obrezovanje.
5 Dotaknite se fotografije, na katero želite narisati. Fotografija se odpre v orodju za obrezovanje.  6 Po potrebi obrežite sliko na želeno velikost. Premaknite vogale ali stranice pravokotnika, da izberete želeni del fotografije, in nato kliknite Obreži. Ta gumb je na vrhu zaslona.
6 Po potrebi obrežite sliko na želeno velikost. Premaknite vogale ali stranice pravokotnika, da izberete želeni del fotografije, in nato kliknite Obreži. Ta gumb je na vrhu zaslona. - Če želite izbrati celotno fotografijo, kliknite prvo ikono (kvadrat z dvema puščicama na sredini). Nahaja se v spodnjem levem kotu zaslona.
- Če morate fotografijo zasukati, kliknite drugo ikono (ukrivljena puščica).
 7 Kliknite na Uporabi. Nahaja se v zgornjem desnem kotu zaslona. Zdaj boste lahko izbrano fotografijo uredili.
7 Kliknite na Uporabi. Nahaja se v zgornjem desnem kotu zaslona. Zdaj boste lahko izbrano fotografijo uredili.  8 Kliknite ikono čopiča. Nahaja se na dnu zaslona. Odpre se niz čopičev.
8 Kliknite ikono čopiča. Nahaja se na dnu zaslona. Odpre se niz čopičev.  9 Izberite želeno krtačo in kliknite Uporabi. Na seznamu, ki se odpre, izberite želeno barvo ali vzorec. Velikost in motnost krtače lahko spremenite z drsniki.
9 Izberite želeno krtačo in kliknite Uporabi. Na seznamu, ki se odpre, izberite želeno barvo ali vzorec. Velikost in motnost krtače lahko spremenite z drsniki. - Če želite iz predlagane palete izbrati katero koli barvo, kliknite »Izpolni«. Izberete lahko tudi vzorec med razpoložljivimi možnostmi na vrhu zaslona.
- V polju Velikost premaknite drsnik v desno, da povečate velikost čopiča, ali v levo, da jo zmanjšate.
- V polju Nepreglednost premaknite drsnik v levo, da bo barva ali vzorec čopiča bolj pregleden, ali v desno, da bo manj pregleden.
 10 Narišite nekaj na fotografiji tako, da s prstom povlečete po zaslonu. Če vam ni všeč, kar se je zgodilo, razveljavite zadnje dejanje s klikom na ikono ukrivljene puščice v spodnjem levem kotu zaslona.
10 Narišite nekaj na fotografiji tako, da s prstom povlečete po zaslonu. Če vam ni všeč, kar se je zgodilo, razveljavite zadnje dejanje s klikom na ikono ukrivljene puščice v spodnjem levem kotu zaslona.  11 Pritisnite Izvoz. Urejeno fotografijo lahko shranite ali delite v družabnih omrežjih.
11 Pritisnite Izvoz. Urejeno fotografijo lahko shranite ali delite v družabnih omrežjih.  12 Kliknite na Shrani. Odpre se seznam razpoložljivih oblik.
12 Kliknite na Shrani. Odpre se seznam razpoložljivih oblik.  13 Izberite želeno obliko. Datoteko lahko shranite kot »PNG« ali »JPG«. To ne bo vplivalo na kakovost, vendar se datoteke PNG shranijo nekoliko dlje.
13 Izberite želeno obliko. Datoteko lahko shranite kot »PNG« ali »JPG«. To ne bo vplivalo na kakovost, vendar se datoteke PNG shranijo nekoliko dlje.  14 Poimenujte fotografijo in kliknite Uporabi. Urejena fotografija bo shranjena v galeriji fotografij v vaši napravi Android.
14 Poimenujte fotografijo in kliknite Uporabi. Urejena fotografija bo shranjena v galeriji fotografij v vaši napravi Android.