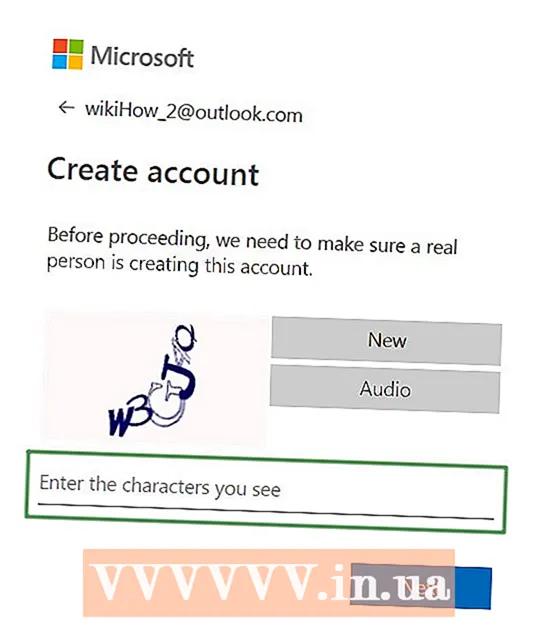Avtor:
Florence Bailey
Datum Ustvarjanja:
28 Pohod 2021
Datum Posodobitve:
1 Julij. 2024

Vsebina
- Koraki
- Metoda 1 od 2: Kako ročno ustvariti brošuro
- Metoda 2 od 2: Kako ustvariti brošuro iz predloge
Google Dokumenti so izredno uporabno spletno orodje za obdelavo besedil. Lahko vam pomaga ustvariti brošuro po meri ali uporabiti že pripravljene predloge brošur, s čimer poenostavite nalogo. Galerija predlog vsebuje veliko vnaprej izdelanih predlog drugih uporabnikov, zato boste zagotovo našli tisto, kar potrebujete. Brošure se ustvarijo v Google Dokumentih in nato samodejno shranijo v Google Drive.
Koraki
Metoda 1 od 2: Kako ročno ustvariti brošuro
 1 Odprite Google Dokumente. Odprite nov zavihek brskalnika in obiščite spletno mesto Google Dokumenti.
1 Odprite Google Dokumente. Odprite nov zavihek brskalnika in obiščite spletno mesto Google Dokumenti.  2 Prijavite se v sistem. Pod gumbom »Prijava« morate vnesti svoj Gmail naslov in geslo. Ta račun bo uporabljen za vse Googlove storitve, vključno z Google Dokumenti. Za nadaljevanje kliknite »Prijava«.
2 Prijavite se v sistem. Pod gumbom »Prijava« morate vnesti svoj Gmail naslov in geslo. Ta račun bo uporabljen za vse Googlove storitve, vključno z Google Dokumenti. Za nadaljevanje kliknite »Prijava«. - Ko se prijavite, boste preusmerjeni v glavni imenik. Če ste že ustvarili dokumente, si jih lahko ogledate in odprete na tej strani.
 3 Ustvarite nov dokument. Kliknite na velik rdeč krog z znakom plus v spodnjem desnem kotu. Spletno orodje za obdelavo besedila se bo odprlo v novem oknu ali zavihku.
3 Ustvarite nov dokument. Kliknite na velik rdeč krog z znakom plus v spodnjem desnem kotu. Spletno orodje za obdelavo besedila se bo odprlo v novem oknu ali zavihku.  4 Preimenujte dokument. Kliknite na ime datoteke v zgornjem levem kotu dokumenta. Ime trenutne datoteke (nov dokument) se pretvori v polje z besedilom. V besedilno polje vnesite novo ime za svojo brošuro in potrdite spremembo.
4 Preimenujte dokument. Kliknite na ime datoteke v zgornjem levem kotu dokumenta. Ime trenutne datoteke (nov dokument) se pretvori v polje z besedilom. V besedilno polje vnesite novo ime za svojo brošuro in potrdite spremembo.  5 Nastavite orientacijo. Privzeto bo dokument v navpični usmerjenosti. Če želite narediti vodoravno brošuro, v menijski vrstici kliknite »Datoteka« in nato »Nastavitve strani«. Preklopite možnost »Orientation« na »Horizontal« in kliknite »OK«. Usmerjenost dokumenta na zaslonu se spremeni v vodoravno.
5 Nastavite orientacijo. Privzeto bo dokument v navpični usmerjenosti. Če želite narediti vodoravno brošuro, v menijski vrstici kliknite »Datoteka« in nato »Nastavitve strani«. Preklopite možnost »Orientation« na »Horizontal« in kliknite »OK«. Usmerjenost dokumenta na zaslonu se spremeni v vodoravno.  6 Vstavite tabelo. Večina brošur je običajno prepognjenih na pol ali trikrat. Za lažje delo z brošuro vstavite tabelo s toliko stolpci, kolikor ima pregibov. V menijski vrstici kliknite možnost »Tabela« in nato »Vstavi tabelo«. Izberite želene velikosti. Če želite zložiti dokument na polovico, potrebujete dva stolpca, trojni pa tri. Tabela bo dodana dokumentu.
6 Vstavite tabelo. Večina brošur je običajno prepognjenih na pol ali trikrat. Za lažje delo z brošuro vstavite tabelo s toliko stolpci, kolikor ima pregibov. V menijski vrstici kliknite možnost »Tabela« in nato »Vstavi tabelo«. Izberite želene velikosti. Če želite zložiti dokument na polovico, potrebujete dva stolpca, trojni pa tri. Tabela bo dodana dokumentu.  7 Vnesite svoje besedilo. Zdaj imate pripravljeno predlogo za brošuro. Čas je, da ga napolnite. V ustrezna polja vnesite zahtevano besedilo.
7 Vnesite svoje besedilo. Zdaj imate pripravljeno predlogo za brošuro. Čas je, da ga napolnite. V ustrezna polja vnesite zahtevano besedilo.  8 Vstavi slike. V svojo brošuro vstavite slike, da bo privlačnejša. V menijski vrstici kliknite "Vstavi" in izberite "Slika". Slika, ki jo želite uporabiti, naložite v okno, ki se prikaže. Če želite naložiti sliko, jo povlecite iz računalnika v okno. Ko sliko dodate v brošuro, prilagodite njeno velikost in položaj.
8 Vstavi slike. V svojo brošuro vstavite slike, da bo privlačnejša. V menijski vrstici kliknite "Vstavi" in izberite "Slika". Slika, ki jo želite uporabiti, naložite v okno, ki se prikaže. Če želite naložiti sliko, jo povlecite iz računalnika v okno. Ko sliko dodate v brošuro, prilagodite njeno velikost in položaj.  9 Odjavite se iz Google Dokumentov. Ko končate s spreminjanjem predloge, zaprite okno ali zavihek. Dokument se samodejno shrani, nato pa ga lahko odprete v Google Dokumentih ali Google Drive.
9 Odjavite se iz Google Dokumentov. Ko končate s spreminjanjem predloge, zaprite okno ali zavihek. Dokument se samodejno shrani, nato pa ga lahko odprete v Google Dokumentih ali Google Drive.
Metoda 2 od 2: Kako ustvariti brošuro iz predloge
 1 Odprite predloge Google Drive. Odprite nov zavihek brskalnika in obiščite spletno mesto Predloge Google Drive.
1 Odprite predloge Google Drive. Odprite nov zavihek brskalnika in obiščite spletno mesto Predloge Google Drive.  2 Prijavite se v sistem. Pod gumbom »Prijava« morate vnesti svoj Gmail naslov in geslo. Ta račun bo uporabljen za vse Googlove storitve, vključno z Google Dokumenti. Za nadaljevanje kliknite »Prijava«.
2 Prijavite se v sistem. Pod gumbom »Prijava« morate vnesti svoj Gmail naslov in geslo. Ta račun bo uporabljen za vse Googlove storitve, vključno z Google Dokumenti. Za nadaljevanje kliknite »Prijava«. - Ko ste prijavljeni, boste videli vse javne predloge, predloge, ki ste jih uporabili, in osebne predloge.
 3 Poiščite predloge brošur. V iskalno polje na vrhu strani vnesite ključno besedo za iskanje predlog brošur. Kliknite gumb »Poišči predlogo« poleg iskalnega polja. Na zaslonu bodo prikazane različne predloge brošur, ki so na voljo v galeriji.
3 Poiščite predloge brošur. V iskalno polje na vrhu strani vnesite ključno besedo za iskanje predlog brošur. Kliknite gumb »Poišči predlogo« poleg iskalnega polja. Na zaslonu bodo prikazane različne predloge brošur, ki so na voljo v galeriji.  4 Izberite predlogo. Prebrskajte predloge, ki jih najdete. Stran bo vsebovala imena predlog, imena njihovih lastnikov in kratke opise. Kliknite gumb »Uporabi to predlogo« poleg predloge, ki jo želite uporabiti.
4 Izberite predlogo. Prebrskajte predloge, ki jih najdete. Stran bo vsebovala imena predlog, imena njihovih lastnikov in kratke opise. Kliknite gumb »Uporabi to predlogo« poleg predloge, ki jo želite uporabiti. - Izbrana predloga bo naložena v Google Dokumente.
 5 Spremenite brošuro. Ne bi uporabili predloge takšne, kot je, kajne? Preneseno predlogo bi lahko uporabili za drug namen. Spremenite vsebino predloge in jo prilagodite svojim potrebam. Predloga služi le kot osnova za vaše delo, tako da vam ni treba začeti iz nič.
5 Spremenite brošuro. Ne bi uporabili predloge takšne, kot je, kajne? Preneseno predlogo bi lahko uporabili za drug namen. Spremenite vsebino predloge in jo prilagodite svojim potrebam. Predloga služi le kot osnova za vaše delo, tako da vam ni treba začeti iz nič.  6 Zaprite dokument. Ko končate s spreminjanjem predloge, zaprite okno ali zavihek. Dokument se samodejno shrani, nato pa ga lahko odprete v Google Dokumentih ali Google Drive.
6 Zaprite dokument. Ko končate s spreminjanjem predloge, zaprite okno ali zavihek. Dokument se samodejno shrani, nato pa ga lahko odprete v Google Dokumentih ali Google Drive.