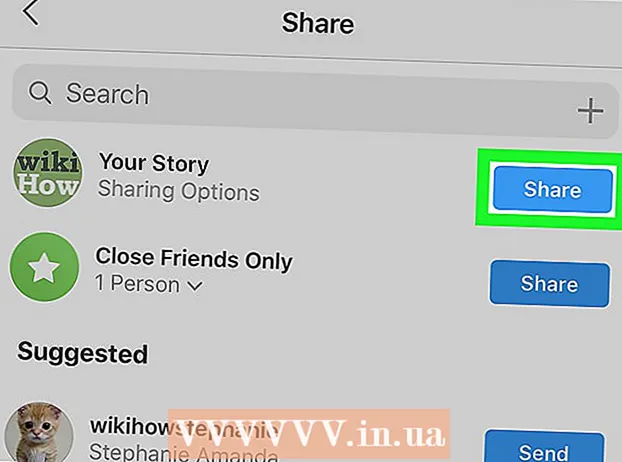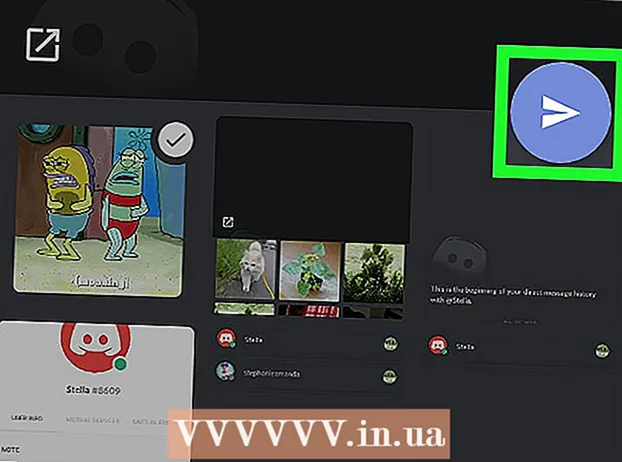Avtor:
Helen Garcia
Datum Ustvarjanja:
21 April 2021
Datum Posodobitve:
1 Julij. 2024

Vsebina
- Koraki
- 1. del od 4: Kako pripraviti sliko
- 2. del od 4: Kako uporabljati orodje za rekonstrukcijo
- 3. del od 4: Kako uporabljati orodje Warp
- 4. del od 4: Kako uporabljati orodje za skrčenje
V tem članku boste izvedeli, kako uporabiti filter Liquify v programu Adobe Photoshop za zmanjšanje oblike.
Koraki
1. del od 4: Kako pripraviti sliko
 1 Odprite sliko v Photoshopu. Če želite to narediti, dvokliknite modro ikono Ps, v menijski vrstici na vrhu zaslona kliknite Datoteka> Odpri in nato izberite sliko.
1 Odprite sliko v Photoshopu. Če želite to narediti, dvokliknite modro ikono Ps, v menijski vrstici na vrhu zaslona kliknite Datoteka> Odpri in nato izberite sliko.  2 Kliknite na Plasti v menijski vrstici.
2 Kliknite na Plasti v menijski vrstici. 3 Kliknite na Podvojena plast v spustnem meniju in nato kliknite v redu.
3 Kliknite na Podvojena plast v spustnem meniju in nato kliknite v redu.- Novi plasti dajte ime; v nasprotnem primeru bo imenovan "[Source Layer Name] copy".
 4 Kliknite ikono oči poleg plasti ozadja. Ta ikona je na plošči Sloji na desni strani zaslona.
4 Kliknite ikono oči poleg plasti ozadja. Ta ikona je na plošči Sloji na desni strani zaslona. - Sloj ozadja bo neviden, vendar na prvotno sliko to ne bo vplivalo, zato lahko naredite še en podvojnik, da preizkusite različne učinke.
2. del od 4: Kako uporabljati orodje za rekonstrukcijo
 1 Kliknite podvojeni sloj na plošči Sloji.
1 Kliknite podvojeni sloj na plošči Sloji. 2 Kliknite na Filtri v menijski vrstici.
2 Kliknite na Filtri v menijski vrstici. 3 Kliknite na Plastika.
3 Kliknite na Plastika.- V Photoshopu CS6 in starejših potrdite polje Napredno v levem podoknu okna.
 4 Kliknite orodje Reconstruct. Njegova ikona izgleda kot čopič s pravokotnim nagibom in je v zgornjem levem kotu okna.
4 Kliknite orodje Reconstruct. Njegova ikona izgleda kot čopič s pravokotnim nagibom in je v zgornjem levem kotu okna. - Za nastavitev velikosti in občutljivosti čopiča uporabite možnosti Brush Size (Velikost čopiča) in Brush Pressure (Tlak čopiča) v desnem podoknu okna. Manjša velikost čopiča bo omogočila bolj subtilno delo.
- Za povečanje ali zmanjšanje velikosti slike uporabite gumba "+" in "-" v spodnjem levem kotu pogovornega okna.
 5 Z orodjem Reconstruct povlecite po delih slike, ki jih ne želite spremeniti. Na primer, če želite zmanjšati pas, pobrskajte po tistih področjih, ki ne bodo prizadeta.
5 Z orodjem Reconstruct povlecite po delih slike, ki jih ne želite spremeniti. Na primer, če želite zmanjšati pas, pobrskajte po tistih področjih, ki ne bodo prizadeta. - Ne pretiravajte; v nasprotnem primeru bo slika postala nerealna.
3. del od 4: Kako uporabljati orodje Warp
 1 Kliknite na orodje Warp. Njegova ikona je videti kot prst, usmerjen navzdol, in je v zgornjem levem kotu okna.
1 Kliknite na orodje Warp. Njegova ikona je videti kot prst, usmerjen navzdol, in je v zgornjem levem kotu okna. - Za nastavitev velikosti in občutljivosti čopiča uporabite možnosti Brush Size (Velikost čopiča) in Brush Pressure (Tlak čopiča) v desnem podoknu okna. Manjša velikost čopiča bo omogočila bolj subtilno delo.
 2 Z orodjem Warp povlecite neželena območja slike na črte maske. Na primer, območja pasu, ki se jih želite znebiti, nežno povlecite do narisanih linij maske.
2 Z orodjem Warp povlecite neželena območja slike na črte maske. Na primer, območja pasu, ki se jih želite znebiti, nežno povlecite do narisanih linij maske. - Morda boste morali večkrat iti skozi ta postopek, če se želite naučiti uporabljati orodje Warp. To orodje spremeni obliko slikovnih pik, na katere se vleče, zato je lahko slika zelo popačena.
- Kliknite Razveljavi vse v desnem podoknu, da razveljavite spremembe in začnete znova.
4. del od 4: Kako uporabljati orodje za skrčenje
 1 Kliknite na orodje Shrink. Njegova ikona je videti kot kvadrat z vdolbljenimi stranicami in se nahaja v zgornjem levem kotu okna.
1 Kliknite na orodje Shrink. Njegova ikona je videti kot kvadrat z vdolbljenimi stranicami in se nahaja v zgornjem levem kotu okna. - Za nastavitev velikosti in občutljivosti čopiča uporabite možnosti Brush Size (Velikost čopiča) in Brush Pressure (Tlak čopiča) v desnem podoknu okna. Manjša velikost čopiča bo omogočila bolj subtilno delo.
 2 Orodje za skrčenje kliknite ali povlecite čez nepotrebna področja slike vzdolž linij maske. Na primer, sledite liniji maske, da se znebite nepotrebnih področij pasu.
2 Orodje za skrčenje kliknite ali povlecite čez nepotrebna področja slike vzdolž linij maske. Na primer, sledite liniji maske, da se znebite nepotrebnih področij pasu. - Orodje Shrink je odlično za hitro krčenje slike, vendar je enostavno pretiravati in dobiti čudne slike.
- Kliknite Razveljavi vse v desnem podoknu, da razveljavite spremembe in začnete znova.
 3 Kliknite na v redu na desnem podoknu, ko končate.
3 Kliknite na v redu na desnem podoknu, ko končate. 4 Shranite sliko. Če želite to narediti, v menijski vrstici kliknite Datoteka> Shrani kot. Dajte datoteki ime in kliknite Shrani.
4 Shranite sliko. Če želite to narediti, v menijski vrstici kliknite Datoteka> Shrani kot. Dajte datoteki ime in kliknite Shrani.