Avtor:
Joan Hall
Datum Ustvarjanja:
26 Februarjem 2021
Datum Posodobitve:
1 Julij. 2024
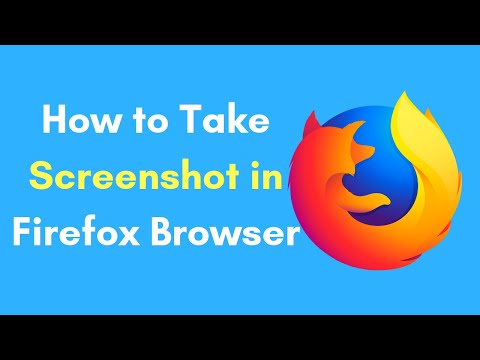
Vsebina
- Koraki
- Metoda 1 od 3: razširitev za Firefox
- Metoda 2 od 3: Bližnjice na tipkovnici (Windows)
- Metoda 3 od 3: Pripomočki za škarje
Posnetke zaslona (posnetke zaslona) lahko naredite v Firefoxu in Windowsu na več načinov. Z razširitvijo brskalnika naredite posnetek zaslona celotne vsebine spletne strani in jo shranite v eno datoteko. Druga možnost je, da z bližnjicami na tipkovnici ali pripomočkom Škarje naredite posnetek zaslona okna Firefox za odpravljanje težav ali ustvarjanje vadnic.
Koraki
Metoda 1 od 3: razširitev za Firefox
 1 Prednosti uporabe razširitve. Z uporabo razširitve brskalnika, ki vam omogoča, da posnamete posnetke zaslona, boste lahko posneli celotno spletno stran, tudi če sega preko vašega zaslona. Poleg tega vam bo takšna razširitev omogočila, da hitro in enostavno naložite posnetek zaslona na katero koli gostovanje fotografij in celo uredite posnetek zaslona.
1 Prednosti uporabe razširitve. Z uporabo razširitve brskalnika, ki vam omogoča, da posnamete posnetke zaslona, boste lahko posneli celotno spletno stran, tudi če sega preko vašega zaslona. Poleg tega vam bo takšna razširitev omogočila, da hitro in enostavno naložite posnetek zaslona na katero koli gostovanje fotografij in celo uredite posnetek zaslona.  2 V Firefoxu kliknite gumb Meni (☰) in izberite Dodatki. Odpre se stran z dodatki.
2 V Firefoxu kliknite gumb Meni (☰) in izberite Dodatki. Odpre se stran z dodatki.  3 V iskalno vrstico vnesite "screenshot" ali "screenshot" (brez narekovajev). Prikazal se bo seznam številnih razširitev, ki vam omogočajo posnetek zaslona; večina teh razširitev deluje na podoben način. Ta članek opisuje, kako deluje razširitev Nimbus Screen Grab.Druge priljubljene razširitve so Screengrab in Lightshot.
3 V iskalno vrstico vnesite "screenshot" ali "screenshot" (brez narekovajev). Prikazal se bo seznam številnih razširitev, ki vam omogočajo posnetek zaslona; večina teh razširitev deluje na podoben način. Ta članek opisuje, kako deluje razširitev Nimbus Screen Grab.Druge priljubljene razširitve so Screengrab in Lightshot.  4 Poleg izbrane razširitve kliknite »Namesti«. Če si želite ogledati podrobne informacije (vključno s pregledi uporabnikov) o razširitvi, jo dvokliknite. Preden namestite določeno razširitev, preberite opise in ocene za več razširitev.
4 Poleg izbrane razširitve kliknite »Namesti«. Če si želite ogledati podrobne informacije (vključno s pregledi uporabnikov) o razširitvi, jo dvokliknite. Preden namestite določeno razširitev, preberite opise in ocene za več razširitev. - Po namestitvi nekaterih razširitev morate znova zagnati Firefox.
 5 Odprite spletno stran, ki jo želite posneti. Po namestitvi razširitve odprite želeno spletno mesto. Nameščena razširitev vam bo omogočila, da posnamete posnetek zaslona vidnega območja zaslona, celotne strani ali ročno izberete območje zaslona.
5 Odprite spletno stran, ki jo želite posneti. Po namestitvi razširitve odprite želeno spletno mesto. Nameščena razširitev vam bo omogočila, da posnamete posnetek zaslona vidnega območja zaslona, celotne strani ali ročno izberete območje zaslona.  6 Kliknite gumb razširitve, s katerim lahko posnamete posnetek zaslona. Druga možnost je, da z desno tipko miške kliknete stran in v meniju, ki se odpre, izberite razširitev. Prikazale se bodo različne možnosti za nameščeno razširitev.
6 Kliknite gumb razširitve, s katerim lahko posnamete posnetek zaslona. Druga možnost je, da z desno tipko miške kliknete stran in v meniju, ki se odpre, izberite razširitev. Prikazale se bodo različne možnosti za nameščeno razširitev.  7 Izberite območje zaslona, ki ga želite posneti. Če ste kliknili možnost ročnega izbiranja območja zaslona, povlecite pravokotnik, da omejite območje, za katerega želite posnetek zaslona.
7 Izberite območje zaslona, ki ga želite posneti. Če ste kliknili možnost ročnega izbiranja območja zaslona, povlecite pravokotnik, da omejite območje, za katerega želite posnetek zaslona.  8 Uredite posnetek zaslona. Ko izberete območje zaslona, se prikažejo orodja za urejanje posnetkov zaslona, če vam seveda nameščena razširitev omogoča urejanje posnetkov zaslona. V tem primeru lahko vstavite opombo, označite nekaj pomembnega itd. Orodja za urejanje se bodo pojavila pod naslovno vrstico brskalnika. Ko končate urejanje, kliknite Dokončaj.
8 Uredite posnetek zaslona. Ko izberete območje zaslona, se prikažejo orodja za urejanje posnetkov zaslona, če vam seveda nameščena razširitev omogoča urejanje posnetkov zaslona. V tem primeru lahko vstavite opombo, označite nekaj pomembnega itd. Orodja za urejanje se bodo pojavila pod naslovno vrstico brskalnika. Ko končate urejanje, kliknite Dokončaj.  9 Shranite posnetek zaslona. Ko uredite posnetek zaslona, ga shranite ali naložite v storitev gostovanja fotografij. Lahko pa posnamete posnetek zaslona v odložišče, da ga na primer prilepite v dokument.
9 Shranite posnetek zaslona. Ko uredite posnetek zaslona, ga shranite ali naložite v storitev gostovanja fotografij. Lahko pa posnamete posnetek zaslona v odložišče, da ga na primer prilepite v dokument.  10 Nastavite parametre posnetka zaslona. V večini primerov lahko pustite privzete možnosti posnetkov zaslona nespremenjene, če pa morate, kliknite gumb razširitve in izberite Možnosti ali Nastavitve. Obliko datoteke lahko spremenite s posnetkom zaslona, nastavite kakovost posnetka zaslona, spremenite njegovo ime itd., Odvisno od funkcionalnosti nameščene razširitve.
10 Nastavite parametre posnetka zaslona. V večini primerov lahko pustite privzete možnosti posnetkov zaslona nespremenjene, če pa morate, kliknite gumb razširitve in izberite Možnosti ali Nastavitve. Obliko datoteke lahko spremenite s posnetkom zaslona, nastavite kakovost posnetka zaslona, spremenite njegovo ime itd., Odvisno od funkcionalnosti nameščene razširitve.  11 Poiščite shranjeni posnetek zaslona. Posnetki zaslona se praviloma shranijo v mapo s fotografijami ali v mapo z dokumenti. Če želite spremeniti privzeto mapo, to storite v nastavitvah razširitve.
11 Poiščite shranjeni posnetek zaslona. Posnetki zaslona se praviloma shranijo v mapo s fotografijami ali v mapo z dokumenti. Če želite spremeniti privzeto mapo, to storite v nastavitvah razširitve.
Metoda 2 od 3: Bližnjice na tipkovnici (Windows)
 1 Situacije, v katerih lahko uporabite bližnjice na tipkovnici. Z razširitvijo brskalnika lahko posnamete posnetek zaslona celotne spletne strani, če pa želite posnetek zaslona samega okna Firefox, uporabite bližnjico na tipkovnici. Poleg tega je najhitrejši način posnetka zaslona, če ne morete namestiti razširitve brskalnika.
1 Situacije, v katerih lahko uporabite bližnjice na tipkovnici. Z razširitvijo brskalnika lahko posnamete posnetek zaslona celotne spletne strani, če pa želite posnetek zaslona samega okna Firefox, uporabite bližnjico na tipkovnici. Poleg tega je najhitrejši način posnetka zaslona, če ne morete namestiti razširitve brskalnika.  2 Kliknite.Zmagaj+PrtScnza posnetek zaslona celotnega zaslona (Windows 8 in novejše). Zaslon bo za trenutek zatemnjen, posnetek zaslona pa bo shranjen v mapo "Posnetki zaslona". Ta mapa se nahaja v mapi "Slike".
2 Kliknite.Zmagaj+PrtScnza posnetek zaslona celotnega zaslona (Windows 8 in novejše). Zaslon bo za trenutek zatemnjen, posnetek zaslona pa bo shranjen v mapo "Posnetki zaslona". Ta mapa se nahaja v mapi "Slike". - Na tipkovnici tipka PrtScn lahko označimo drugače, na primer Print Screen, Prnt SCRN, Prt Sc ali podobno. Običajno se ta ključ nahaja med tipkami ScrLk in F12... V prenosnem računalniku boste morda morali pritisniti tipko Fn.
 3 Kliknite.PrtScnza kopiranje posnetka zaslona v odložišče (v kateri koli različici sistema Windows). Slika, prikazana na zaslonu v trenutku, ko pritisnete tipko, bo kopirana v odložišče. Kopiran posnetek zaslona lahko prilepite v Paint ali Word, da ga shranite kot datoteko.
3 Kliknite.PrtScnza kopiranje posnetka zaslona v odložišče (v kateri koli različici sistema Windows). Slika, prikazana na zaslonu v trenutku, ko pritisnete tipko, bo kopirana v odložišče. Kopiran posnetek zaslona lahko prilepite v Paint ali Word, da ga shranite kot datoteko. - Ko posnamete posnetek zaslona, odprite Paint; če želite to narediti, pritisnite tipko Zmagaj in vnesite "paint" (brez narekovajev). Če želite v Paint vstaviti posnetek zaslona, kliknite Ctrl+V... Kliknite »Shrani«, da shranite posnetek zaslona v računalnik.
 4 Kliknite.Nadomestni+PrtScnda posnamete posnetek zaslona aktivnega okna. Če želite dobiti posnetek zaslona okna Firefox, ga aktivirajte (če želite to narediti, kliknite okno) in nato kliknite Nadomestni+PrtScn... Posnetek zaslona okna Firefox bo kopiran v odložišče, kar vam omogoča, da posnetek zaslona prilepite v Paint.
4 Kliknite.Nadomestni+PrtScnda posnamete posnetek zaslona aktivnega okna. Če želite dobiti posnetek zaslona okna Firefox, ga aktivirajte (če želite to narediti, kliknite okno) in nato kliknite Nadomestni+PrtScn... Posnetek zaslona okna Firefox bo kopiran v odložišče, kar vam omogoča, da posnetek zaslona prilepite v Paint.  5 Uredite posnetek zaslona v programu Paint. S posnetkom zaslona pritisnjenih tipk Zmagaj+PrtScn, z desno tipko miške kliknite datoteko in izberite Uredi. Posnetek zaslona se bo odprl v programu Paint. Če ste posnetek zaslona prilepili v Paint, ga pred shranjevanjem uredite, na primer dodajte opombo, označite nekaj pomembnega in podobno.
5 Uredite posnetek zaslona v programu Paint. S posnetkom zaslona pritisnjenih tipk Zmagaj+PrtScn, z desno tipko miške kliknite datoteko in izberite Uredi. Posnetek zaslona se bo odprl v programu Paint. Če ste posnetek zaslona prilepili v Paint, ga pred shranjevanjem uredite, na primer dodajte opombo, označite nekaj pomembnega in podobno.
Metoda 3 od 3: Pripomočki za škarje
 1 Odprite pripomoček Škarje. Ta pripomoček boste našli v sistemu Windows Vista in novejših različicah tega operacijskega sistema. Če želite hitro zagnati pripomoček Škarje, kliknite Zmagaj in vnesite "škarje" (brez narekovajev). S tem pripomočkom lahko posnamete posnetek zaslona celotnega zaslona, določenega okna ali izbranega območja zaslona. Prav tako vam bo pripomoček "Škarje" omogočil najpreprostejše urejanje posnetka zaslona.
1 Odprite pripomoček Škarje. Ta pripomoček boste našli v sistemu Windows Vista in novejših različicah tega operacijskega sistema. Če želite hitro zagnati pripomoček Škarje, kliknite Zmagaj in vnesite "škarje" (brez narekovajev). S tem pripomočkom lahko posnamete posnetek zaslona celotnega zaslona, določenega okna ali izbranega območja zaslona. Prav tako vam bo pripomoček "Škarje" omogočil najpreprostejše urejanje posnetka zaslona.  2 Izberite vrsto posnetka zaslona, ki ga potrebujete. Če želite to narediti, kliknite ikono ▼ poleg gumba »Ustvari«.
2 Izberite vrsto posnetka zaslona, ki ga potrebujete. Če želite to narediti, kliknite ikono ▼ poleg gumba »Ustvari«.  3 Naredite posnetek zaslona. Postopek snemanja zaslona je odvisen od vrste posnetka zaslona, ki ga izberete.
3 Naredite posnetek zaslona. Postopek snemanja zaslona je odvisen od vrste posnetka zaslona, ki ga izberete. - Prosta oblika - obkrožite območje zaslona, za katerega želite posnetek zaslona. V tem primeru je območje zaslona označeno z obliko proste oblike, ki jo določite.
- Pravokotnik - Povlecite križ, da ustvarite pravokotno obliko. V tem primeru bo posnet posnetek zaslona, ki ga obdaja pravokotnik.
- Okno - v tem primeru kliknite okno, ki ga želite posneti.
- Celozaslonski - v tem primeru bo posnetek zaslona celotnega zaslona.
 4 Uredite posnetek zaslona. Ko posnamete posnetek zaslona, se bo odprl v oknu "Škarje". Tu lahko izvedete osnovno urejanje posnetka zaslona z orodji, kot sta Pen ali Highlighter.
4 Uredite posnetek zaslona. Ko posnamete posnetek zaslona, se bo odprl v oknu "Škarje". Tu lahko izvedete osnovno urejanje posnetka zaslona z orodji, kot sta Pen ali Highlighter.  5 Shranite posnetek zaslona. Kliknite "Shrani" (gumb na disketi), da shranite posnetek zaslona v računalnik. Če uporabljate Windows Mail, lahko e -poštnemu sporočilu priložite posnetek zaslona neposredno iz okna Škarje.
5 Shranite posnetek zaslona. Kliknite "Shrani" (gumb na disketi), da shranite posnetek zaslona v računalnik. Če uporabljate Windows Mail, lahko e -poštnemu sporočilu priložite posnetek zaslona neposredno iz okna Škarje.



