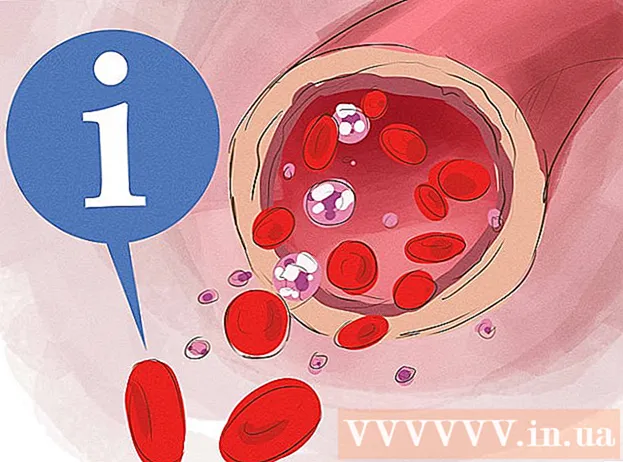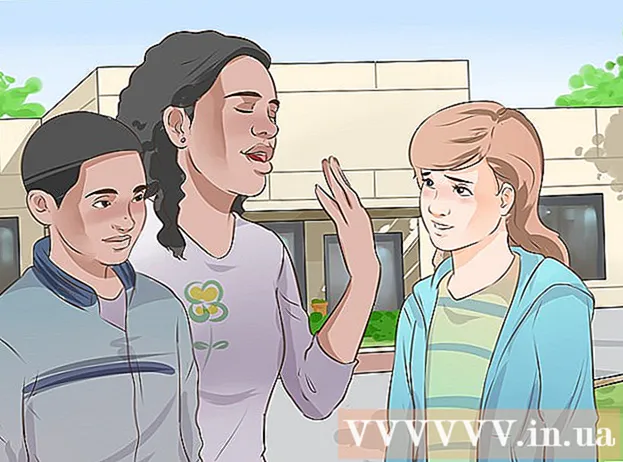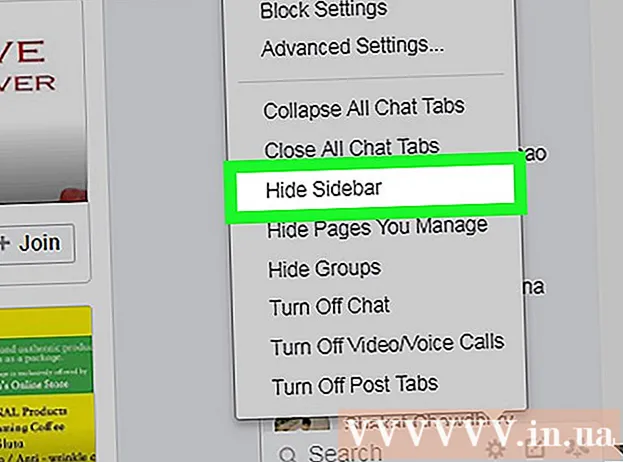Avtor:
Florence Bailey
Datum Ustvarjanja:
25 Pohod 2021
Datum Posodobitve:
1 Julij. 2024

Vsebina
Photoshop vam omogoča mešanje barv na več deset načinov. Izkoristite nekaj izmed njih, za katere menite, da najbolje delujejo za vaše cilje. Sčasoma boste obvladali vse tehnike in se jih naučili kombinirati za ustvarjanje edinstvenih stilov.
Koraki
Metoda 1 od 2: Načini mešanja barv
 1 Spremenite orodje Brush (če želite). V orodni vrstici na levi izberite orodje Brush or Pencil. Odprite nastavitve orodja Brush, tako da v zgornjem meniju kliknete Window → Brush ali pa kliknete ikono lista papirja v zgornji vrstici z možnostmi. Prilagodite velikost in obliko orodja Brush.
1 Spremenite orodje Brush (če želite). V orodni vrstici na levi izberite orodje Brush or Pencil. Odprite nastavitve orodja Brush, tako da v zgornjem meniju kliknete Window → Brush ali pa kliknete ikono lista papirja v zgornji vrstici z možnostmi. Prilagodite velikost in obliko orodja Brush. - Če ste novi v Photoshopu, uporabite privzeto orodje za čopiče. Ko ugotovite, da je vaša krtača prevelika ali premajhna, se lahko vedno vrnete v ta meni, da spremenite.
- Nastavite trdoto čopiča - nastavite največjo vrednost za čopič z jasno potjo in najmanjšo vrednost za čopič z zamegljeno potjo.
 2 Poiščite načine mešanja barv. Z izbranim čopičem ali svinčnikom lahko način mešanja spremenite s spustnim menijem v zgornji vrstici možnosti. Vsak način uporablja drugačno metodo mešanja barv. Najpogostejši načini so opisani spodaj.
2 Poiščite načine mešanja barv. Z izbranim čopičem ali svinčnikom lahko način mešanja spremenite s spustnim menijem v zgornji vrstici možnosti. Vsak način uporablja drugačno metodo mešanja barv. Najpogostejši načini so opisani spodaj. - V nekaterih različicah Photoshopa lahko spremenite način mešanja v nastavitvah orodja Brush.
- V starejših različicah Photoshopa nekateri opisani načini morda manjkajo.
 3 Izberite način "Običajno", da ločite barve. Photoshop v običajnem načinu ne meša barv.Ko uporabljate čopič, bo njegova barva popolnoma pokrila osnovno barvo. Pri uporabi menija Urejanje vrednost, ki se spreminja, preglasi obstoječo barvo. Ta način verjetno ne boste uporabljali za mešanje barv, vendar je koristen za razumevanje delovanja privzetega načina mešanja.
3 Izberite način "Običajno", da ločite barve. Photoshop v običajnem načinu ne meša barv.Ko uporabljate čopič, bo njegova barva popolnoma pokrila osnovno barvo. Pri uporabi menija Urejanje vrednost, ki se spreminja, preglasi obstoječo barvo. Ta način verjetno ne boste uporabljali za mešanje barv, vendar je koristen za razumevanje delovanja privzetega načina mešanja. - Pri delu z bitnimi slikami ali indeksiranimi slikami se to imenuje "prag". V tem primeru se bo končna barva ujemala z določeno barvo iz barvne tabele.
 4 Mešanje barv v načinu "Prekrivanje". Ta zelo priljubljen način mešanja barv osvetljuje svetla in temna območja temnejša. Končni rezultat bo slika z izboljšanimi osvetlitvami in sencami ter popravljenimi pomanjkljivostmi zaradi prevelike osvetlitve in premajhne osvetlitve.
4 Mešanje barv v načinu "Prekrivanje". Ta zelo priljubljen način mešanja barv osvetljuje svetla in temna območja temnejša. Končni rezultat bo slika z izboljšanimi osvetlitvami in sencami ter popravljenimi pomanjkljivostmi zaradi prevelike osvetlitve in premajhne osvetlitve. - Če vas zanimajo podrobnosti, ta način uporablja formulo za načine Multiply in Dodge, ki so opisani spodaj.
 5 Zatemnitev slike. To je mogoče storiti na več načinov.
5 Zatemnitev slike. To je mogoče storiti na več načinov. - Način zatemnitve primerja vrednost vsake rdeče, zelene in modre slikovne pike z novo barvo, ki jo dodate. Posledično so izbrane vrednosti najtemnejših slikovnih pik.
- V načinu Multiply se za vsako potezo s čopičem svetlost nove barve in osnovne barve pomnoži. Če želite zatemniti sliko, lahko še naprej dodajate poteze.
- Zatemnitev je podobna zatemnitvi, le da se namesto treh slikovnih pik primerjata dve slikovni piki. Vsak piksel prevzame osnovno barvo ali novo barvo, kar je temnejše.
- Linearni zatemnilnik zatemni vse barve, vendar na splošno povzroči temnejša območja kot drugi načini.
- Osnovni zatemnilnik je podoben linearnemu zatemnilniku, vendar manj vpliva na svetlejše barve. To lahko povzroči večji kontrast in nasičenost.
 6 Posvetlitev slike. Vsak način zatemnitve ima nasproten način zatemnitve:
6 Posvetlitev slike. Vsak način zatemnitve ima nasproten način zatemnitve: - Light Swap primerja vrednost vsakega rdečega, zelenega in modrega piksla z novo barvo, ki jo dodate. Posledično so izbrane vrednosti najlažjih slikovnih pik.
- Način Dodge naredi katero koli barvo temnejšo od bele manj opazno.
- Svetlejši način nadomesti temna območja z mešano barvo.
- Linearni Dodge primerja dve barvi. Če je eden od njih bel, bo mešana barva bela; če je eden od njih črn, se barva ne spremeni.
- Color Dodge manj vpliva na temnejše barve, kar ima za posledico večji kontrast.
 7 Spremenite barvo ospredja in ozadja. Način Matte in Cleanup sta na voljo v večplastnih slikah. V mat načinu se barva spreminja plast za plastjo in se pojavi le na prosojnih območjih. Način brisanja je v bistvu radirka, zaradi česar so vse slikovne pike pred ozadjem prozorne.
7 Spremenite barvo ospredja in ozadja. Način Matte in Cleanup sta na voljo v večplastnih slikah. V mat načinu se barva spreminja plast za plastjo in se pojavi le na prosojnih območjih. Način brisanja je v bistvu radirka, zaradi česar so vse slikovne pike pred ozadjem prozorne.  8 Prilagodite svetlost v načinu Razlika. S tem se primerjajo vrednosti svetilnosti osnovnih in mešanih barv, končni rezultat pa je razlika med višjo in nižjo vrednostjo. Nastala svetlost bo bližje mešani barvi, ne glede na to, ali je temnejša ali svetlejša od osnovne barve.
8 Prilagodite svetlost v načinu Razlika. S tem se primerjajo vrednosti svetilnosti osnovnih in mešanih barv, končni rezultat pa je razlika med višjo in nižjo vrednostjo. Nastala svetlost bo bližje mešani barvi, ne glede na to, ali je temnejša ali svetlejša od osnovne barve.  9 Odstranjevanje barv v načinih "Odštevanje" in "Delitev". Način odštevanja temne barve zatemni, način deljenja pa jih naredi svetlejše.
9 Odstranjevanje barv v načinih "Odštevanje" in "Delitev". Način odštevanja temne barve zatemni, način deljenja pa jih naredi svetlejše.  10 Razpršitev barv v načinu raztapljanja. Ta način se uporablja za ustvarjanje posebnih učinkov. Mešana barva bo videti razpršena (namesto gladkega prehoda). Poskusite ta način za staromoden učinek.
10 Razpršitev barv v načinu raztapljanja. Ta način se uporablja za ustvarjanje posebnih učinkov. Mešana barva bo videti razpršena (namesto gladkega prehoda). Poskusite ta način za staromoden učinek.  11 Spremenite posebne vrednosti. Preostali načini spremenijo eno osnovno barvno vrednost v ustrezno mešano barvno vrednost. Vse ostale lastnosti ostajajo nespremenjene.
11 Spremenite posebne vrednosti. Preostali načini spremenijo eno osnovno barvno vrednost v ustrezno mešano barvno vrednost. Vse ostale lastnosti ostajajo nespremenjene. - Hue (na primer poseben odtenek rdeče).
- Nasičenost (nizka nasičenost doda sive tone, visoka nasičenost pa naredi barve bolj žive).
- Svetlost (posvetli ali zatemni barvo).
 12 Črno -beli sliki dodajte barvo. V barvnem načinu se osnovni odtenek barve in vrednosti nasičenosti spremenijo v ustrezne mešane vrednosti barv, svetlost pa ostane nespremenjena.
12 Črno -beli sliki dodajte barvo. V barvnem načinu se osnovni odtenek barve in vrednosti nasičenosti spremenijo v ustrezne mešane vrednosti barv, svetlost pa ostane nespremenjena.
Metoda 2 od 2: Druge metode mešanja barv
 1 Poskusite mešati gradiente. V orodni vrstici poiščite orodje Paint Bucket. Pritisnite in držite, dokler se ne odprejo možnosti orodja. Izberite "Gradient" in nato kliknite vrstico gradienta na vrhu okna. Nastavite odtenke in druge vrednosti. Z orodjem Lasso ali orodjem Magic Wand izberite območje slike, nato pa uporabite preliv tako, da ga povlečete v izbor. Rezultat bo gladek prehod med dvema barvama.
1 Poskusite mešati gradiente. V orodni vrstici poiščite orodje Paint Bucket. Pritisnite in držite, dokler se ne odprejo možnosti orodja. Izberite "Gradient" in nato kliknite vrstico gradienta na vrhu okna. Nastavite odtenke in druge vrednosti. Z orodjem Lasso ali orodjem Magic Wand izberite območje slike, nato pa uporabite preliv tako, da ga povlečete v izbor. Rezultat bo gladek prehod med dvema barvama.  2 Naredite kopijo in izbrišite. Naredite kopijo plasti ali območja slike, ki ga poskušate spremeniti. Kopijo prenesite na novo plast nad izvirnikom. Izberite orodje Eraser z mehkimi potmi in motnostjo med 5 in 20%. Zgornjo plast postopoma brišemo, dokler ne dosežemo želenega učinka.
2 Naredite kopijo in izbrišite. Naredite kopijo plasti ali območja slike, ki ga poskušate spremeniti. Kopijo prenesite na novo plast nad izvirnikom. Izberite orodje Eraser z mehkimi potmi in motnostjo med 5 in 20%. Zgornjo plast postopoma brišemo, dokler ne dosežemo želenega učinka.  3 Nastavite motnost plasti. Če ima vaša slika dve ali več plasti, ki jih želite prekrivati, prilagodite drsnik za motnost nad imenom vsake plasti.
3 Nastavite motnost plasti. Če ima vaša slika dve ali več plasti, ki jih želite prekrivati, prilagodite drsnik za motnost nad imenom vsake plasti.  4 Prilagodite parametre mešanja na tabličnem računalniku. Izberite orodje Brush in v nastavitvah poiščite možnosti tabličnega računalnika. Aktivirajte možnost Prenos in prilagodite motnost krtače glede na stopnjo pritiska na zaslonu tabličnega računalnika. Uporabite lahko poljubno obliko in velikost čopiča, na spletu pa lahko najdete dodatne možnosti čopiča, ki zagotavljajo učinek mleka ali masla.
4 Prilagodite parametre mešanja na tabličnem računalniku. Izberite orodje Brush in v nastavitvah poiščite možnosti tabličnega računalnika. Aktivirajte možnost Prenos in prilagodite motnost krtače glede na stopnjo pritiska na zaslonu tabličnega računalnika. Uporabite lahko poljubno obliko in velikost čopiča, na spletu pa lahko najdete dodatne možnosti čopiča, ki zagotavljajo učinek mleka ali masla. - Z izbrano krtačo izberite barvo, ki jo želite dodati, in rahlo kliknite osnovno barvo.
 5 Orodje za zameglitev. Izberite to orodje v orodni vrstici (ikona prsta). V nastavitvah (zgoraj) izberite mehko okroglo obliko in nastavite stopnjo razpršenosti na 20%. Zameglite barve blizu meja njihovega prehoda drug v drugega.
5 Orodje za zameglitev. Izberite to orodje v orodni vrstici (ikona prsta). V nastavitvah (zgoraj) izberite mehko okroglo obliko in nastavite stopnjo razpršenosti na 20%. Zameglite barve blizu meja njihovega prehoda drug v drugega. - Za dosego želenega učinka boste morda morali eksperimentirati z vrednostjo togosti tega orodja.
 6 Maske slojev zmešajte. Postavite eno barvo na drugo v dveh slojih. Kliknite Ustvari masko plasti v levem podoknu poleg zgornje plasti. Izberite masko in ji nanesite črno -beli preliv. Spodnja plast bo prikazana samo črno, zgornja pa samo bela.
6 Maske slojev zmešajte. Postavite eno barvo na drugo v dveh slojih. Kliknite Ustvari masko plasti v levem podoknu poleg zgornje plasti. Izberite masko in ji nanesite črno -beli preliv. Spodnja plast bo prikazana samo črno, zgornja pa samo bela.  7 Uporabite filter za zameglitev. Izberite območje, kjer želite mešati barve. V zgornjem meniju kliknite "Filter" - "Blur" - "Gaussian Blur". Drsnik prilagodite po svojih željah. Če želite ponoviti ta postopek, izberite dodatno območje z lasom in pritisnite Ctrl + F.
7 Uporabite filter za zameglitev. Izberite območje, kjer želite mešati barve. V zgornjem meniju kliknite "Filter" - "Blur" - "Gaussian Blur". Drsnik prilagodite po svojih željah. Če želite ponoviti ta postopek, izberite dodatno območje z lasom in pritisnite Ctrl + F. - Pritisnite Command + F v operacijskem sistemu Mac OS.
 8 Zameglite vektorske slike v eno sliko. Če uporabljate vektorsko grafiko, ustvarite dve vektorski obliki z različnimi barvami. Spremenite lastnosti, da dodate polmer zamegljenosti. Obrisi oblik so zamegljeni in se prepletajo tam, kjer so drug poleg drugega. Za večji učinek povečajte vrednost polmera zamegljenosti.
8 Zameglite vektorske slike v eno sliko. Če uporabljate vektorsko grafiko, ustvarite dve vektorski obliki z različnimi barvami. Spremenite lastnosti, da dodate polmer zamegljenosti. Obrisi oblik so zamegljeni in se prepletajo tam, kjer so drug poleg drugega. Za večji učinek povečajte vrednost polmera zamegljenosti.  9 S čopičem simulirajte učinek slikanja. Izberite orodje Blending Brush (ikona čopiča in pikice barve; v nekaterih različicah Photoshopa pridržite ikono čopiča za dostop do te krtače). Odprite meni z nastavitvami čopiča in si oglejte nekaj novih možnosti. Vsaka je zasnovana tako, da posnema slikarsko tehniko, na primer z mešanjem dveh mokrih barv.
9 S čopičem simulirajte učinek slikanja. Izberite orodje Blending Brush (ikona čopiča in pikice barve; v nekaterih različicah Photoshopa pridržite ikono čopiča za dostop do te krtače). Odprite meni z nastavitvami čopiča in si oglejte nekaj novih možnosti. Vsaka je zasnovana tako, da posnema slikarsko tehniko, na primer z mešanjem dveh mokrih barv.
Nasveti
- Po mešanju za bolj enakomerno mešanje izberite mešano barvo (s kapalko) in ponovno premešajte barve. Postopek ponavljajte, dokler ne dobite gladkega prehoda.
- Če orodje ne deluje tako, kot želite, poiščite ikono Prednastavitve orodja (na levi v vrstici z možnostmi orodja). Z desno miškino tipko kliknite to ikono in izberite Ponastavi orodje, da se vrnete na privzete nastavitve.
- Bodite pozorni na kakovost površine materiala, ki ga simulirate. Različni materiali imajo različne odseve, odtenke in druge vrednosti. Pomislite tudi, pod kakšnimi svetlobnimi viri je predmet. Toplo ali hladno? Dolgočasno ali svetlo?